Impossible de démarrer les fichiers à la demande, code d’erreur 0xffffffea dans OneDrive
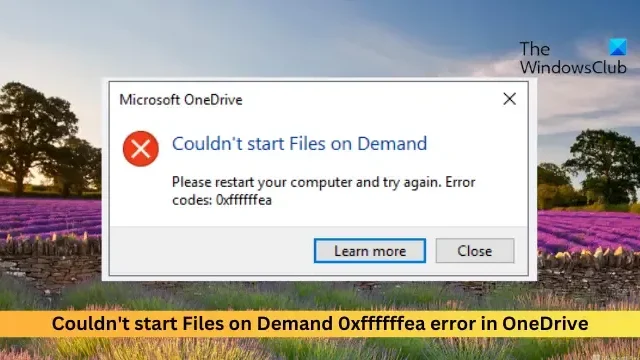
Si le message Impossible de démarrer les fichiers à la demande, le code d’erreur 0xffffffea dans OneDrive continue de vous déranger, cet article peut vous aider. Le message d’erreur complet se lit comme suit :
Impossible de démarrer Files on DemandVeuillez redémarrer votre ordinateur et réessayer.Codes d’erreur : 0xffffffea
Heureusement, vous pouvez suivre quelques suggestions simples pour y remédier.
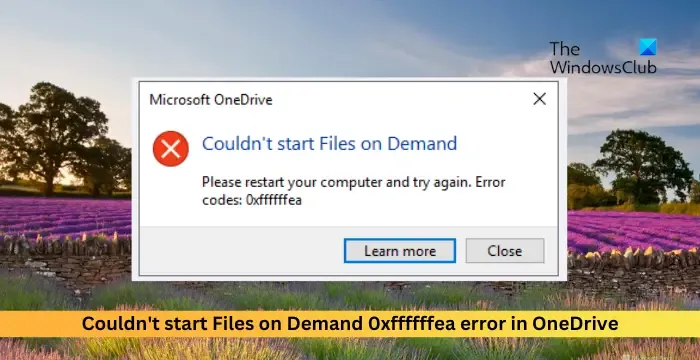
Pourquoi ne puis-je pas démarrer des fichiers à la demande dans OneDrive ?
Impossible de démarrer les fichiers à la demande, le code d’erreur 0xffffffea dans OneDrive se produit généralement en raison de problèmes de synchronisation et d’accès aux fichiers. Cependant, cela peut également survenir en raison de plusieurs autres problèmes. Certains d’entre eux sont:
- Problèmes de connexion Internet
- Cache OneDrive corrompu
- Paramètres OneDrive mal configurés
- Installation OneDrive défectueuse
Correction Impossible de démarrer les fichiers à la demande, code d’erreur 0xffffffea dans OneDrive
Suivez ces suggestions pour corriger l’erreur Impossible de démarrer les fichiers à la demande 0xffffffea dans OneDrive :
- Vérifier la connexion Internet
- Supprimer le cache du dossier OneDrive et les fichiers temporaires
- Réinitialiser les paramètres OneDrive
- Mettre à jour OneDrive et Windows
- Exécutez ces commandes réseau
Voyons maintenant cela en détail.
1] Vérifiez la connexion Internet
Avant le dépannage, vérifiez votre connexion à une connexion Internet rapide et stable. L’erreur 0xffffffea dans OneDrive peut se produire si vous ne disposez pas d’une bonne connexion Internet. L’exécution d’un test de vitesse vérifiera votre connexion Internet. Cependant, si la vitesse devient stable, redémarrez votre routeur ou contactez votre fournisseur de services.
2] Supprimez le cache du dossier OneDrive et les fichiers temporaires
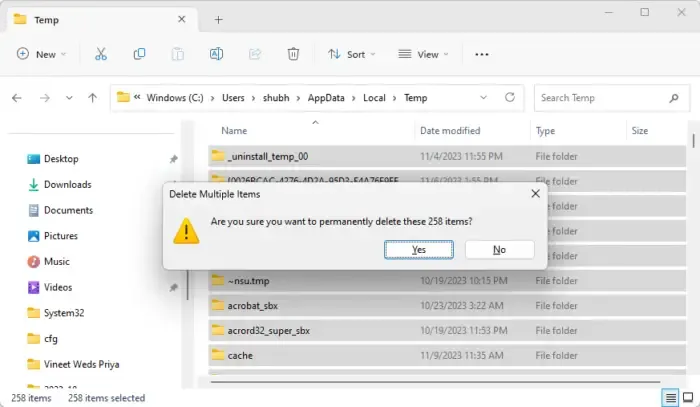
Les données du cache et les fichiers temporaires de OneDrive peuvent être corrompus et entraîner un dysfonctionnement. Pour résoudre ce problème, supprimez les données du cache, en effaçant toutes les données ou paramètres corrompus à l’origine de l’erreur. Voici comment:
Appuyez sur Windows + E pour ouvrir l’Explorateur de fichiers .
Accédez aux emplacements suivants un par un et supprimez les fichiers temporaires et le cache :
- C:\Utilisateurs\VOTRE COMPTE\AppData\Local\Temp
- C:\Utilisateurs\VOTRE COMPTE\AppData\LocalLow\Temp
- C:\Windows\Temp
Redémarrez votre PC une fois terminé.
3] Réinitialiser les paramètres OneDrive
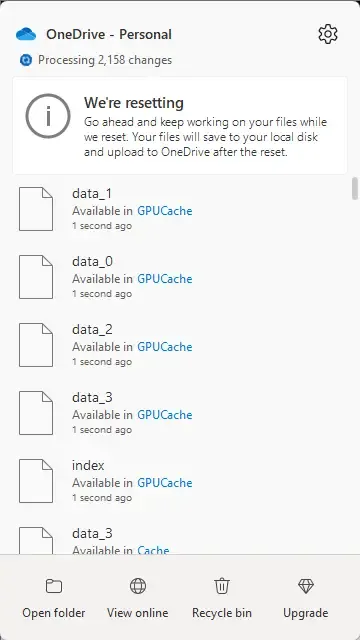
Ensuite, réinitialisez l’application OneDrive, car cela déconnectera toutes vos connexions de synchronisation existantes, y compris OneDrive personnel et OneDrive professionnel ou scolaire. Voici comment:
Appuyez sur Windows + R pour ouvrir la boîte de dialogue Exécuter .
Tapez la commande suivante et appuyez sur Entrée .
%localappdata%\Microsoft\OneDrive\onedrive.exe /reset
Redémarrez votre PC une fois terminé et voyez si l’erreur est corrigée.
4] Mettre à jour OneDrive et Windows
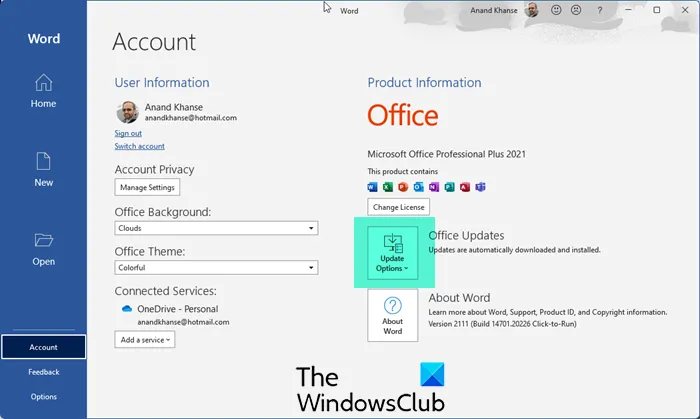
L’erreur 0xffffffea peut également se produire si OneDrive et Windows ne sont pas mis à jour vers la dernière version. Mettez à jour Windows et Office et voyez si l’erreur est corrigée.
5] Exécutez ces commandes réseau
Enfin, exécutez ces commandes réseau. Il réinitialisera la pile TCP/IP , renouvellera l’adresse IP, réinitialisera Winsock et videra les serveurs DNS . Voici comment procéder :
Appuyez sur la touche Windows, recherchez Invite de commandes et sélectionnez Exécuter en tant qu’administrateur.
Tapez les commandes suivantes une par une et appuyez sur Entrée.
netsh winsock reset
netsh int ip reset
ipconfig /release
ipconfig /renew
ipconfig /flushdns
Vous pouvez également utiliser notre FixWin pour le faire en un clic.
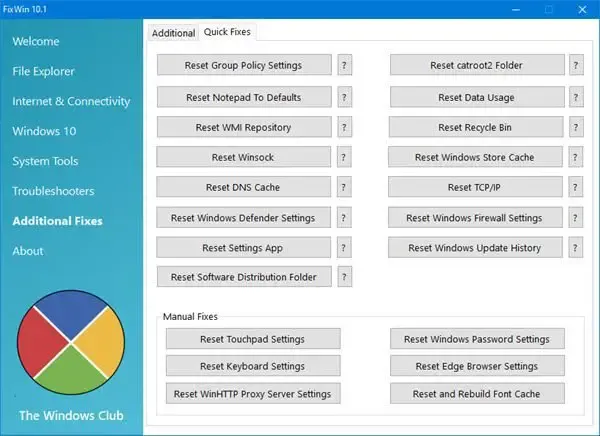
Redémarrez votre appareil une fois terminé.
J’espère que ces suggestions vous aideront.
Comment corriger le code d’erreur 0x8004def4 sur OneDrive ?
Le code d’erreur OneDrive 0x8004def4 peut se produire si les informations d’identification de votre compte ont changé ou ont expiré. Pour corriger le code d’erreur 0x8004def4 sur OneDrive, redémarrez et effacez le cache OneDrive et entrez les informations d’identification appropriées.
Pourquoi OneDrive ne me permet-il pas d’ouvrir des fichiers ?
Si les fichiers OneDrive ne s’ouvrent pas en raison d’autorisations de fichiers limitées, de données de cache corrompues et de paramètres d’accès aux fichiers incorrects, pour résoudre ce problème, assurez-vous des autorisations appropriées, supprimez les données du cache et vérifiez les paramètres d’accès aux fichiers.



Laisser un commentaire