Impossible de libérer de l’espace dans le presse-papiers dans Excel : comment réparer
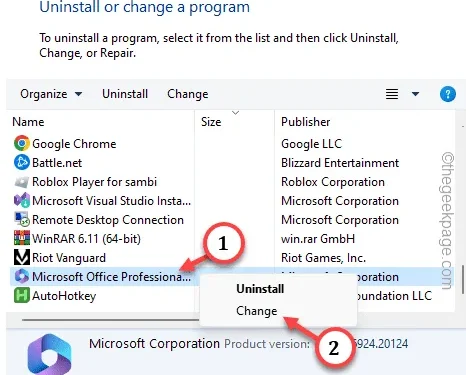
L’opération de saisie de données devient plus facile à l’aide du presse-papiers de Microsoft Excel. Mais, lorsque vous essayez d’utiliser le presse-papiers, que se passe-t-il si cette invite apparaît : « Nous n’avons pas pu libérer d’espace dans le presse-papiers. Un autre programme l’utilise peut-être actuellement. « . Cette erreur indique clairement l’autorisation d’utilisation du presse-papiers parmi les applications. Mais ne vous inquiétez pas. Vos données copiées sont en sécurité et vous pouvez à nouveau utiliser le presse-papiers si vous suivez simplement ces solutions simples.
Correctif 1 – Désactivez les modules complémentaires
La désactivation des modules complémentaires dans les options Internet devrait vous aider à résoudre le problème.
Étape 1 – Exécutez le code SFC
Étape 1 – Vous devez exécuter le code du vérificateur de fichiers système. Pour ce faire, appuyez sur le bouton Windows de votre clavier et écrivez « cmd ».
Étape 2 – Ensuite, appuyez avec le bouton droit sur « Invite de commandes » et appuyez ensuite sur « Exécuter en tant qu’administrateur ».
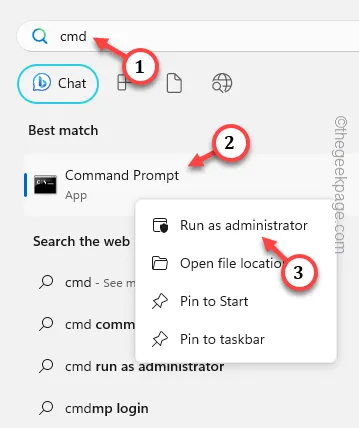
Étape 3 – Lorsque le terminal CMD apparaît, tapez cette commande et appuyez sur la touche Entrée.
sfc /scannow
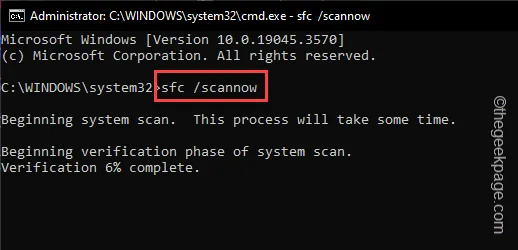
Windows lancera l’analyse de vérification des fichiers sur votre système et vous pourrez suivre la progression directement sur le terminal.
Laissez-le atteindre le stade 100%.
Quittez le terminal après avoir exécuté l’analyse. Redémarrez votre ordinateur.
Étape 2 – Désactivez les modules complémentaires
Ensuite, vous devez désactiver les programmes complémentaires inutiles qui peuvent s’emparer du presse-papiers du système.
Étape 1 – Pour désactiver ces modules complémentaires, vous devez utiliser les touches Win+R à la fois.
Étape 2 – Ensuite, collez -le dans la case. Enfin, cliquez sur « OK ».
inetcpl.cpl
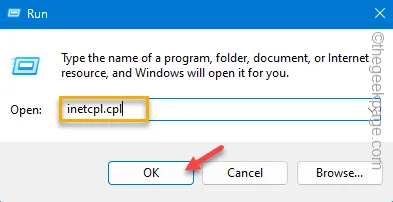
Étape 3 – Après avoir ouvert la page Options Internet, accédez à l’onglet « Programmes ».
Étape 4 – Accédez à la section « Gérer les modules complémentaires » et cliquez sur « Gérer les modules complémentaires ».

Cela ouvrira une liste complète des modules complémentaires.
Étape 5 – Jetez un œil à la liste des modules complémentaires ici. Si vous trouvez des modules complémentaires inutiles ici, appuyez dessus avec le bouton droit et cliquez sur « Désactiver » pour le désactiver.
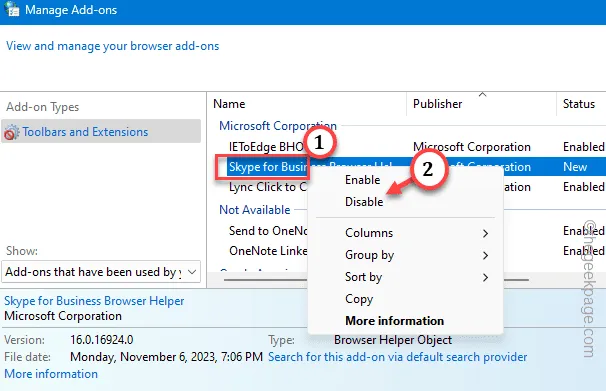
Étape 6 – De la même manière, désactivez tous les programmes complémentaires inutiles.
Étape 7 – Appuyez sur « Fermer » pour fermer cette fenêtre.
Étape 8 – Vous serez maintenant de retour au panneau Propriétés Internet. Appuyez simplement sur les options « Appliquer » et « OK », l’une après l’autre pour enregistrer la modification.
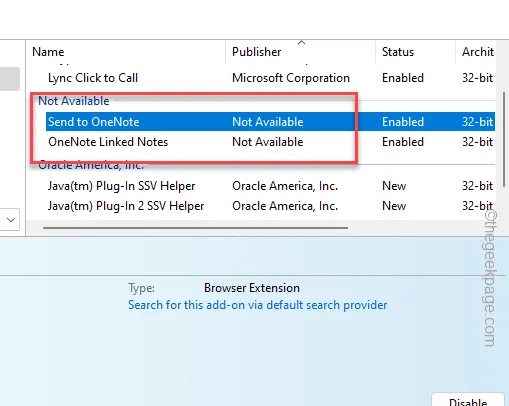
Ensuite, vous devez redémarrer votre ordinateur une fois. Alors, sauvegardez tous vos travaux et redémarrez la machine.
Vous ne rencontrerez plus de problèmes avec le presse-papiers dans Microsoft Excel.
Correctif 2 – Effacer l’historique du Presse-papiers
L’historique du presse-papiers peut être corrompu. Donc, effacez simplement le presse-papiers et réessayez de l’utiliser.
Étape 1 – Sur la feuille Excel sur laquelle vous travaillez actuellement, rendez-vous dans l’onglet « Accueil ».
Étape 2 – Là, vous verrez l’option « Presse-papiers ». Appuyez une fois sur ce bouton fléché dans le coin.
Étape 3 – Après cela, vous devez utiliser le bouton « Effacer tout » pour effacer tout l’historique du presse-papiers.
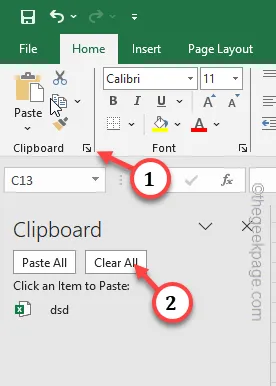
Maintenant, copiez certaines cellules de données de votre classeur et essayez de les coller directement dans le classeur.
Vérifiez si cela fonctionne !
Correctif 3 – Terminez tous les programmes en cours d’exécution
Certains programmes peuvent prendre le contrôle du presse-papiers et ne permettent pas à Excel de l’utiliser.
Étape 1 – Vous devez appuyer avec le bouton droit sur le bouton Windows et cliquer sur « Gestionnaire des tâches » pour l’ouvrir.
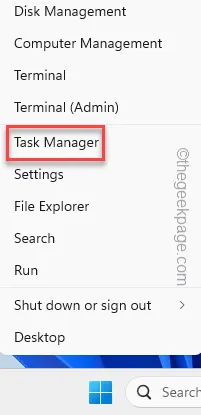
Étape 2 – Recherchez tous les programmes exécutés dans le volet Actif ou en arrière-plan et pouvant utiliser le presse-papiers. Il peut s’agir de n’importe quelle autre application Office , téléchargeur ou client Torrent partout où vous pouvez utiliser le presse-papiers.
Étape 3 – Faites simplement un clic droit sur cette application et cliquez sur « Fin de tâche » pour y mettre fin .

Maintenant, revenez à votre feuille de calcul Excel et essayez d’y coller quelque chose.
Correctif 4 – Désactivez la vue protégée
Excel ouvre toujours les feuilles de calcul étrangères en mode protégé. Mais cela peut entrer en conflit avec le composant presse-papiers.
Étape 1 – Sur la feuille de calcul Excel sur laquelle vous travaillez, allez dans le menu « Fichier ».
Étape 2 – Là, sur le ruban de gauche, appuyez sur « Options ».
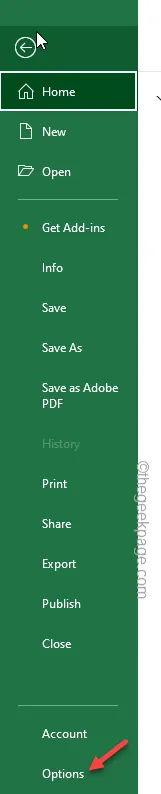
Étape 3 – Accédez au « Centre de confiance », puis appuyez sur « Paramètres du centre de confiance » pour y accéder.
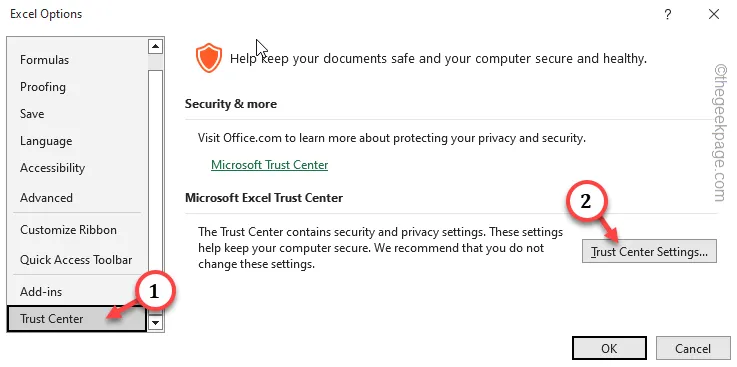
Étape 4 – Dirigez-vous vers la barre « Vue protégée ».
Étape 5 – Assurez-vous que ces cases ne sont pas cochées .
Enable Protected View for files originating from the Internet
Activer la vue protégée pour les fichiers situés dans des emplacements potentiellement dangereux
Activer la vue protégée pour les pièces jointes Outlook
Étape 6 – Cliquez sur « OK ».
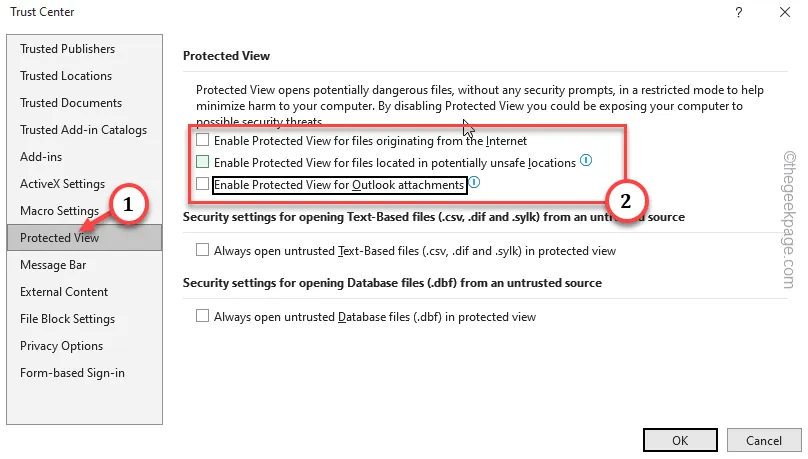
Après avoir désactivé ces paramètres d’affichage protégé, essayez de copier-coller directement depuis le presse-papiers.
Correctif 5 – Utiliser Excel en mode sans échec
Essayez d’utiliser Microsoft Excel en mode sans échec. Faire cela en mode sans échec élimine toute possibilité d’interférence par l’un des composants tiers.
Étape 1 – Appuyez simplement sur les boutons Win+R ensemble depuis votre clavier.
Étape 2 – Rapidement, tapez ceci dans la case et appuyez sur Entrée .
excel.exe/safe
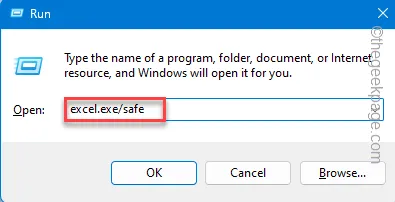
Chargez la feuille de calcul dans Microsoft Excel et réessayez en utilisant le presse-papiers.
Correctif 6 – Réparer l’application MS Office
Si vous êtes toujours confronté au problème du presse-papiers, la réparation de Microsoft Office peut résoudre le problème.
Étape 1 – Appuyez sur le bouton Démarrer et notez « appwiz.cpl ».
Étape 2 – Appuyez sur « appwiz.cpl » pour y accéder.

Étape 3 – Là, si vous regardez, vous devriez trouver le programme « Microsoft Office ».
Étape 4 – Appuyez simplement dessus avec le bouton droit et cliquez sur « Modifier ».

Étape 5 – Choisissez le programme « Réparation rapide ».
Étape 6 – Appuyez sur « Réparer » pour lancer le processus de réparation.
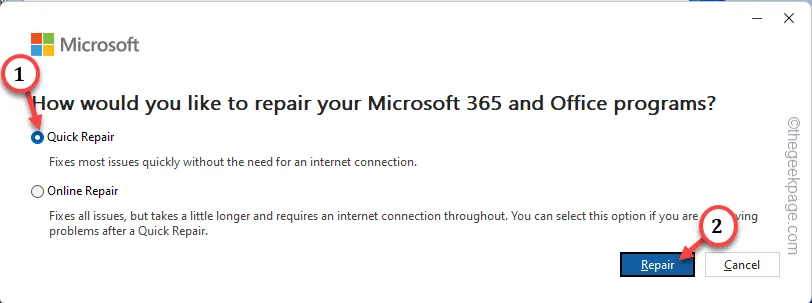
Une fois le processus de réparation terminé, ce message apparaîtra :
Done repairing!
Fermez la fenêtre Programmes et fonctionnalités et redémarrez votre appareil.
Après cela, réessayez de remplir les données à l’aide du presse-papiers. Cette fois, vous ne verrez pas le message d’erreur.



Laisser un commentaire