Impossible de créer le fichier de travail dans Outlook : correctif

Lors du lancement du client Microsoft Outlook, vous êtes peut-être tombé sur ce message d’erreur sur votre ordinateur. Ce message d’erreur indique « Outlook n’a pas pu créer le fichier de travail. « Pendant le chargement du client MS Outlook. Ce message d’erreur apparaît uniquement en cas de corruption du registre Outlook sur votre ordinateur. Vous pouvez le réparer à l’aide de l’éditeur de registre.
Correctif 1 – Modifier le composant clé du cache
Vous devez modifier le registre associé à Outlook sur votre ordinateur et corriger la valeur du cache aux paramètres par défaut pour résoudre ce problème.
Étape 1 – Pour ce faire, vous devez taper « registre » dans la case.
Étape 2 – Ensuite, ouvrez le « Registre » dans le champ de recherche pour l’ouvrir.
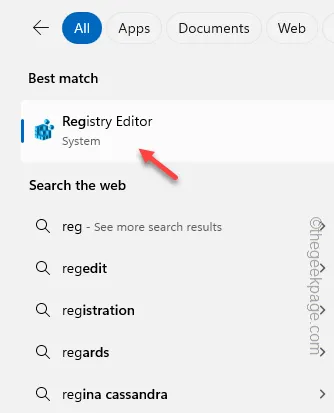
Étape 3 – Vous devriez arriver à ce point dans l’Éditeur du Registre –
HKEY_CURRENT_ USER \Software\Microsoft\Windows\CurrentVersion\Explorer\User Shell Folders
Étape 4 – Pendant que vous y êtes, localisez la valeur « Cache » dans le volet de droite.
Étape 5 – Vous devez appuyer deux fois sur la valeur pour la modifier.
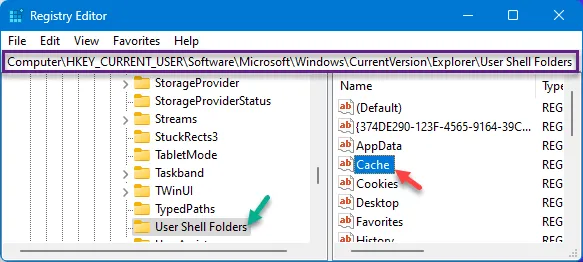
Étape 6 – Cette valeur contient l’adresse particulière. Collez ceci dans la case –
%USERPROFILE%\AppData\Local\Microsoft\Windows\INetCache
Étape 7 – Appuyez sur « OK ».
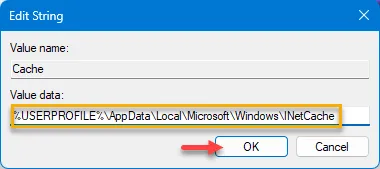
Ce correctif devrait suffire à résoudre le problème Outlook. Comme pour tout autre correctif de registre, vous devez redémarrer votre ordinateur pour que cela fonctionne.
Juste au moment où l’appareil est redémarré, ouvrez l’application Outlook et testez.
Correctif 2 – Installez toutes les mises à jour dans Outlook
Installez les mises à jour dans le client Outlook sur votre ordinateur.
Étape 1 – Pour ce faire, vous devez lancer le client Outlook sur votre appareil.
Étape 2 – Ensuite, cliquez sur le bouton « Fichier ».
Étape 3 – Vous devez accéder à l’onglet « Compte Office ».
Étape 4 – Sur le commutateur, cliquez sur « Options de mise à jour » et utilisez la fonction « Mettre à jour maintenant » pour télécharger et installer toutes les mises à jour.

Vous ne verrez pas le message une fois que tout ce processus est terminé et qu’Outlook est mis à jour vers la dernière version.
Exécutez le client Outlook et testez-le vous-même.
Correctif 3 – Utilisez la nouvelle version d’Outlook
Vous pouvez utiliser la version la plus récente du client Microsoft Outlook et vérifier si cela fonctionne.
Étape 1 – Recherchez « Outlook » dans le champ de recherche.
Étape 2 – Ensuite, recherchez « Outlook (nouveau) » dans les résultats de recherche.
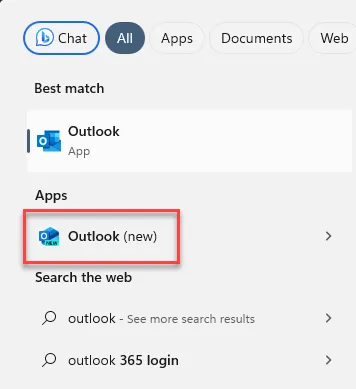
Lorsque cette nouvelle version du client Outlook s’ouvrira, elle récupérera automatiquement les identifiants de connexion par courrier électronique. Vous n’avez rien à faire.
Étape 1 – Ouvrez l’ application client Outlook .
Étape 2 – Accédez à l’ onglet Accueil de la page Outlook.
Étape 3 – Dans le coin supérieur droit, recherchez la bande de ruban indiquant l’invite « New Outlook ».
Étape 4 – Basculez-le en mode On .
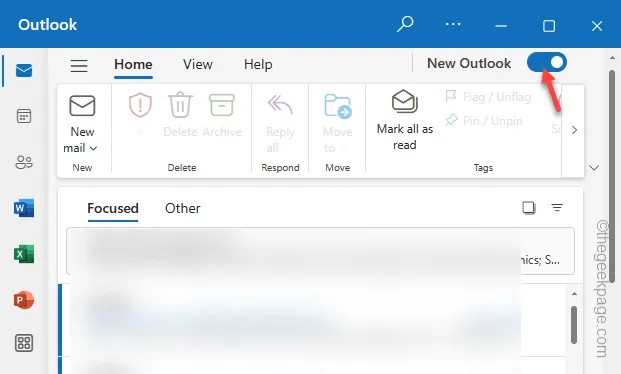
Cela devrait vous amener à la nouvelle application Outlook. Vérifiez si cela aide.
Correctif 4 – Démarrez Outlook en mode sans échec
Vous devriez essayer de démarrer MS Outlook en mode sans échec .
Étape 1 – C’est un processus très simple. Rapidement, appuyez sur les boutons Win+R .
Étape 2 – Ensuite, collez ce terme. Cliquez sur OK « .
outlook.exe /safe
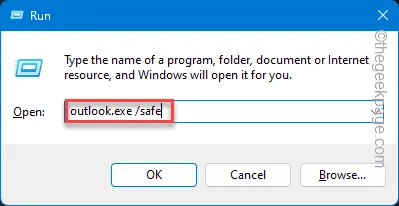
Si un message de confirmation apparaît, affirmez-le et laissez Outlook s’ouvrir.
Lorsque le client Outlook s’ouvre, vous ne verrez plus le même message « Outlook n’a pas pu créer le fichier de travail ».



Laisser un commentaire