Impossible de configurer l’espace disque utilisé pour la protection du système 0x80042306
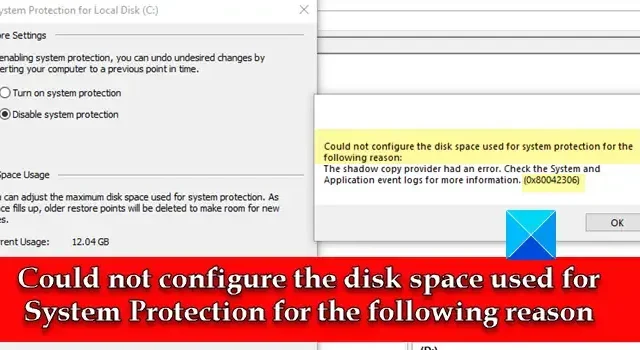
Dans cet article, nous vous montrerons comment corriger le message d’erreur Impossible de configurer l’espace disque utilisé pour la protection du système sur un PC Windows 11/10. Le message est lié au code d’erreur 0x80042306 qui se produit lorsque les utilisateurs tentent de créer un point de restauration sur leur système.
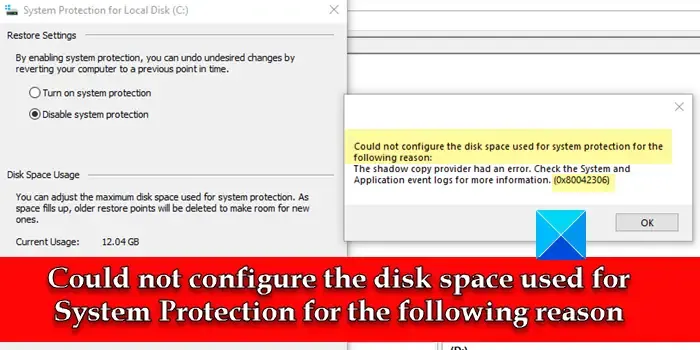
L’erreur ci-dessus empêche les utilisateurs de créer le point de restauration, généralement lorsqu’il n’y a pas suffisamment d’espace libre sur le disque pour les clichés instantanés ou un problème interne avec le service de cliché instantané des volumes. Quelques utilisateurs ont également rencontré l’erreur lorsqu’ils ont essayé de désactiver la protection du système après la mise à niveau de Windows vers une nouvelle version. Le message d’erreur complet indique :
Impossible de configurer l’espace disque utilisé pour la protection du système pour la raison suivante :
Le fournisseur de clichés instantanés a rencontré une erreur. Consultez les journaux des événements du système et des applications pour plus d’informations. (0x80042306)
Si vous rencontrez le même message d’erreur, lisez cet article pour savoir comment résoudre le problème.
Impossible de configurer l’espace disque utilisé pour la protection du système (0x80042306)
Nous vous suggérons d’utiliser les solutions suivantes pour corriger le message d’erreur Impossible de configurer l’espace disque utilisé pour la protection du système sur les ordinateurs Windows :
- Libérez de l’espace sur le disque cible
- Vérifier les conflits logiciels
- Effectuer une analyse CHKDSK
- Exécutez le vérificateur de fichiers système
- Configurer les services nécessaires
- Réenregistrer les composants VSS
- Formater le lecteur cible en NTFS
Voyons ceux-ci en détail.
1] Libérez de l’espace sur le disque cible
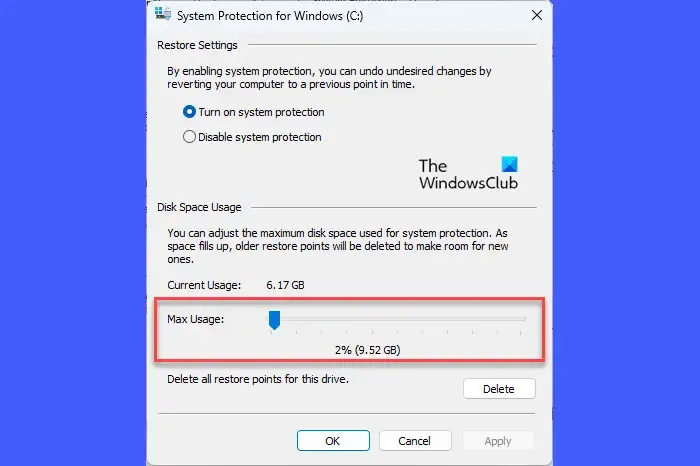
Le disque que vous utilisez pour créer le point de restauration peut ne pas disposer d’un espace libre suffisant, ce qui dépend de la taille et de la complexité de votre système d’exploitation. Vous pouvez augmenter manuellement l’espace disque en désinstallant les applications dont vous n’avez plus besoin ou en les déplaçant vers un autre lecteur. Vous pouvez également utiliser l’utilitaire de nettoyage de disque intégré de Windows pour libérer de l’espace disque.
Vous pouvez également augmenter la quantité d’espace disque allouée à la restauration du système sur le disque sur lequel la protection du système est activée. Voici comment procéder sur un PC Windows 11/10 :
Appuyez sur Win + R pour ouvrir la boîte de dialogue Exécuter . Tapez systempropertiesprotection et appuyez sur la touche Entrée . La boîte de dialogue Propriétés système apparaîtra. Passez à l’ onglet Protection du système .
Sous Paramètres de protection , sélectionnez le lecteur sur lequel vous essayez de créer le point de restauration. Le clic sur le bouton Configurer .
Dans la fenêtre contextuelle suivante, utilisez le curseur Utilisation maximale pour augmenter l’espace alloué sur le lecteur sélectionné pour la protection du système.
Cliquez sur Appliquer > OK pour enregistrer les modifications. Vérifiez maintenant si cela corrige l’erreur.
2] Vérifiez les conflits logiciels
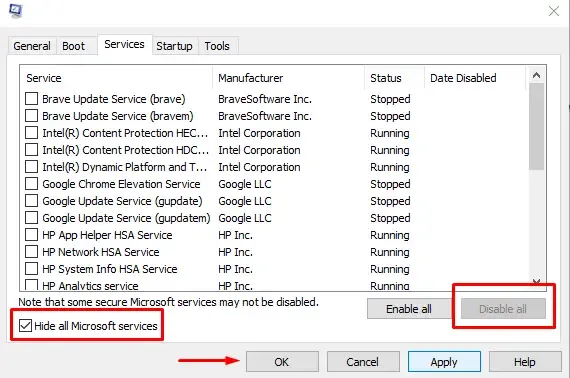
Lorsque plusieurs solutions de sauvegarde sont installées simultanément sur un système, des conflits logiciels peuvent survenir, car ces solutions de sauvegarde ont leurs propres gestionnaires d’instantanés individuels. Vous pouvez effectuer un démarrage en mode minimal pour identifier tout conflit logiciel susceptible de générer l’erreur 0x80042306.
3] Effectuer une analyse CHKDSK
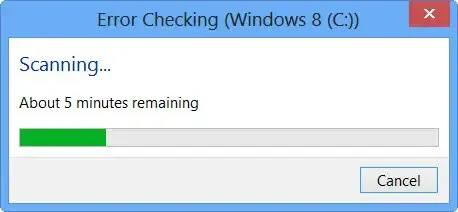
Étant donné que l’erreur 0x80042306 est principalement une erreur de disque, il est recommandé d’ exécuter l’utilitaire CHKDSK . CHKDSK examine l’intégrité des partitions de disque en recherchant des entrées corrompues dans la table de fichiers maître d’un volume ou des erreurs de système de fichiers logiques. Si des fichiers corrompus sont trouvés, CHKDSK tente de les séparer et d’enregistrer les restes au format de fichier .chk .
Pour exécuter CHKDSK sur votre lecteur système (C :), exécutez la commande suivante dans une invite de commande élevée :
chkdsk /r C:
La commande ci-dessus analysera le lecteur à la recherche d’erreurs et de secteurs défectueux. Pour corriger les erreurs analysées par CHKDSK, exécutez la commande suivante :
chkdsk /f C:
Remplacez la lettre de lecteur si la cible est un lecteur différent. Attendez que l’analyse soit terminée. Redémarrez ensuite votre PC.
4] Exécutez le vérificateur de fichiers système
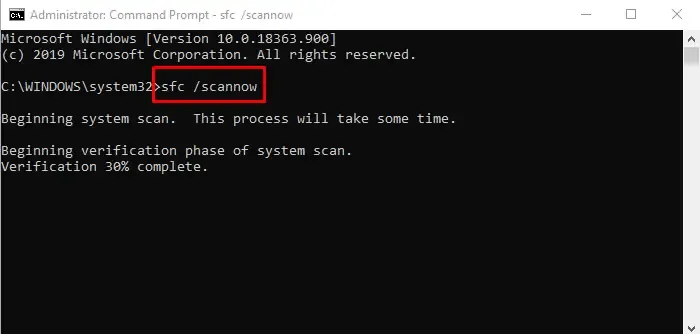
Ensuite, exécutez l’outil Vérificateur des fichiers système pour identifier et réparer les fichiers système corrompus. Si des corruptions sont détectées, SFC remplacera ces fichiers par leurs copies en cache qui sont enregistrées localement dans Windows.
5] Configurer les services nécessaires
A] Service de cliché instantané des volumes (VSS)
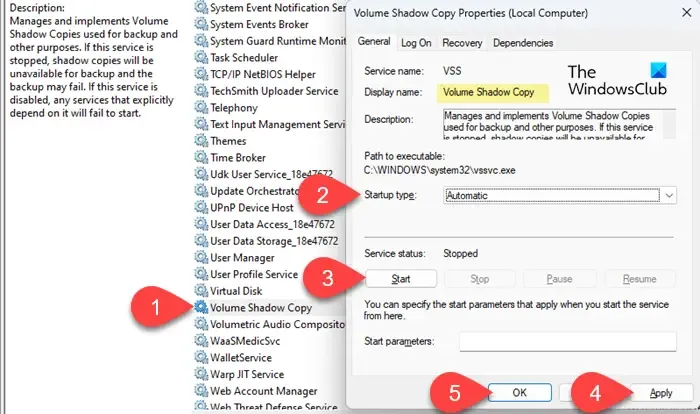
La restauration du système fonctionne principalement avec le service de cliché instantané des volumes (VSS). Si ce service a cessé de fonctionner, vous pouvez rencontrer l’erreur 0x80042306. Vous pouvez vérifier l’état du service à l’aide du gestionnaire de services Windows (Services.msc).
Tapez « services » dans la barre de recherche Windows et cliquez sur Exécuter en tant qu’administrateur sous l’ application Services . Dans la fenêtre Gestionnaire de services, accédez au service Volume Shadow Copy . Faites un clic droit dessus et sélectionnez ‘ Redémarrer ‘.
Si l’option est désactivée, double-cliquez pour ouvrir la fenêtre des propriétés du service . Définissez le type de démarrage sur Automatique et cliquez sur le bouton Démarrer . Cliquez ensuite sur Appliquer > OK pour enregistrer les modifications et quitter la fenêtre des propriétés du service.
B] Service de sauvegarde Windows
Le service de sauvegarde Windows effectue des opérations de sauvegarde sur un système. Si le redémarrage du service de cliché instantané des volumes ne permet pas de corriger le code d’erreur 0x80042306, répétez également les étapes ci-dessus pour le service de sauvegarde Windows.
6] Ré-enregistrer les composants VSS
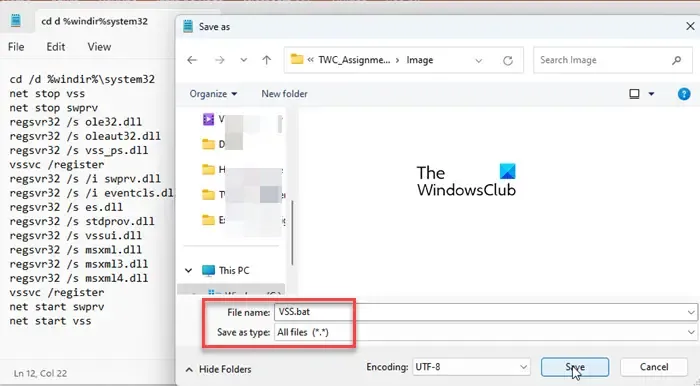
Si l’erreur persiste après le redémarrage du service Volume Shadow Copy, vous devrez réenregistrer les composants VSS. Cela inclut l’exécution de plusieurs commandes dans l’invite de commande. Voici comment procéder à l’aide d’un fichier de commandes sous Windows :
cd /d %windir%\system32
net stop vss
net stop swprv
regsvr32 /s ole32.dll
regsvr32 /s oleaut32.dll
regsvr32 /s vss_ps.dll
vssvc /register
regsvr32 /s /i swprv.dll
regsvr32 /s /i eventcls.dll
regsvr32 /s es.dll
regsvr32 /s stdprov.dll
regsvr32 /s vssui.dll
regsvr32 /s msxml.dll
regsvr32 /s msxml3.dll
regsvr32 /s msxml4.dll
vssvc /register
net start swprv
net start vss
Enregistrez le fichier sous VSS.bat. Cliquez sur Fichier > Enregistrer sous . Dans la boîte de dialogue Enregistrer sous, sélectionnez Tous les fichiers dans Type de fichier . Tapez VSS.bat dans le champ Nom de fichier et cliquez sur le bouton Enregistrer pour enregistrer le fichier à l’emplacement souhaité sur votre PC.
Pour exécuter les commandes, cliquez avec le bouton droit sur le fichier de commandes et sélectionnez Exécuter en tant qu’administrateur . Cliquez ensuite sur Oui dans l’ invite de contrôle de compte d’utilisateur qui s’affiche. L’invite de commande sera lancée et exécutera toutes les commandes les unes après les autres.
Similaire : Le point de restauration n’a pas pu être créé pour la raison suivante, le fournisseur de clichés instantanés a eu une erreur (0x80042306)
7] Formater le lecteur cible en NTFS
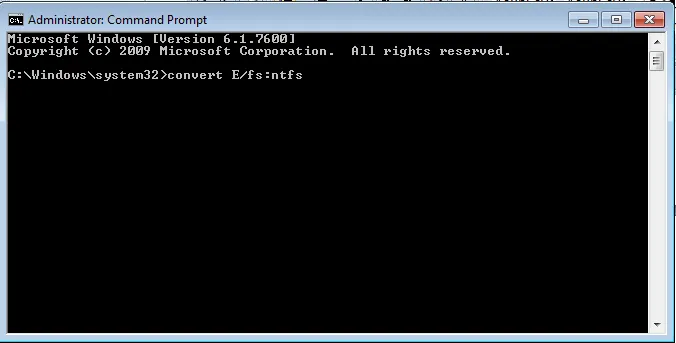
La protection du système nécessite les systèmes de fichiers Windows NTFS ou ReFS pour créer et stocker des clichés instantanés. Si votre lecteur cible n’est pas formaté en NTFS, des conflits peuvent apparaître pendant le processus d’instantané. Pour résoudre ce problème, vous pouvez convertir le lecteur ou la partition en NTFS .
J’espère que ça aide.
Quelle quantité d’espace disque dois-je utiliser pour la protection du système ?
Un point de restauration nécessite environ 1 Go d’espace de stockage. Vous devez utiliser environ 5 à 10 % de l’espace total de votre disque dur pour la protection du système. Au fur et à mesure que cet espace se remplit, le système supprime les anciens points de restauration pour faire de la place aux nouveaux. Cependant, vous pouvez modifier l’espace de stockage maximal par lecteur (pour la protection du système) via les propriétés système.
Comment configurer et activer la protection du système ?
Pour activer la protection du système , accédez à Paramètres > Système > À propos de . Cliquez sur le lien Protection du système sous Spécifications du périphérique . Dans la fenêtre Propriétés système , sélectionnez le lecteur cible et cliquez sur Configurer . Sélectionnez ensuite l’ option Activer la protection du système pour activer la protection du système sur le lecteur sélectionné.



Laisser un commentaire