Les fichiers corrompus ne sont pas supprimés ? Voici comment les forcer
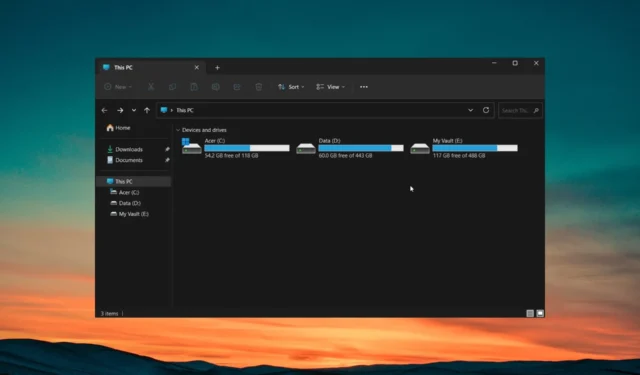
Vous constaterez que la suppression de fichiers est assez rapide , car tout ce que vous avez à faire est de sélectionner le fichier et d’appuyer sur le bouton Supprimer. Cependant, il y a des moments où vous avez du mal à supprimer des fichiers, surtout s’ils sont corrompus.
Dans ce guide, nous vous montrerons comment résoudre le problème des fichiers corrompus qui ne sont pas supprimés sur votre PC Windows. Laissez-nous vérifier le guide.
Pourquoi ne puis-je pas supprimer les fichiers corrompus sur mon PC ?
Souvent, le simple processus consistant à appuyer sur la touche Suppr ne fonctionnera pas pour supprimer les fichiers corrompus sur votre PC. Il existe plusieurs raisons pour lesquelles les fichiers corrompus ne sont pas supprimés sur votre PC, dont certaines sont répertoriées ci-dessous.
- Les fichiers/dossiers corrompus sont en cours d’utilisation – Il y a de fortes chances que lors de la suppression du fichier ou du dossier corrompu, une autre instance de celui-ci soit ouverte sur votre PC.
- L’ordinateur n’a pas été éteint correctement – Si vous n’avez pas éteint votre PC correctement après l’installation d’un nouveau programme ou après l’installation d’une nouvelle mise à jour, votre PC peut vous empêcher d’apporter des modifications aux fichiers ou dossiers.
- Le disque dur a des erreurs de disque – Il y a des erreurs de disque dans le disque dur de votre PC, c’est pourquoi vous ne pouvez pas supprimer les fichiers corrompus.
- Infection virale – Votre PC peut être infecté par un virus ou un logiciel malveillant, c’est pourquoi vous ne pouvez pas supprimer de fichiers ni effectuer de modifications.
- Le fichier ou le dossier est en lecture seule – Pour une raison quelconque, le fichier ou le dossier que vous essayez de supprimer est défini en lecture seule .
Voyons maintenant les solutions qui vous aideront à résoudre le problème des fichiers corrompus qui ne sont pas supprimés.
Comment puis-je supprimer des fichiers corrompus sur mon PC ?
Avant d’appliquer les solutions réelles, nous vous suggérons de vous assurer que vous utilisez un compte administrateur pour supprimer les fichiers.
Il y a de fortes chances que vous n’utilisiez pas le compte administrateur pour supprimer les fichiers. Certains dossiers nécessitent un accès spécial avant de pouvoir les supprimer.
Appliquons maintenant les solutions avancées pour résoudre le problème.
1. Utilisez l’invite de commande
- Appuyez sur la Wintouche pour ouvrir le menu Démarrer .
- Tapez l’invite de commande et exécutez-la en tant qu’administrateur.
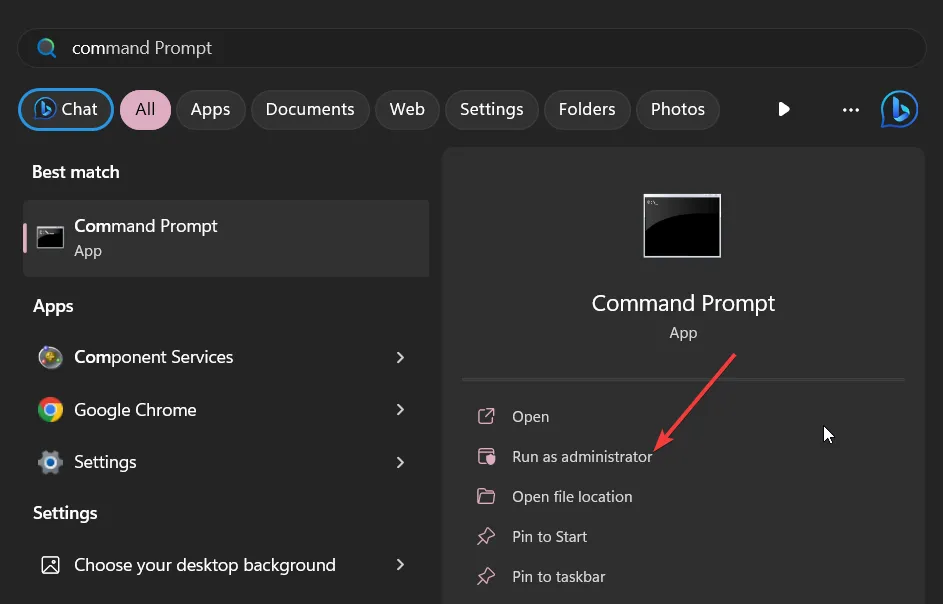
- Tapez la commande ci-dessous et appuyez sur Enter.
Del /F /Q /A < file path >(Au lieu du chemin du fichier, vous devez taper l’emplacement des fichiers corrompus que vous souhaitez supprimer)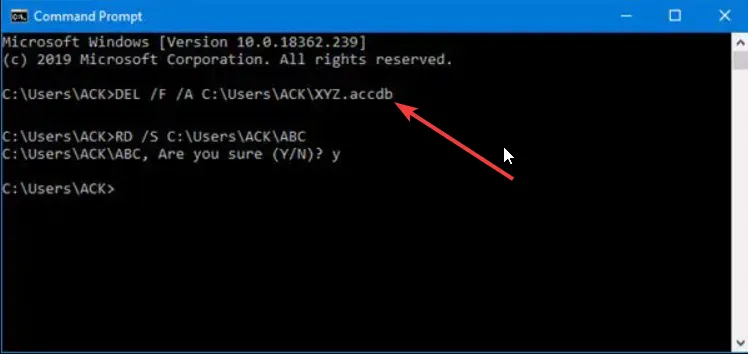
- /F signifie forcer la suppression de fichiers
- /Q signifie supprimer les fichiers en lecture seule,
- /A signifie sélectionner les fichiers avec l’attribut d’archivage.
- Redémarrez votre ordinateur.
Si la méthode normale de suppression des fichiers corrompus ne fonctionne pas, nous vous suggérons de faire le premier pas en les supprimant de force en utilisant l’invite de commande comme indiqué ci-dessus.
2. Supprimer des fichiers en mode sans échec
- Appuyez sur les touches Win+ Ipour ouvrir le menu Paramètres .
- Cliquez sur Récupération sur le côté droit.
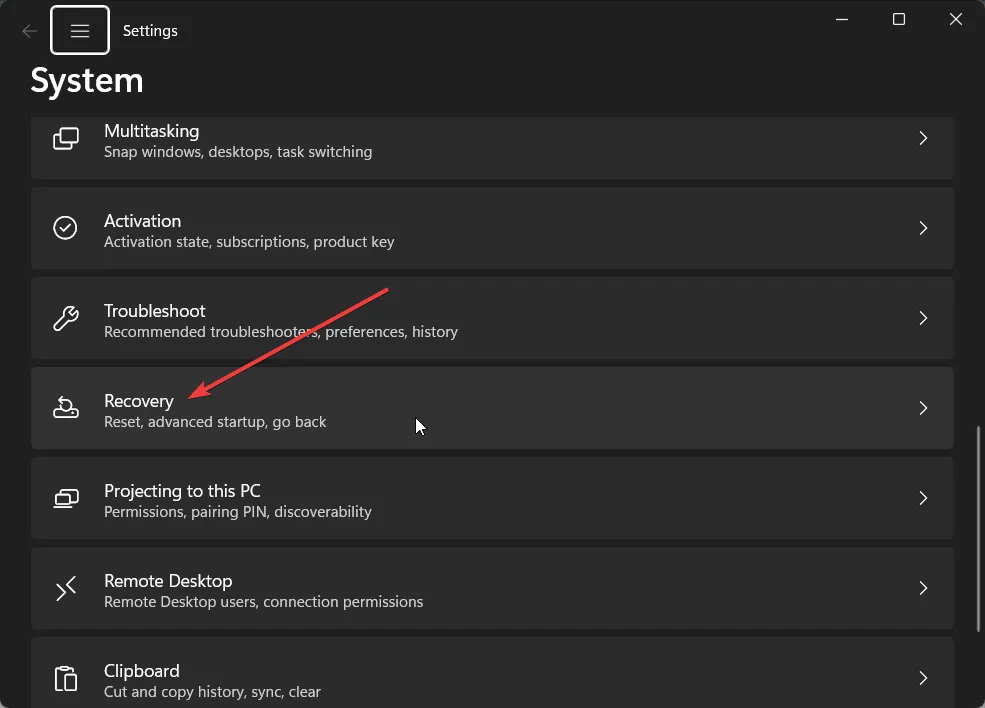
- Appuyez sur le bouton Redémarrer maintenant à côté de Démarrage avancé pour démarrer dans l’environnement de récupération Windows.
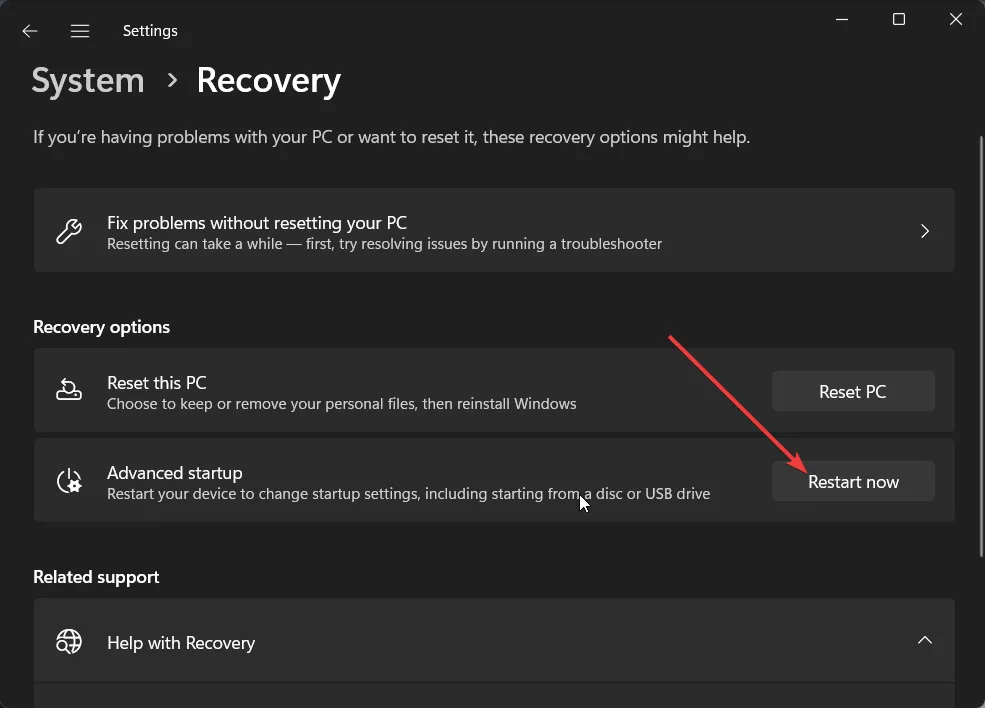
- Sélectionnez Dépannage .

- Choisissez Options avancées .
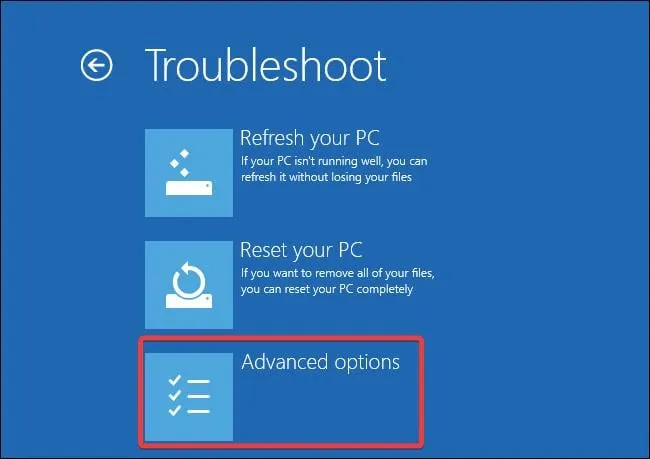
- Appuyez sur les paramètres de démarrage et sélectionnez Redémarrer.
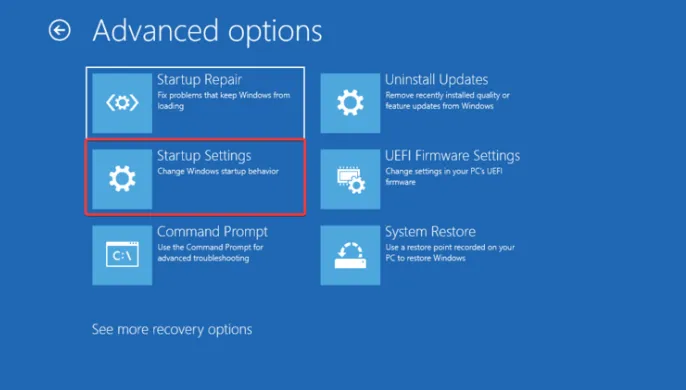
- Sélectionnez l’une des options ci-dessous en fonction de vos préférences ;
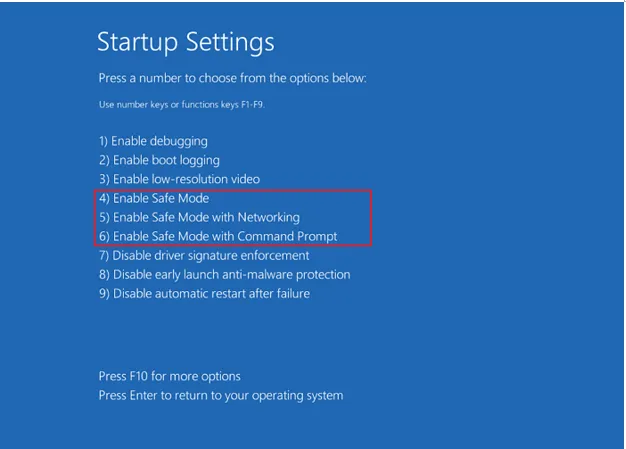
- F4– Activer le mode sans échec
- F5– Activer le mode sans échec avec réseau
- F6– Activer le mode sans échec avec l’invite de commande
Souvent, certains programmes peuvent entrer en conflit ou interférer avec le bon fonctionnement du PC et peuvent également provoquer des dysfonctionnements avec des opérations simples. Vous pouvez essayer de démarrer votre PC en mode sans échec, puis essayer de supprimer les fichiers corrompus et, espérons-le, résoudre le problème.
3. Fermez le processus de l’explorateur
- Appuyez sur les boutons Ctrl+ Shift+ Escpour ouvrir le gestionnaire de tâches.
- Localisez le processus de l’Explorateur Windows, sélectionnez-le et appuyez sur le bouton Redémarrer la tâche en haut.
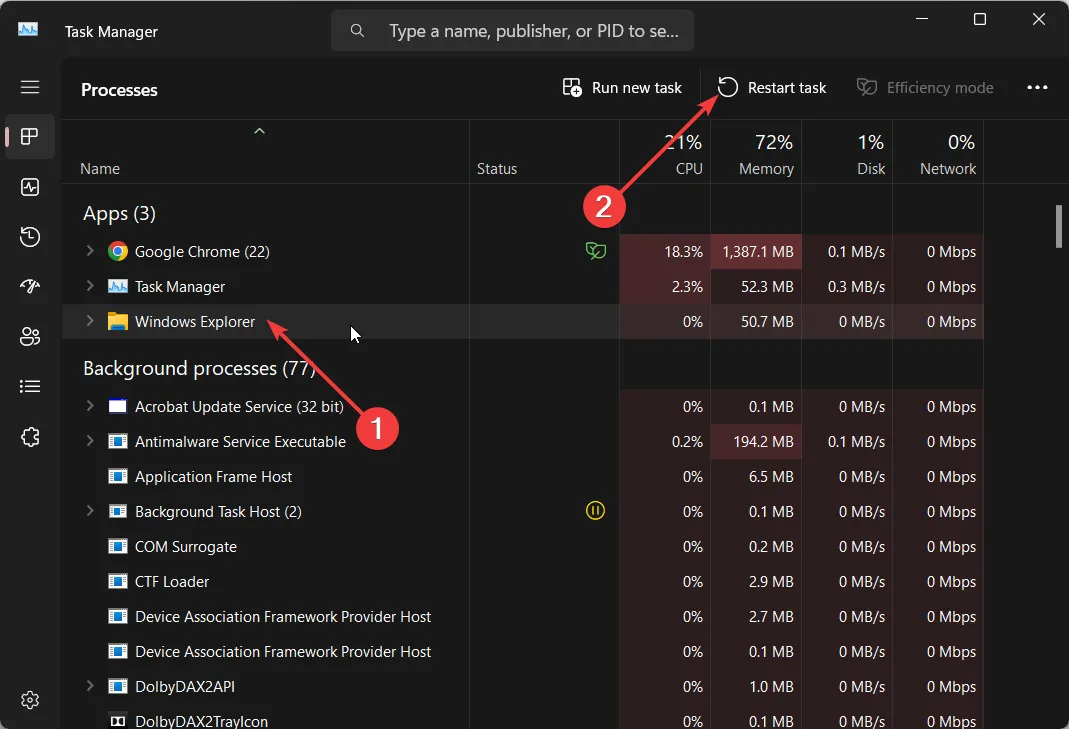
- Relancez l’Explorateur Windows et essayez de supprimer les fichiers.
Parfois, un problème avec l’Explorateur Windows ou le processus de l’Explorateur de fichiers peut entraîner plusieurs problèmes sur votre PC. Dans un tel cas, nous vous suggérons de redémarrer le processus de l’explorateur de fichiers et de vérifier si cela résout le problème ou si le fichier corrompu ne se supprime pas.
4. Réparez votre disque dur
- Appuyez sur la Wintouche pour ouvrir le menu Démarrer .
- Tapez l’invite de commande et exécutez-la en tant qu’administrateur.
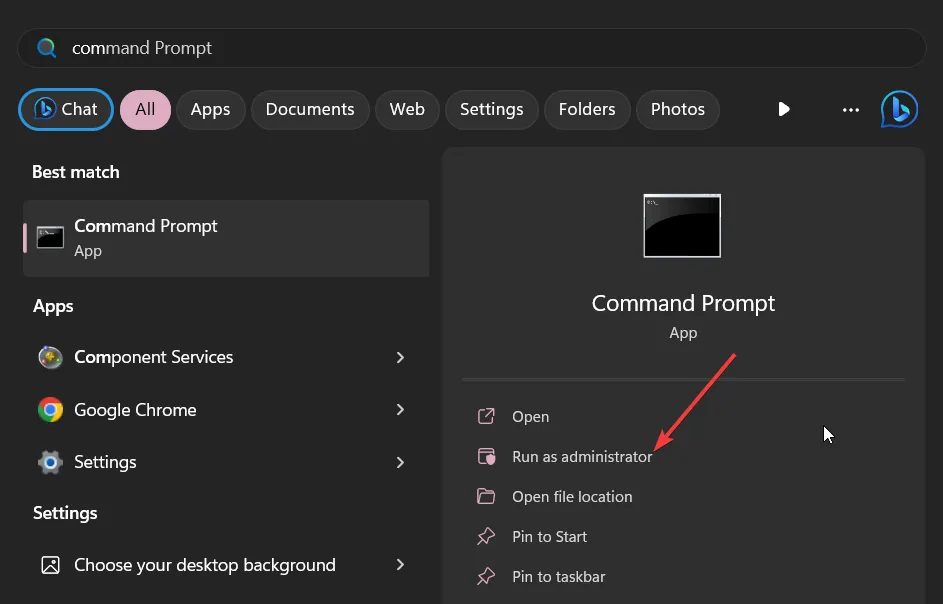
- Tapez la commande ci-dessous et appuyez sur Enter.
CHKDSK *: /f /r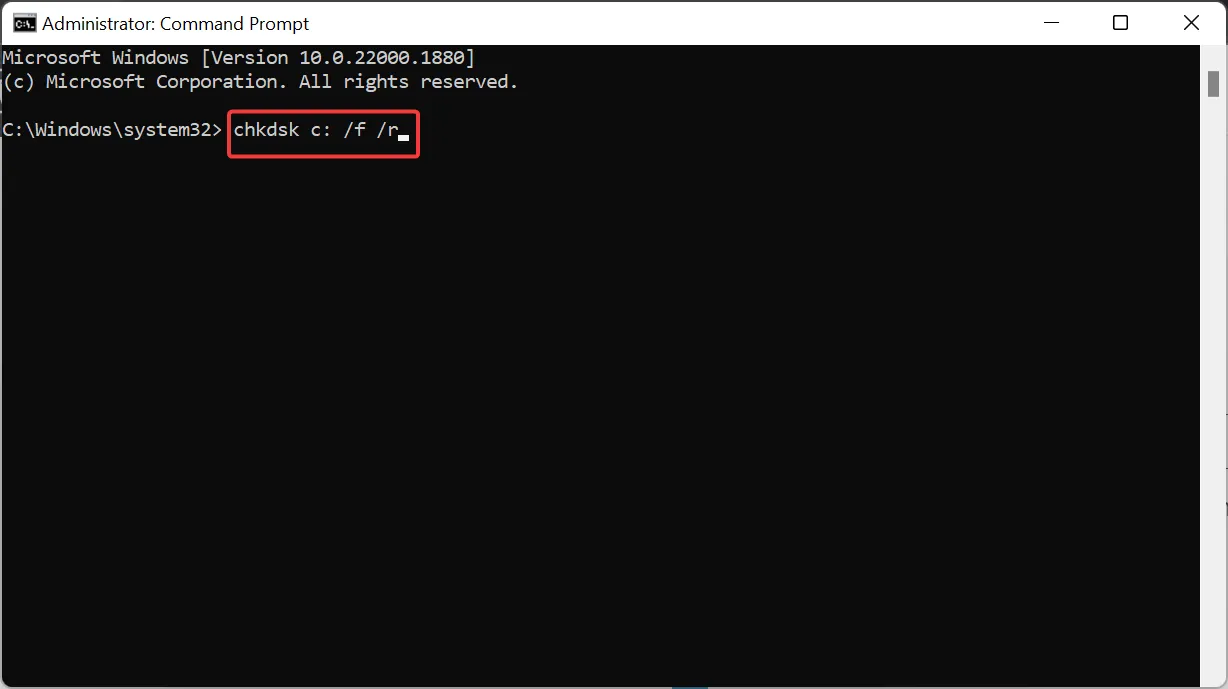 (Remplacez * par la lettre du lecteur que vous souhaitez réparer)
(Remplacez * par la lettre du lecteur que vous souhaitez réparer)
- /f – corrige les erreurs détectées.
- /r – Localisez les secteurs défectueux sur le lecteur et essayez de le récupérer
- Redémarrez votre ordinateur.
Après avoir corrigé les erreurs de disque dur, nous vous suggérons d’essayer de supprimer les fichiers corrompus et, espérons-le, de résoudre le problème.
Faites-nous savoir dans les commentaires ci-dessous, laquelle des solutions ci-dessus a résolu le problème pour vous.



Laisser un commentaire