Le copier-coller ne fonctionne pas dans Chrome ou Edge
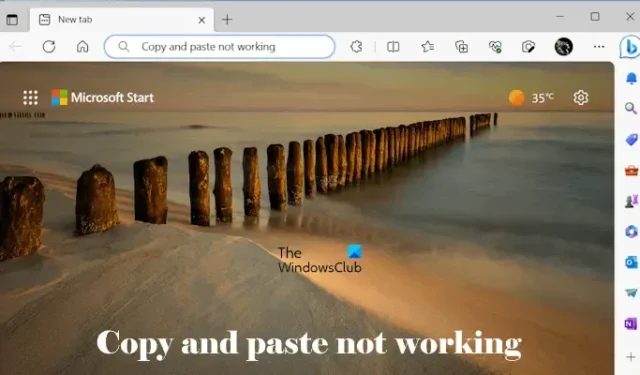
Le copier-coller est une fonctionnalité utile. Nous l’utilisons tous fréquemment dans différentes applications lorsque nous travaillons sur un ordinateur. Si le copier-coller cesse de fonctionner pour une raison quelconque, cela crée des problèmes pour les utilisateurs concernés. Dans cet article, nous parlerons d’un tel problème. Si le copier-coller ne fonctionne pas dans Chrome ou Edge , les solutions proposées dans cet article vous aideront.
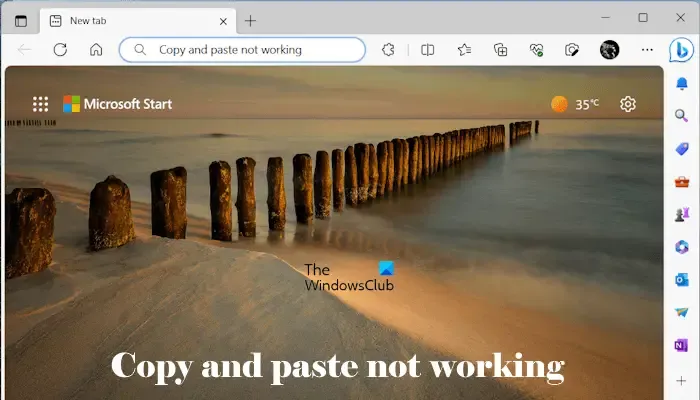
Le copier-coller ne fonctionne pas dans Chrome ou Edge
Utilisez les solutions suivantes si le copier-coller ne fonctionne pas dans Chrome et Edge. Avant de continuer, nous vous suggérons de vérifier les mises à jour Windows. Si vous rencontrez ce problème dans Edge, une mise à jour Windows peut le résoudre. Installez Windows Update manuellement (si disponible). Après cela, vérifiez l’état du problème dans Edge.
- Mettez à jour votre navigateur Web
- Rechercher les extensions problématiques
- Vérifier les autorisations du site Web
- Effacez le cache et les cookies de votre navigateur Web
- Désactiver le mini-menu dans Edge
- Réinitialiser Edge et Chrome
Voyons tous ces correctifs en détail.
1] Mettez à jour votre navigateur Web
Assurez-vous que vous utilisez la dernière version d’Edge ou de Chrome. Une version obsolète du logiciel peut contenir des bugs qui causent des problèmes.
Pour mettre à jour Edge vers la dernière version, ouvrez Edge et cliquez sur les trois points en haut à droite. Maintenant, sélectionnez Aide et commentaires > À propos de Microsoft Edge . Edge commencera automatiquement à rechercher des mises à jour. Si une mise à jour est disponible, elle sera installée sur Edge et vous devrez redémarrer Edge une fois la mise à jour terminée.
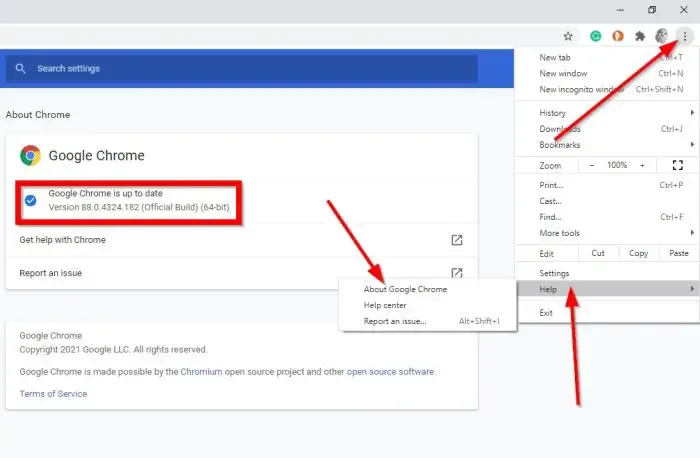
De même, vous pouvez mettre à jour Chrome vers la dernière version. Ouvrez Chrome et cliquez sur les trois points en haut à droite. Maintenant, sélectionnez Aide > À propos de Google Chrome .
Si vous utilisez déjà la dernière version de votre navigateur, vous verrez le message indiquant que votre navigateur est à jour.
2] Recherchez les extensions problématiques
Les extensions installées peuvent également provoquer ce problème sur Chrome et Edge. Nous vous suggérons de désactiver toutes les extensions installées dans Edge et Chrome, puis de vérifier si le copier-coller fonctionne. Si oui, l’une des extensions est à l’origine du problème.
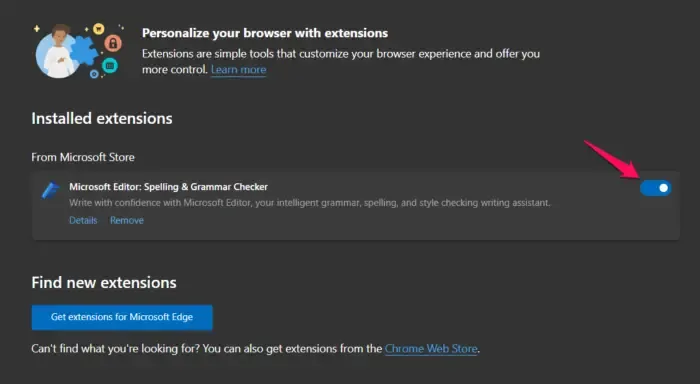
Pour désactiver les extensions dans Edge , ouvrez Edge et saisissez l’adresse dans la barre d’adresse. Après cela, appuyez sur Entrée .
edge://extensions/
Dans Google Chrome , saisissez l’adresse dans la barre d’adresse et appuyez sur Entrée .
chrome://extensions/
Si, après avoir désactivé toutes les extensions, le problème est résolu, votre prochaine étape consistera à trouver le coupable. Pour ce faire, activez l’une des extensions, puis vérifiez si le problème réapparaît. Répétez ce processus jusqu’à ce que vous trouviez l’extension problématique.
3] Vérifiez les autorisations du site Web
Ce correctif s’applique uniquement à certains sites Web particuliers, comme Outlook.com. Chrome et Edge bloquent le Presse-papiers par défaut pour Outlook.com ou d’autres sites Web similaires (le cas échéant). Pour ces sites Web, vous devez activer les autorisations du presse-papiers.
Pour gérer les autorisations du presse-papiers pour un site Web particulier dans Edge, suivez les étapes ci-dessous :
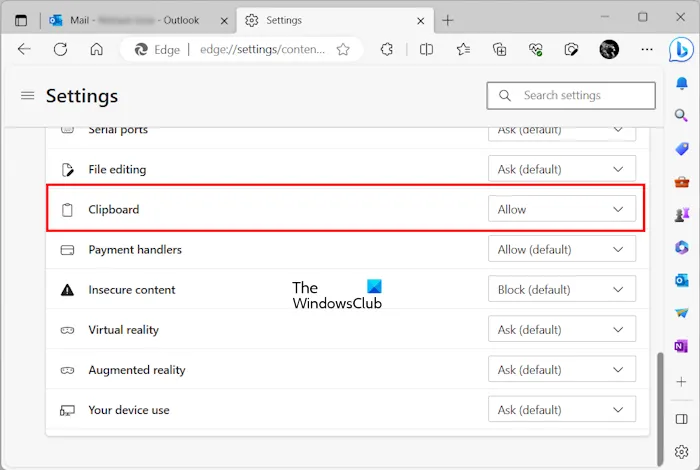
- Ouvrez les paramètres Edge.
- Sélectionnez Cookies et autorisations du site .
- Si le site Web est mentionné dans la section Autorisations du site , sélectionnez-le et activez les autorisations du presse-papiers.
Pour gérer les paramètres du presse-papiers dans Chrome pour un site Web particulier, suivez les étapes décrites ci-dessous :
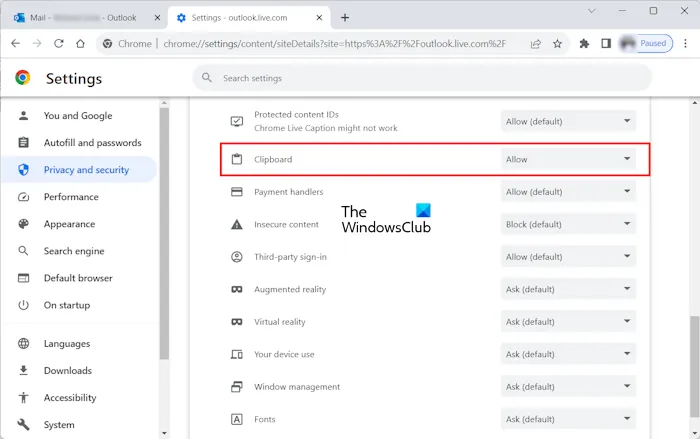
- Ouvrez les paramètres de Google Chrome.
- Accédez à Confidentialité et sécurité > Paramètres du site .
- Sélectionnez le site Web (si disponible) sur le côté droit et activez les autorisations du presse-papiers.
4] Effacez le cache et les cookies de votre navigateur Web
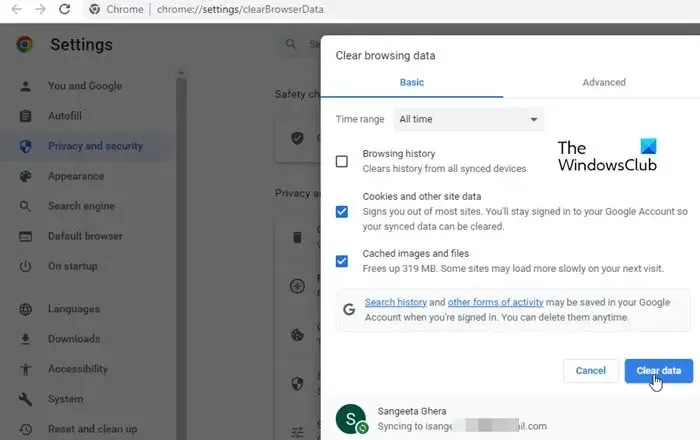
La suppression du cache du navigateur et des cookies résout de nombreux problèmes. Si le problème persiste, nous vous suggérons de vider le cache et les cookies de Google Chrome et Microsoft Edge .
5] Désactiver le mini-menu dans Edge
Edge affiche un mini menu lorsque vous sélectionnez un texte sur un site Web. Selon les rapports, ce mini-menu était à l’origine du problème et empêchait les utilisateurs d’utiliser la fonction copier-coller dans Edge. Désactivez ce mini-menu dans Edge et voyez si cela aide. Les instructions suivantes vous aideront :
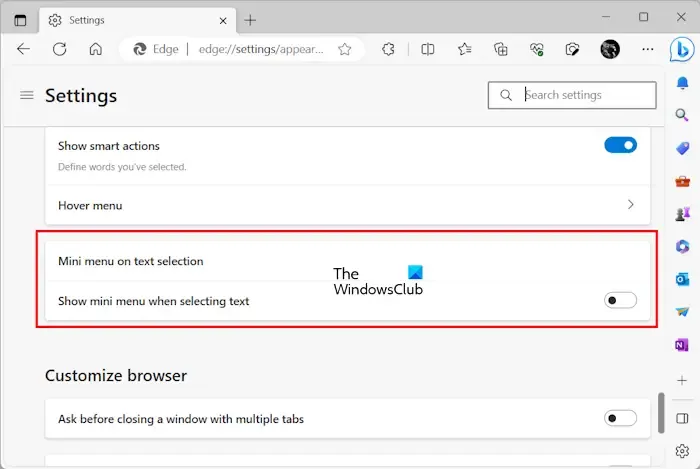
- Ouvrez les paramètres Edge.
- Sélectionnez Apparence sur le côté gauche.
- Faites défiler vers le bas et sélectionnez la section « Mini menu sur la sélection de texte ».
- Désactivez le bouton « Afficher le mini-menu lors de la sélection de texte ».
6] Réinitialiser Edge et Chrome
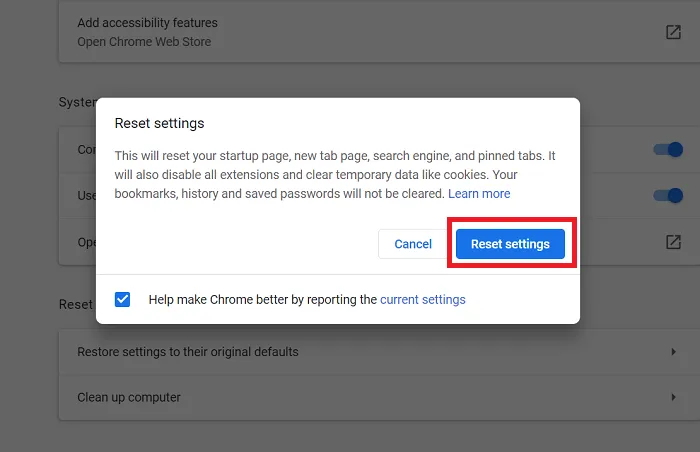
Si le problème persiste, le dernier recours consiste à réinitialiser les navigateurs Edge et Chrome aux paramètres par défaut.
C’est ça. J’espère que ça aide.
Pourquoi mes options de copier-coller ne fonctionnent-elles pas ?
Il peut y avoir de nombreuses raisons pour lesquelles Ctrl+C et Ctrl+V peuvent ne pas fonctionner sur les ordinateurs Windows, comme un clavier défectueux, de la poussière accumulée à l’intérieur de votre clavier, des pilotes corrompus, des programmes en conflit, etc.
Comment activer l’option copier-coller ?
L’option copier-coller est activée par défaut sur les ordinateurs Windows. Vous devez utiliser le menu contextuel du clic droit ou un raccourci clavier dédié pour effectuer l’opération de copier-coller. Si vous souhaitez que le presse-papiers de Windows 11/10 conserve plusieurs copies, vous devez activer l’historique du presse-papiers dans les paramètres.



Laisser un commentaire