Convertir des fichiers OVA/OVF en machine virtuelle Hyper-V sous Windows 11
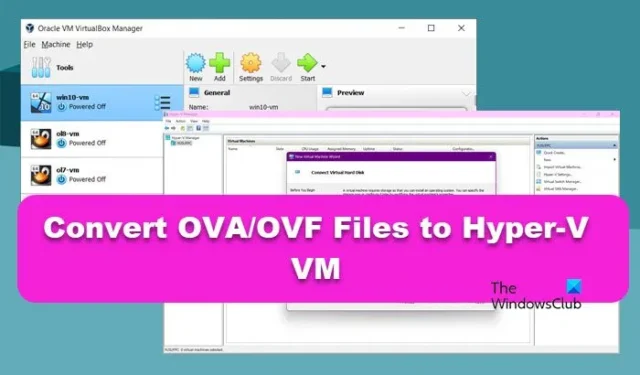
Microsoft Hyper-V est un hyperviseur natif pour Windows, vous permettant d’exécuter des machines virtuelles (VM) avec différents systèmes d’exploitation invités. Contrairement aux produits hyperviseurs de VMware, vous ne pouvez pas déployer une VM directement à partir d’un format OVA dans Hyper-V car le format de fichier OVA n’est pas pris en charge. Ainsi, dans cet article, nous allons apprendre à convertir des fichiers OVA/OVF en VM Hyper-V sous Windows 11.
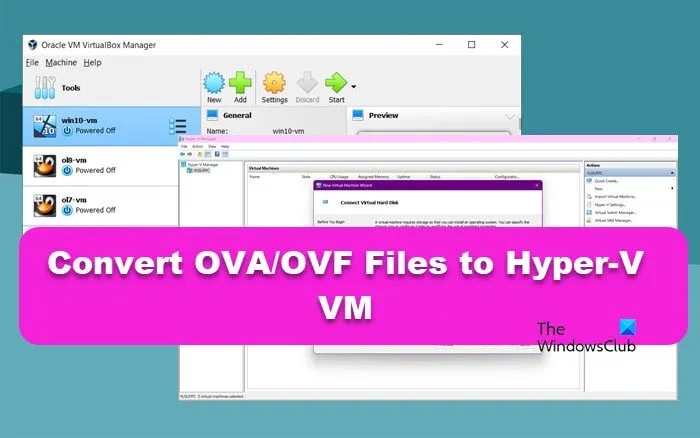
Comment convertir des fichiers OVA/OVF en VM Hyper-V sous Windows 11 ?
Un fichier OVA est un conteneur utilisé pour distribuer et déployer des machines virtuelles préconfigurées. Lors de l’importation d’une machine virtuelle à partir d’un fichier OVA, le logiciel hyperviseur extrait le contenu et configure la machine virtuelle sans configuration manuelle.
Pour convertir des fichiers OVA/OVF en machine virtuelle Hyper-V, vous devez suivre les étapes mentionnées ci-dessous.
- Extraire le modèle OVA
- Convertir le disque virtuel du format VMDK au format VHD ou VHDX
- Créer une nouvelle machine virtuelle
Parlons-en en détail.
1] Extraire le modèle OVA

Tout d’abord, nous devons extraire le modèle OVA pour obtenir le contenu de votre machine virtuelle. Vous pouvez le faire à l’aide d’un outil d’extraction. Lorsque vous extrayez des fichiers d’un modèle OVA, vous créez un modèle OVF avec ses fichiers. Vous créez donc un OVA vers OVF. Vous n’avez pas besoin d’extraire le contenu du modèle OVF, car il est généralement fourni dans un répertoire séparé avec un fichier de disque virtuel et un fichier de configuration pour le modèle de machine virtuelle.
2] Convertissez le disque virtuel du format VMDK au format VHD ou VHDX
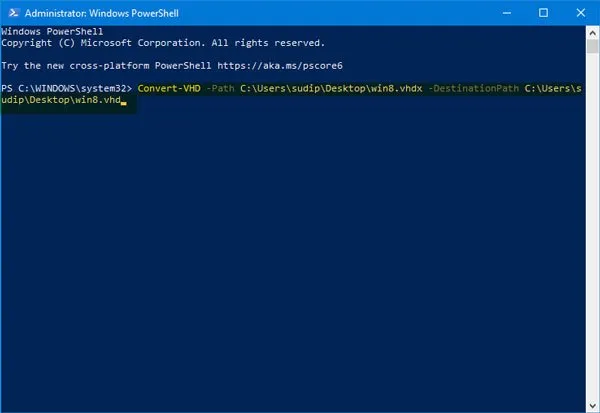
Ensuite, nous devons convertir le disque dur virtuel du VMDK au format VHD ou VHDX, car ces formats sont pris en charge par Hyper-V. Pour ce faire, vous pouvez essayer des outils tiers gratuits tels que qemu-img, mais dans ce tutoriel, nous utiliserons Microsoft Virtual Machine Converter et VirtualBox Manager . Vous n’êtes pas obligé d’utiliser les deux, vous pouvez utiliser l’un ou l’autre pour effectuer le travail.
Tout d’abord, voyons comment utiliser Microsoft Virtual Machine Converted pour obtenir vos disques durs VDK ou VHDX. Suivez les étapes ci-dessous.
- Comme il s’agit d’un ancien outil, nous vous recommandons de le télécharger depuis web.archive.net .
- Une fois téléchargé, exécutez le programme d’installation pour l’installer sur votre ordinateur.
- Maintenant, ouvrez PowerShell en tant qu’administrateur et exécutez la commande suivante pour importer le module que vous obtenez à partir du convertisseur.
Import-Module "C:\Program Files\Microsoft Virtual Machine Converter\MvmcCmdlet.psd1"
- Exécutez ensuite la commande pour convertir votre fichier de disque dur en un fichier pris en charge par Hyper-V
ConvertTo-MvmcVirtualHardDisk -SourceLiteralPath "C:\filepath\filename.vmdk"-DestinationLiteralPath "C:\filepath\filename.vhd"-VhdType DynamicHardDisk -VhdFormat Vhdx
Assurez-vous de remplacer les variables filepath et filename par le nom et le chemin du fichier réel.
Si vous avez un fichier VHD, vous pouvez le convertir à l’aide de PowerShell ; exécutez la commande suivante.
Convert-VHD –Path C:\filepath\filename.vhdx –DestinationPath C:\filepath\filename.vhd
Vous pouvez également utiliser l’ utilitaire de ligne de commande VirtualBox Manager pour effectuer la conversion.
- Tout d’abord, ouvrez l’invite de commande en tant qu’administrateur, puis exécutez –
cd "C:\Program Files (x86)\Oracle\VirtualBox" - Exécutez ensuite la commande pour convertir un disque virtuel VMDK au format VHD pour Hyper-V
VBoxManage.exe clonehd --format vhd "C:\filepath\filename.vmdk""C:\filepath\filename.vhd"
Une fois le disque dur converti, nous allons continuer et créer une nouvelle machine virtuelle en utilisant le fichier VHD converti.
3] Créer une nouvelle machine virtuelle
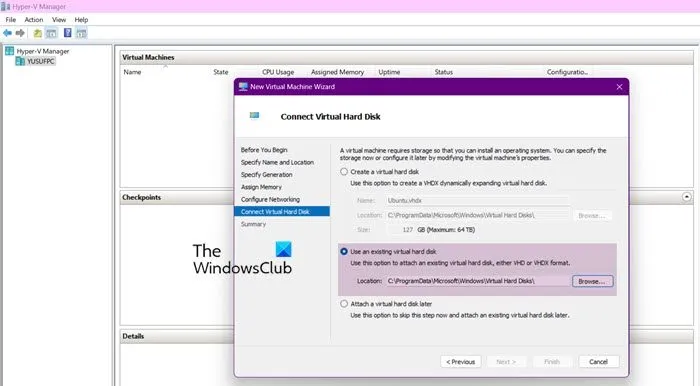
Maintenant que nous avons notre fichier VHD, nous pouvons procéder à la création d’une machine virtuelle car ce fichier sera compatible avec Hyper-V. Pour ce faire, suivez les étapes mentionnées ci-dessous.
- Ouvrez le gestionnaire Hyper-V.
- Cliquez avec le bouton droit sur la machine hôte et sélectionnez Nouveau > Machine virtuelle.
- Cela ouvrira l’assistant Nouvelle machine virtuelle, où vous devrez cliquer sur Suivant pour commencer.
- Donnez-lui un nom puis cliquez sur Suivant.
- Sélectionnez une génération et cliquez sur Suivant.
- À l’étape suivante, vous devez allouer de la mémoire, sélectionner un commutateur virtuel, puis procéder à la connexion du disque dur virtuel.
- Sélectionnez Utiliser un disque dur existant, cliquez sur l’icône Parcourir, accédez à l’emplacement où vous avez stocké le disque dur virtuel, puis sélectionnez-le.
- Suivez les instructions à l’écran pour terminer la procédure.
J’espère que vous pourrez vous connecter au disque dur virtuel.
Comment convertir un fichier OVA en Hyper-V ?
Vous pouvez convertir un fichier OVA en Hyper-V à l’aide de VirtualBox Manager ou de Virtual Machin Convert. Vous pouvez également utiliser qemu-img.exe pour convertir un fichier OVA en fichier VHDX. Par exemple, vous pouvez convertir une appliance Linux OVA en disque VHDX. Une fois que vous disposez du format de disque VHD ou VHDX, vous pouvez l’importer directement dans Hyper-V.
Comment ouvrir le fichier OVA sous Windows 11 ?
Vous ne pouvez pas ouvrir directement le fichier OVA dans Windows 11. Au lieu de cela, vous devez créer une boîte virtuelle à l’aide de VirtualBox, puis l’ouvrir. Étant donné qu’Oracle VirtualBox prend en charge OVA, vous pouvez l’importer directement et l’ajouter à votre machine virtuelle. Ouvrez VirtualBox, cliquez sur Fichier > Importer des périphériques et sélectionnez le fichier OVA.



Laisser un commentaire