Convertir un disque fixe VirtualBox en disque dynamique ou vice versa
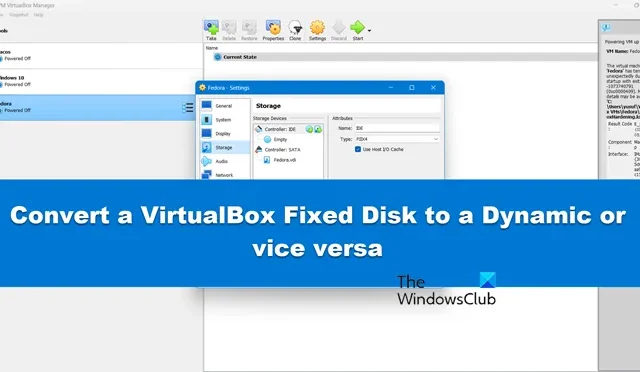
Lors de la création d’une machine virtuelle, il vous est demandé de sélectionner un type de disque, vous pouvez opter pour un disque fixe ou un disque dynamique. Et si vous optiez pour un disque fixe et réalisiez plus tard que vous avez besoin d’un disque dynamique, ou vice versa ? Bien! Vous pouvez en convertir un en un autre. Dans cet article, nous verrons comment convertir un disque fixe VirtualBox en un disque dynamique ou vice versa.
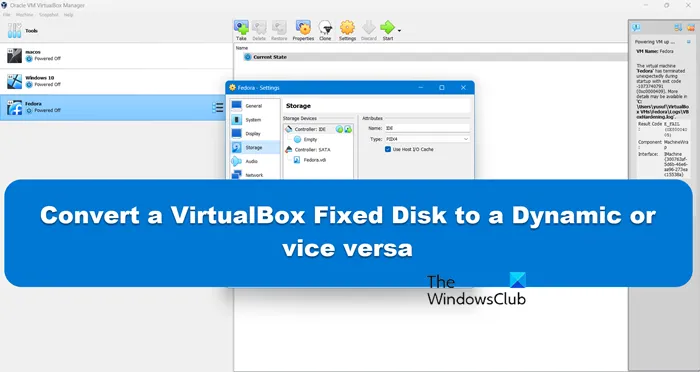
Disque dynamique : un disque dynamique est un type de disque dur virtuel qui commence par une petite taille et grandit à mesure que vous y ajoutez des données dans la machine virtuelle. Les disques dynamiques sont efficaces en termes d’espace de stockage car ils n’utilisent que l’espace de stockage hôte nécessaire, mais ils peuvent légèrement affecter les performances de l’ordinateur à mesure que le disque se développe.
Disque fixe : un disque fixe a une taille spécifique et ne peut pas s’agrandir lorsque cela est nécessaire. Les machines virtuelles avec disques fixes fonctionnent mieux que les machines dynamiques car elles n’ont pas besoin de distribuer leurs ressources pour augmenter leur taille. Cependant, le disque peut éventuellement se remplir, entraînant une pénurie de stockage.
Comment convertir un disque fixe VirtualBox en dynamique ou vice versa ?
Si vous souhaitez convertir un disque fixe VirtualBox en disque dynamique ou vice versa, suivez les étapes ci-dessous pour résoudre le problème.
- Assurez-vous d’avoir suffisamment d’espace
- Changer le format de stockage de votre disque virtuel
- Supprimez le VDI renommé et ajoutez le nouveau
Parlons-en en détail.
1] Assurez-vous de disposer de suffisamment d’espace
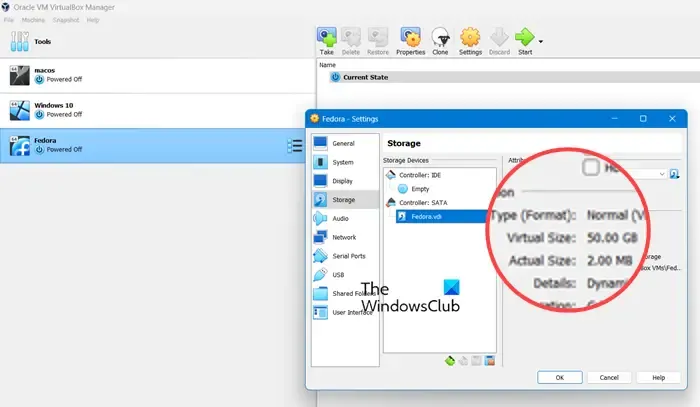
Avant de convertir le type de stockage, vous devez vérifier et vous assurer que votre lecteur dispose de suffisamment d’espace pour accueillir une image disque distincte. Par exemple, si la taille du disque virtuel que vous souhaitez convertir est de 70 Go, vous devez disposer d’au moins 70 Go d’espace disque libre disponible pour le processus de conversion.
Une fois la conversion terminée et si tout fonctionne correctement, vous pouvez supprimer le fichier de disque virtuel d’origine pour libérer de l’espace disque, mais au départ, il devrait y avoir suffisamment d’espace.
Pour vérifier la taille de votre disque, dans VirtualBox, faites un clic droit sur le disque, sélectionnez Paramètres > Stockage, cliquez sur votre VDI et vérifiez la taille virtuelle du fichier. Si vous disposez de suffisamment d’espace, procédez à la conversion. Si vous n’avez pas assez d’espace, créez-en puis passez à l’étape suivante.
2] Changez le format de stockage de votre disque virtuel
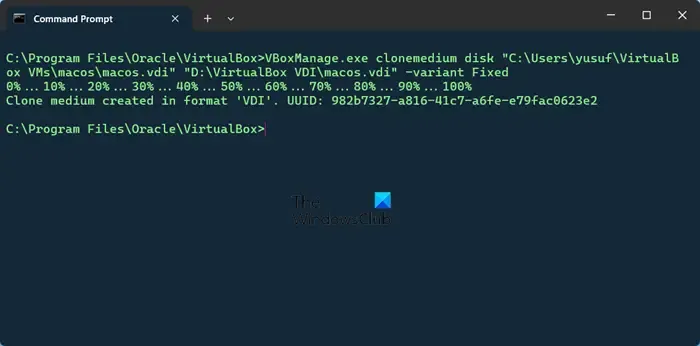
Avant de modifier le format, éteignez vos machines virtuelles si elles sont en cours d’exécution. Une fois terminé, suivez les étapes mentionnées ci-dessous.
- Ouvrez l’invite de commande en la recherchant dans le menu Démarrer.
- Maintenant, entrez la commande suivante pour atteindre l’emplacement d’installation par défaut de l’application VirtualBox. Si vous avez donné un emplacement personnalisé, apportez les modifications requises à la commande ci-dessous.
cd "C:\Program Files\Oracle\VirtualBox"
- Maintenant, nous devons lister toutes les VM pour récupérer leur emplacement, pour cela, vous devez exécuter la commande suivante.
VBoxManage.exe list hdds
- Vous devez copier l’emplacement du VDI et l’insérer dans la commande suivante pour changer son format.
Pour convertir de fixe en dynamique
VBoxManage.exe clonemedium disk "source.vdi""destination.vdi"–variant Standard
Pour passer de Dynamique à Fixe
VBoxManage.exe clonemedium disk "source.vdi""destination.vdi"–variant Fixed
Si vous ne pouvez pas exécuter la commande et qu’elle indique qu’il y a une erreur de syntaxe, écrivez simplement « -variant » manuellement et réexécutez-la. Assurez-vous également que l’emplacement de la source et de la destination est exactement le même, mais que les noms de fichiers sont différents si vous ne voulez pas vous soucier de la reconfiguration du VDI comme je l’ai fait.
Maintenant, il faut remanier un peu les choses. Pour cela, rendez-vous à l’emplacement de votre VDI, changez le nom du fichier source en autre chose, puis renommez la destination pour qu’elle corresponde à celle du fichier d’origine.
3] Supprimez le VDI renommé et ajoutez le nouveau

Maintenant que nous n’avons plus besoin de l’ancien VDI, nous pouvons le supprimer et ajouter le nouveau. Suivez les étapes mentionnées ci-dessous pour supprimer l’image VDI inaccessible.
- Lancez Oracle VirtualBox.
- Accédez à Fichier > Outils > Virtual Media Manager.
- Cliquez sur Actualiser.
- Sélectionnez le VDI en question puis cliquez sur Release.
- Maintenant, cliquez sur Supprimer.
- S’il existe plusieurs VDI inaccessibles, assurez-vous de tous les supprimer.
Exécutez les étapes ci-dessous pour ajouter une nouvelle image VDI.
- Sélectionnez la machine virtuelle et cliquez sur Paramètres.
- Maintenant, allez dans Stockage et cliquez sur la deuxième icône Plus (+) placée à côté de « Controller:IDE ».
- Cliquez sur Ajouter, accédez à l’emplacement où le fichier est stocké et ajoutez-le.
- Une fois ajouté à l’utilitaire Hard Disk Select, sélectionnez le VDI dans la section Non attaché, puis cliquez sur Choisir.
- Enfin, cliquez sur Ok
C’est ça! Démarrez votre VDI lorsque votre format de stockage est modifié.
Quel est le meilleur VirtualBox alloué dynamiquement ou de taille fixe ?
La principale différence entre la taille allouée dynamiquement et la taille fixe est que cette dernière alloue tout l’espace pour le lecteur à la fois, tandis que l’allocation dynamique n’occupe que l’espace dont la VM en a besoin. Ainsi, si votre VM n’utilise pas toute la taille du disque dur, l’allocation dynamique n’occupera pas tout l’espace, mais la taille fixe le fera. En d’autres termes, l’allocation dynamique augmente avec votre VM, tandis que la taille fixe occupe tout l’espace à la fois. Cependant, en termes de performances, il est préférable de réparer.
Comment convertir entre disques fixes et dynamiques dans VirtualBox ?
Pour convertir de fixe en dynamique, utilisez VBoxManage.exe clonemedium disk "source.vdi""destination.vdi"–variant Standard, alors que, pour convertir de dynamique en fixe, utilisez VBoxManage.exe clonemedium disk "source.vdi""destination.vdi"–variant Fixed dans l’invite de commande après avoir accédé au répertoire de VirtualBox.



Laisser un commentaire