Je dois constamment réinitialiser l’adaptateur réseau sous Windows 11
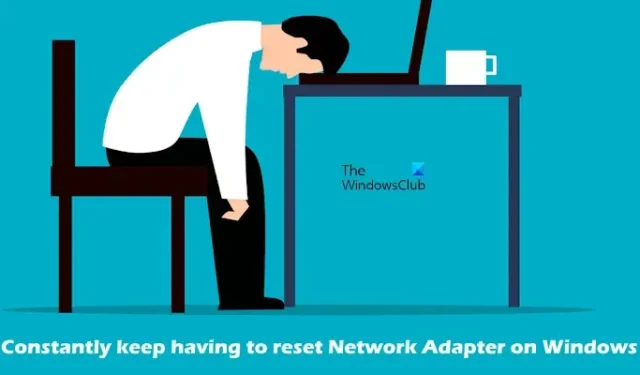
Si vous devez constamment réinitialiser votre adaptateur réseau sous Windows 11/10 , cet article vous aidera à résoudre ce problème. Ce problème peut survenir en raison de pilotes de carte réseau obsolètes, de fichiers système corrompus, de paramètres de gestion de l’alimentation, etc.
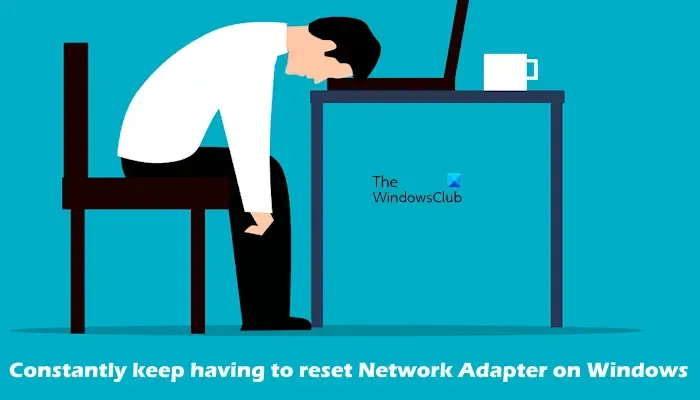
Je dois constamment réinitialiser l’adaptateur réseau sous Windows 11
Si vous devez constamment réinitialiser votre adaptateur réseau sous Windows 11/10, utilisez les correctifs fournis ci-dessous :
- Exécutez l’utilitaire de résolution des problèmes réseau et Internet
- Changez votre plan d’alimentation
- Mettre à jour le pilote réseau
- Désinstallez et réinstallez la carte réseau
- Réinitialiser TCP/IP, vider le cache DNS, réinitialiser les sockets Windows
- Désactiver IPv6
- Exécuter des analyses SFC et DISM
- Réinitialiser le réseau
Commençons.
1] Exécutez l’utilitaire de résolution des problèmes réseau et Internet
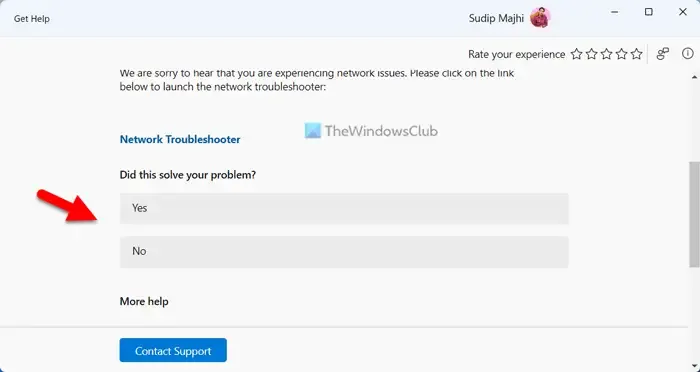
La première étape consiste à exécuter l’utilitaire de résolution des problèmes réseau et Internet à l’aide de l’application Obtenir de l’aide. Il s’agit d’un outil de dépannage automatisé dans Windows 11/10 qui vous aide à résoudre les problèmes liés au réseau. Exécutez l’utilitaire de résolution des problèmes réseau et Internet via l’application Obtenir de l’aide dans Windows 11 et voyez si cela fonctionne.
2] Changez votre plan d’alimentation
Vous pouvez également essayer de modifier votre plan d’alimentation. Ouvrez le Panneau de configuration et tapez power dans la barre de recherche. Sélectionnez Options d’alimentation dans les résultats de la recherche, puis sélectionnez un autre plan d’alimentation disponible.
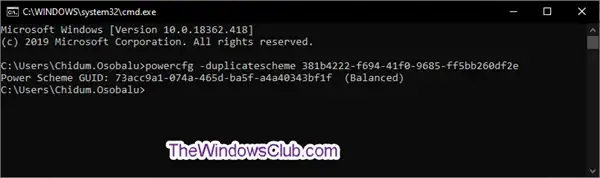
Si vous voyez uniquement le plan d’alimentation équilibré disponible dans le panneau de configuration, vous pouvez restaurer les plans d’alimentation manquants via l’invite de commande. Si la commande ne fonctionne pas, cela signifie que votre système est dans l’état Modern Standby S0. Désactivez cet état pour restaurer les plans d’alimentation manquants.
3] Mettre à jour le pilote réseau
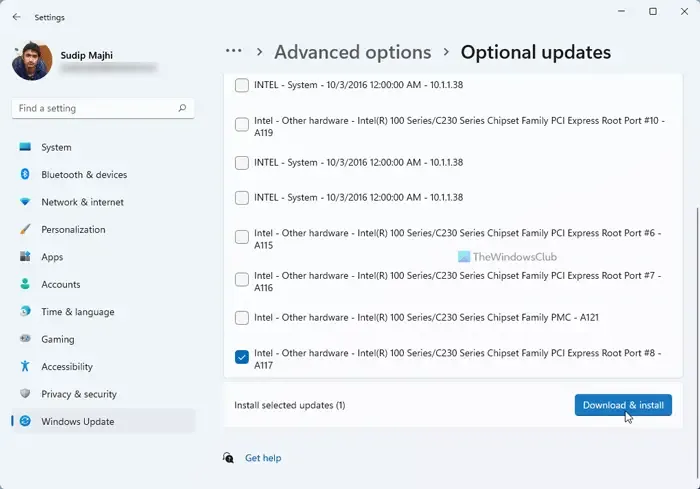
Nous vous suggérons également de mettre à jour le pilote réseau. Vous pouvez mettre à jour le pilote à partir du site Web du fabricant ou utiliser un logiciel de mise à jour de pilote gratuit. Après avoir mis à jour les pilotes, vérifiez si le problème est résolu.
4] Désinstallez et réinstallez la carte réseau
Une carte réseau corrompue ou obsolète peut également être à l’origine du problème. Dans ce cas, la désinstallation et la réinstallation de la carte réseau peuvent aider à résoudre le problème. Pour ce faire, suivez les étapes mentionnées ci-dessous :
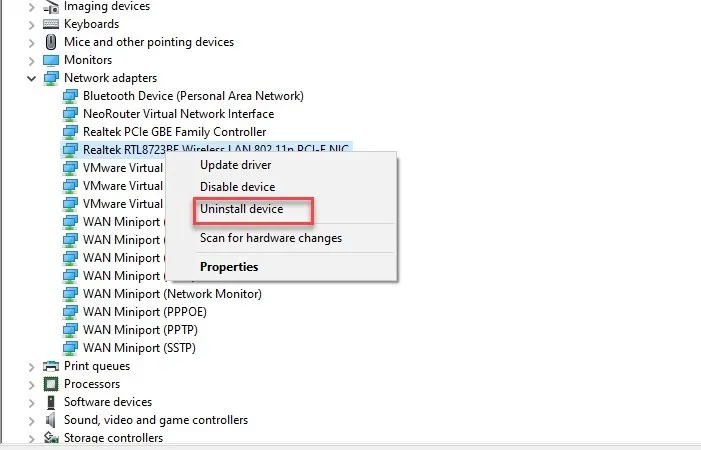
- Accédez au Gestionnaire de périphériques .
- Développez les adaptateurs réseau .
- Faites un clic droit sur votre carte réseau et cliquez sur Désinstaller l’appareil .
Après avoir désinstallé la carte réseau, redémarrez votre PC pour la réinstaller. Alternativement, vous pouvez également rechercher les modifications matérielles en sélectionnant l’onglet Action.
5] Réinitialiser TCP/IP, vider le cache DNS, réinitialiser les sockets Windows
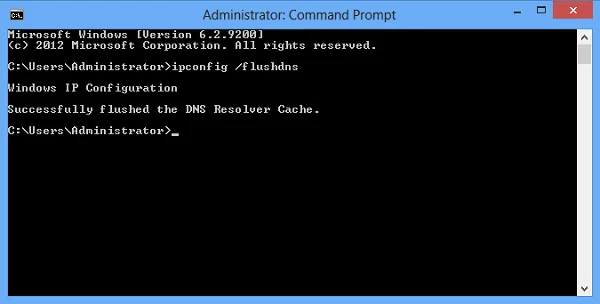
Il est possible que le protocole TCP/IP ou Internet corrompu, le cache DNS corrompu et les sockets Windows corrompus soient à l’origine de ce problème. Dans ce cas, nous vous suggérons de réinitialiser TCP/IP, de vider votre cache DNS et de réinitialiser Winsock. Vous devez exécuter les commandes requises dans la fenêtre d’invite de commandes élevée. Cependant, si vous ne souhaitez pas exécuter les commandes, vous pouvez également utiliser notre utilitaire FixWin11 pour cela.
Alternativement, vous pouvez créer un fichier batch pour effectuer toutes les actions mentionnées ci-dessus en un seul clic.
6] Désactivez IPv6
La désactivation d’IPv6 peut aider à résoudre ce problème. Pour ce faire, vérifiez les étapes ci-dessous :
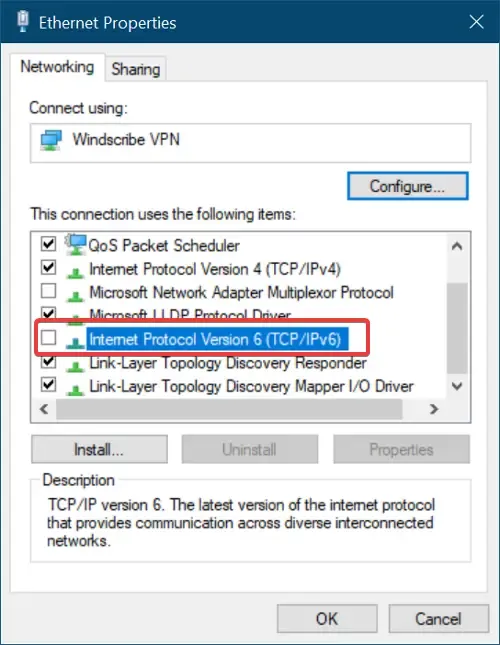
- Ouvrez le Panneau de configuration .
- Cliquez sur Réseau et Internet .
- Cliquez sur Centre Réseau et partage .
- Sélectionnez Modifier les paramètres de l’adaptateur.
- Faites un clic droit sur le réseau auquel vous êtes connecté et sélectionnez Propriétés .
- Décochez l’ option Internet Protocol Version 6 (TCP/IPv6) et cliquez sur OK pour enregistrer les modifications.
Fermez le Panneau de configuration et vérifiez si le problème est résolu ou non.
7] Exécutez l’analyse SFC et DISM
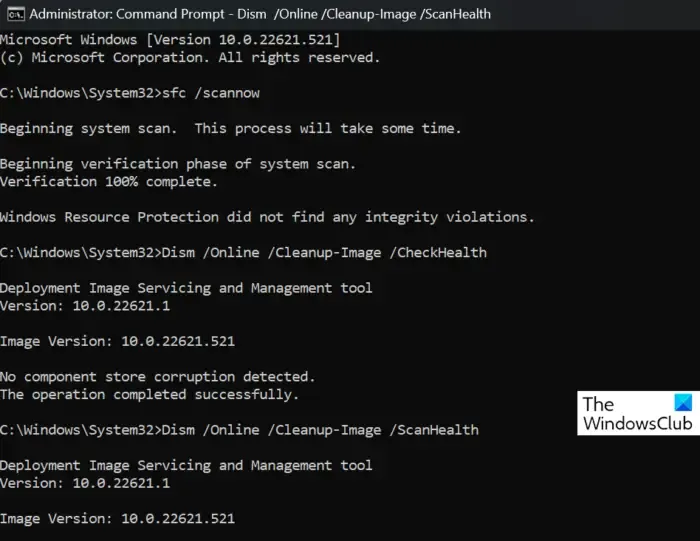
Des fichiers système corrompus ou défectueux peuvent également être à l’origine de ce problème. Dans ce cas, vous devez analyser les fichiers image système. Pour ce faire, exécutez l’outil de vérification des fichiers système. Ouvrez l’invite de commande en tant qu’administrateur et exécutez la commande suivante.
sfc /scannow
Si cela ne fonctionne pas, exécutez DISM dans l’invite de commande (admin) et voyez si cela aide.
8] Réinitialiser le réseau
La réinitialisation de votre réseau peut résoudre ce problème. Cela résoudra tous les problèmes liés au réseau. Pour ce faire, procédez comme suit :
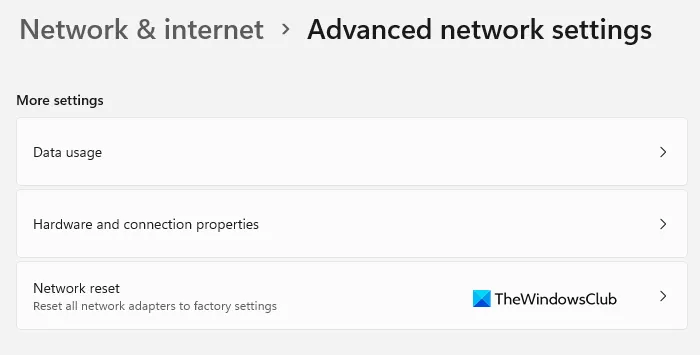
- Ouvrez les paramètres Windows.
- Cliquez sur Réseau & Internet.
- Maintenant, cliquez sur Paramètres réseau avancés.
- Cliquez sur Réinitialisation du réseau et sélectionnez Réinitialiser maintenant.
Lorsque vous réinitialisez votre réseau, vous devez attendre 5 minutes. Après 5 minutes, Windows redémarrera automatiquement. Par conséquent, enregistrez votre travail avant de réinitialiser votre réseau.
C’est tout, et j’espère que cela vous aidera.
Pourquoi mon ordinateur portable continue-t-il de perdre la connexion ?
Il peut y avoir plusieurs raisons pour lesquelles votre ordinateur portable continue de perdre la connexion. Les raisons les plus courantes sont des pilotes obsolètes ou corrompus, une connexion Internet instable ou faible, des logiciels obsolètes, etc. Pour résoudre ce problème, vous pouvez redémarrer votre routeur WiFi. Assurez-vous également que votre pilote réseau est à jour.
Où puis-je trouver le pilote de ma carte réseau ?
Vous pouvez trouver votre carte réseau dans le Gestionnaire de périphériques. Accédez au Gestionnaire de périphériques et développez les adaptateurs réseau. Cliquez avec le bouton droit sur votre carte réseau et sélectionnez Propriétés. Appuyez sur l’onglet Pilote et vous verrez tous les détails liés à votre carte réseau.



Laisser un commentaire