Connexion au compte Steam bloquée [Réparer]
![Connexion au compte Steam bloquée [Réparer]](https://cdn.thewindowsclub.blog/wp-content/uploads/2023/05/connecting-steam-account-stuck-640x375.webp)
Êtes-vous bloqué à l’invite de connexion du compte Steam et avez-vous du mal à ouvrir et à utiliser Steam sur votre PC Windows ? Certains utilisateurs de Steam se sont plaints que chaque fois qu’ils lancent Steam sur leur ordinateur, ils ne peuvent pas dépasser l’écran « Connexion du compte Steam ». Maintenant, pourquoi ce problème se produit-il ? Découvrons ci-dessous.
Pourquoi Steam bloque-t-il la connexion au compte ?
Si Steam est bloqué lors de la connexion à votre compte et que vous continuez à voir l’invite de connexion du compte Steam, le problème peut être dû à un problème de serveur en cours à la fin de Steam. Une autre raison courante de ce problème est le problème de connectivité Internet, comme une connexion Internet instable, des pilotes réseau obsolètes, etc. Vous pouvez également rencontrer le même problème en raison d’interférences avec le pare-feu.
Vous rencontrez peut-être ce problème en raison d’une installation corrompue de l’application Steam. Les autres raisons de ce problème incluent les droits d’administrateur manquants et le VPN activé.
Réparer Steam est bloqué sur le compte Steam de connexion
Si votre écran est bloqué à l’invite Connexion du compte Steam lorsque vous lancez l’application Steam, redémarrez votre PC. Cela éliminera les problèmes temporaires et les problèmes avec votre système et pourrait aider à résoudre ce problème. Si cela ne résout pas le problème, utilisez les méthodes suivantes pour résoudre le problème :
- Assurez-vous que votre connexion Internet est active et stable.
- Vérifiez l’état du serveur de Steam.
- Lancez Steam avec les droits d’administrateur.
- Autorisez l’application Steam sur votre pare-feu.
- Désactivez le VPN, le cas échéant.
- Ajoutez le paramètre –tcp au raccourci Steam.
- Actualisez les fichiers Steam.
- Désinstallez, puis réinstallez Steam.
1] Assurez-vous que votre connexion Internet est active et stable
Vous avez besoin d’une connexion Internet active pour ouvrir et utiliser le client de bureau Steam. Par conséquent, vous devez vous assurer que vous êtes bien connecté à Internet pour éviter de tels problèmes. Vérifiez s’il y a des problèmes avec votre WiFi et résolvez les problèmes . De plus, vous pouvez essayer de redémarrer votre routeur, puis vérifier si le problème a disparu.
Il est également recommandé de s’assurer que le pilote de votre carte réseau est à jour. Les pilotes réseau obsolètes sont connus pour causer des problèmes de réseau sur votre ordinateur. Alors, mettez à jour votre pilote réseau vers sa dernière version, puis voyez si le problème est résolu ou non.
En dehors de cela, vous pouvez essayer de vous connecter à une autre connexion réseau et vérifier si le problème est résolu.
Si vous êtes sûr que le problème de l’écran bloqué lors de la connexion du compte Steam n’est pas dû à votre connexion réseau, passez au correctif suivant.
2] Vérifiez l’état du serveur de Steam
Eh bien, si votre connexion Internet fonctionne correctement, il se peut que les serveurs Steam soient actuellement en panne et c’est pourquoi vous rencontrez ce problème. Par conséquent, si le scénario s’applique, vous pouvez connaître l’état actuel du serveur Steam à l’aide d’un outil gratuit . Vérifiez s’il y a un problème de panne de serveur ou si les serveurs sont en cours de maintenance. Si c’est le cas, attendez que le problème du serveur soit résolu à la fin de Steam et réessayez après un certain temps.
Si les serveurs Steam sont opérationnels, vous pouvez exclure ce scénario et appliquer le correctif suivant.
3] Lancez Steam avec les droits d’administrateur

Le problème peut être dû à un manque d’autorisations d’administrateur requises pour exécuter Steam. Ainsi, dans ce cas, vous pouvez résoudre le problème en exécutant l’application Steam en tant qu’administrateur. Vous pouvez cliquer avec le bouton droit sur le raccourci du bureau de Steam et choisir l’option Exécuter en tant qu’administrateur dans le menu contextuel. Si le problème est résolu, suivez les étapes ci-dessous pour toujours exécuter Steam avec des privilèges d’administrateur :
- Tout d’abord, faites un clic droit sur l’exécutable de l’application Steam.
- Dans le menu contextuel qui apparaît, choisissez l’option Propriétés.
- Ensuite, passez à l’ onglet Compatibilité et cochez la case associée à l’ option Exécuter ce programme en tant qu’administrateur .
- Enfin, cliquez sur le bouton Appliquer > OK pour enregistrer les modifications et relancez Steam pour vérifier si le problème est résolu.
4] Autorisez l’application Steam sur votre pare-feu
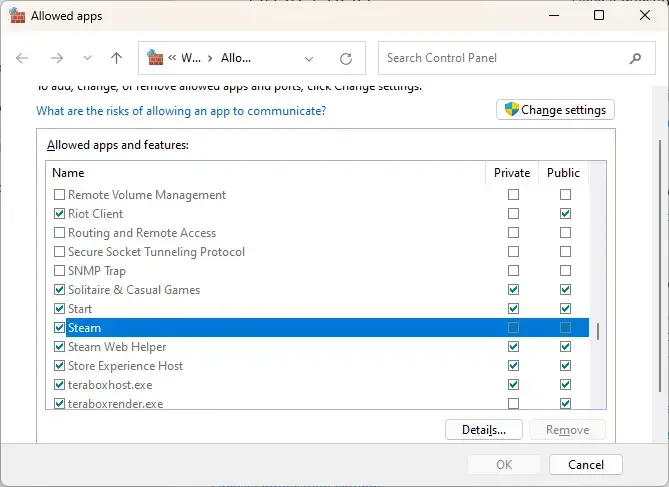
L’obstacle à la connexion aux serveurs Steam et au blocage de l’invite de connexion du compte Steam peut être causé par votre pare-feu. Votre programme de pare-feu surprotecteur peut détecter Steam comme suspect et empêcher le client de se connecter à Internet et à votre compte Steam.
Maintenant, si ce scénario s’applique, vous pouvez temporairement désactiver votre pare-feu et voir si le problème est résolu. Si oui, vous pouvez autoriser l’application Steam via votre pare-feu à résoudre définitivement le problème. Si vous utilisez le pare-feu Windows Defender, procédez comme suit :
- Tout d’abord, ouvrez le pare-feu Windows Defender en le recherchant à l’aide de la fonction Rechercher.
- Ensuite, dans le volet de gauche, cliquez sur l’ option Autoriser une application ou une fonctionnalité via le pare-feu Windows Defender .
- Après cela, appuyez sur le bouton Modifier les paramètres présent en haut.
- Maintenant, sous la liste des applications et fonctionnalités autorisées , recherchez l’ application Steam et cochez sa case. Si l’application n’est pas répertoriée, cliquez sur l’option Autoriser une autre application > Parcourir et ajoutez le fichier exécutable Steam. Vous pouvez le trouver à l’emplacement C:\Program Files (x86)\Steam\ par défaut.
- Enfin, cochez les cases Réseaux publics et privés et cliquez sur le bouton OK.
Si le problème persiste, vous pouvez suivre la méthode de dépannage suivante pour résoudre le problème.
5] Désactiver le VPN, le cas échéant
Si vous utilisez un VPN, cela pourrait être à l’origine du problème. Les VPN sont utilisés pour rester anonyme sur Internet, contourner les restrictions géographiques et éviter d’autres restrictions de réseau. Cependant, ils peuvent également perturber le réseau et vous empêcher de vous connecter à des applications en ligne telles que Steam. Par conséquent, désactivez le VPN et voyez ensuite si le problème est résolu.
6] Ajouter le paramètre -tcp au raccourci Steam
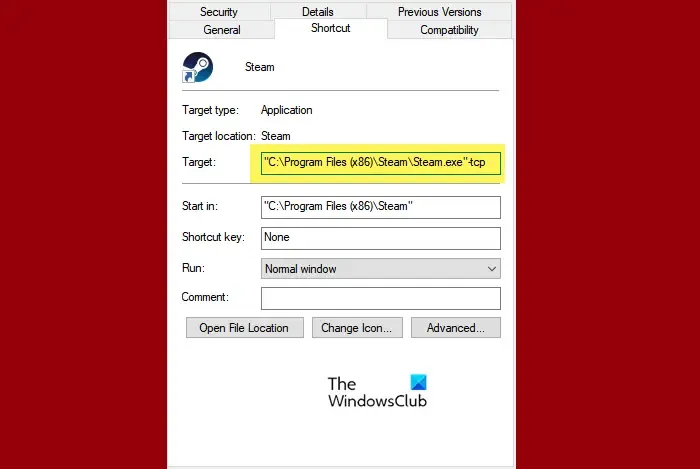
La prochaine chose que vous pouvez faire pour résoudre le problème est d’ajouter le paramètre -tcp au raccourci Steam. Comme Steam utilise le protocole UDP (User Datagram Protocol) pour la transmission des données, vous pouvez le basculer vers TCP (Transmission Control Protocol) qui est plus fiable. Cela peut vous aider à vous débarrasser du problème. Voici les étapes que vous pouvez suivre pour utiliser le protocole TCP pour Steam :
- Tout d’abord, faites un clic droit sur le raccourci Steam sur le bureau et choisissez l’ option Propriétés dans le menu contextuel qui apparaît.
- Maintenant, passez à l’ onglet Raccourci .
- Sous le champ Cible, écrivez -tcp après le guillemet et cliquez sur le bouton Appliquer > OK pour enregistrer les modifications.
- Enfin, relancez Steam et vérifiez si le problème est résolu.
7] Actualiser les fichiers Steam
Si le problème persiste, vous pouvez actualiser vos fichiers Steam en supprimant les fichiers de configuration du client Steam et en forçant Steam à les réinstaller. Si le problème est déclenché en raison de fichiers Steam corrompus, ce correctif fonctionnera pour vous. Voici comment procéder :
8] Désinstallez, puis réinstallez Steam
Si vous êtes toujours bloqué à l’invite « Connexion au compte Steam », le dernier recours pour résoudre le problème est de désinstaller et de réinstaller Steam. L’installation de Steam peut être corrompue au-delà de toute réparation. Ainsi, vous devrez supprimer Steam de votre PC, puis le réinstaller.
C:\Program Files (x86)\Steam\steamapps\common
Pour désinstaller Steam, ouvrez Paramètres à l’aide de Win+I, accédez à Applications > Applications installées et appuyez sur le bouton de menu à trois points lié à Steam. Maintenant, sélectionnez l’ option Désinstaller et suivez les instructions à l’écran pour terminer le processus de suppression de l’application. Après cela, assurez-vous de supprimer les fichiers résiduels de Steam de votre ordinateur. Enfin, téléchargez la dernière version de Steam depuis son site officiel et installez-la sur votre ordinateur.
Espérons que vous ne serez pas bloqué à l’invite de connexion du compte Steam lors de l’ouverture de Steam.
Pourquoi mon compte Steam ne se charge-t-il pas ?
Il peut y avoir plusieurs raisons pour lesquelles vous ne parvenez pas à vous connecter à votre compte Steam . L’une des principales raisons est la mauvaise identification des identifiants de connexion. Assurez-vous donc que vous avez entré le bon nom d’utilisateur et le bon mot de passe pour vous connecter à votre compte Steam. Une autre raison de ce problème inclut le problème de panne de serveur. D’autres raisons incluent un cache Steam corrompu, une connexion Internet faible, des conflits logiciels, des interférences antivirus/pare-feu et une application Steam obsolète.



Laisser un commentaire