L’ordinateur ne redémarre pas après Windows Update
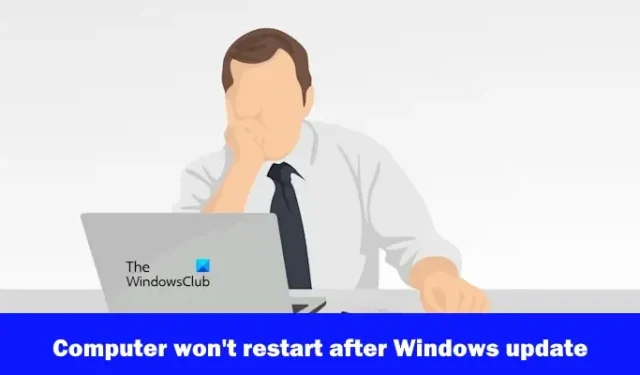
Si votre ordinateur ne redémarre pas après Windows Update , cet article vous aidera à résoudre ce problème. Selon les utilisateurs, lorsqu’ils démarrent leur ordinateur après avoir installé une mise à jour Windows, celui-ci reste bloqué sur le logo ou sur un écran bleu. Les utilisateurs ne peuvent pas utiliser leur ordinateur à cause de ce problème.
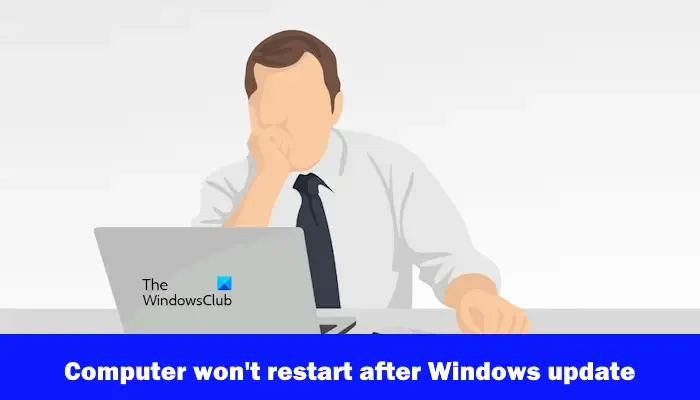
L’ordinateur ne redémarre pas après Windows Update
Si votre ordinateur Windows ne redémarre pas après la mise à jour Windows, utilisez ces correctifs pour résoudre le problème :
- Forcez l’arrêt de votre ordinateur et redémarrez-le
- Exécuter la réparation de démarrage
- Désinstaller Windows Update via les options avancées
- Effectuer la restauration du système
- Réinitialisez votre ordinateur
Selon les commentaires des utilisateurs, ils ne peuvent pas se connecter à leurs systèmes car leur ordinateur affiche le logo du fabricant ou Windows lorsqu’ils redémarrent leur ordinateur après l’installation de Windows Update. Par conséquent, vous devrez peut-être accéder à l’écran Options avancées (environnement de récupération Windows) pour résoudre ce problème.
Commençons par toutes les options dont vous disposez actuellement.
1] Forcer l’arrêt de votre ordinateur
Si votre ordinateur affiche le logo du fabricant au démarrage après l’installation de Windows Update et y est bloqué, vous pouvez essayer ceci. Si l’installation de Windows Update est terminée, forcez l’arrêt de votre ordinateur en appuyant longuement sur le bouton d’alimentation pendant 5 secondes. Après avoir complètement éteint votre ordinateur, redémarrez-le et voyez si le problème est résolu.
2] Exécutez la réparation de démarrage
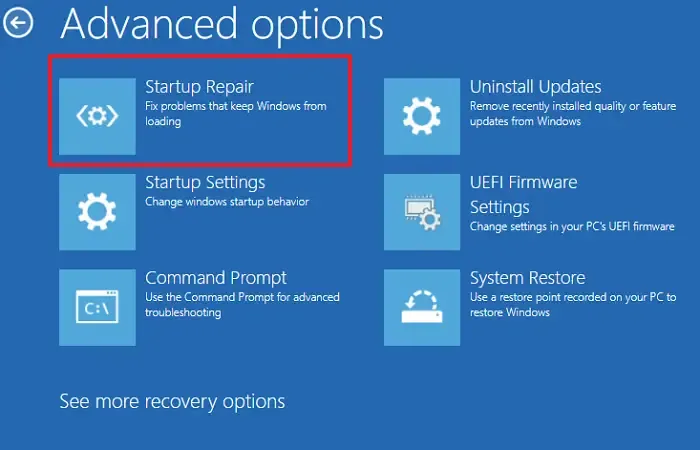
Vous pouvez également essayer d’exécuter la réparation de démarrage. Startup Repair est un outil intégré aux ordinateurs Windows qui permet de résoudre les problèmes de démarrage. Vous pouvez y accéder dans les Options de démarrage avancées .
Pour exécuter Startup Repair, vous devez accéder à l’ environnement de récupération Windows . Forcez l’arrêt de votre ordinateur et démarrez-le en appuyant longuement sur la touche Maj.
Si cela ne fonctionne pas, vous devez interférer avec le processus de démarrage normal de Windows pour accéder à l’environnement de récupération. Voici les étapes pour ce faire :
- Appuyez et maintenez le bouton d’alimentation pour éteindre votre ordinateur.
- Allumez votre ordinateur. Lorsque vous voyez le logo Windows ou le logo du fabricant de votre ordinateur sur l’écran, maintenez immédiatement enfoncé le bouton d’alimentation pour éteindre à nouveau votre ordinateur.
Suivez les étapes ci-dessus jusqu’à ce que votre ordinateur passe en mode de récupération. Vous verrez le message Préparation de la réparation automatique sur votre écran. Vous êtes maintenant dans l’environnement de récupération Windows.
Maintenant, sélectionnez Options avancées > Dépannage > Options avancées > Réparation de démarrage .
N’interrompez pas le processus. Que la réparation soit terminée. Une fois la réparation de démarrage terminée, redémarrez votre ordinateur et voyez si le problème est résolu.
3] Désinstallez Windows Update via les options avancées
Si la réparation de démarrage ne parvient pas à résoudre ce problème, vous pouvez désinstaller Windows Update. Les mises à jour Windows peuvent causer des problèmes. Dans de tels cas, vous pouvez désinstaller la mise à jour Windows récemment installée .
Vous pouvez facilement désinstaller les mises à jour Windows via les paramètres Windows 11/10. Mais dans votre cas, votre PC ne démarre pas. Par conséquent, vous devez accéder à l’environnement de récupération Windows. Nous avons déjà parlé des étapes pour démarrer Windows RE.
Dans Windows RE, sélectionnez Options avancées > Dépannage > Options avancées > Désinstaller les mises à jour . Maintenant, sélectionnez la mise à jour Windows récemment installée pour la désinstaller.
4] Effectuer la restauration du système
La désinstallation des mises à jour Windows devrait résoudre le problème. Sinon, vous pouvez exécuter l’outil de restauration du système pour restaurer votre système à son état de fonctionnement précédent. Encore une fois, vous devez utiliser l’environnement de récupération Windows pour la même chose.

Après avoir entré WinRE, sélectionnez Options avancées > Dépannage > Options avancées > Restauration du système . Sélectionnez le point de restauration avant lequel vous avez installé Windows Update. Si le point de restauration n’est pas disponible, vous devez réinitialiser votre PC.
5] Réinitialisez votre PC
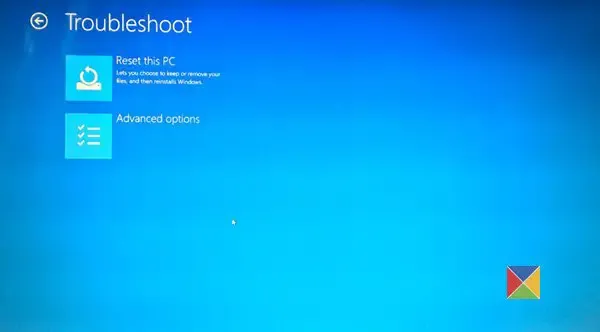
Si aucune des solutions ne fonctionne, essayez de réinitialiser votre PC. Suivez les étapes suivantes pour réinitialiser votre PC.
- Entrez dans l’environnement de récupération Windows.
- Sélectionnez Options avancées > Dépannage > Réinitialiser ce PC .
- Sélectionnez l’ option Conserver mes fichiers car cela ne supprimera pas vos données.
Attendez que votre système soit réinitialisé avec succès.
J’espère que les solutions ci-dessus vous ont aidé à résoudre ce problème.
Comment redémarrer mon ordinateur après une mise à jour ?
Votre ordinateur redémarre automatiquement plusieurs fois lors de l’installation d’une mise à jour. Si la mise à jour est complètement installée et que vous souhaitez redémarrer votre ordinateur, cliquez sur Démarrer puis cliquez sur le bouton Alimentation. Maintenant, cliquez sur Redémarrer .
Comment forcer le redémarrage du PC ?
Vous devrez peut-être forcer le redémarrage de votre ordinateur lorsqu’il est gelé ou ne répond pas. Dans ce cas, appuyez sur les touches Ctrl + Alt + Suppr . Maintenant, cliquez sur le bouton d’alimentation en bas à droite et sélectionnez Redémarrer .



Laisser un commentaire