L’écran de l’ordinateur devient noir lorsque HDMI est branché

Les ordinateurs Windows ont une fonctionnalité qui vous permet de connecter le ou les écrans externes par différentes méthodes. L’une de ces méthodes consiste à utiliser le câble HDMI. Mais lorsque certains utilisateurs ont essayé de connecter l’écran externe via un câble HDMI, il est devenu noir. Pour certains utilisateurs, l’écran de l’ordinateur portable est devenu noir après avoir connecté un écran externe via un câble HDMI. Si l’écran de votre ordinateur ou votre écran externe devient noir lorsque HDMI est branché , vous pouvez suivre les suggestions fournies dans cet article pour résoudre ce problème.

L’écran de l’ordinateur devient noir lorsque HDMI est branché
Il peut y avoir plusieurs causes à ce problème, comme un câble HDMI défectueux, un port HDMI défectueux, etc. Cependant, les chances que le port HDMI soit défectueux sont moindres. Utilisez les correctifs suivants si l’écran de votre ordinateur ou votre écran externe devient noir lorsque HDMI est branché.
- Mauvaise entrée HDMI sélectionnée
- Essayez différents paramètres de projection
- Modifier le taux de rafraîchissement de votre moniteur
- Port HDMI défectueux ou câble HDMI desserré
- Assurez-vous que l’adaptateur d’affichage est activé
- Y a-t-il une clé dédiée sur votre ordinateur portable ?
- Désinstallez et réinstallez votre pilote d’affichage
Si votre appareil ne reçoit pas de signal d’entrée de l’ordinateur auquel il est connecté via le câble HDMI, il reste noir. Parfois, l’écran noir peut être accompagné d’un message résumant la cause du problème (par exemple pas de saisie).
Si vous utilisez un câble HDMI pour connecter votre ordinateur à un écran externe, il doit être configuré correctement. Une configuration HDMI incorrecte peut également entraîner un écran noir.
Parlons de ces solutions en détail.
1] Mauvaise entrée HDMI sélectionnée
Si vous connectez votre téléviseur à votre ordinateur via un câble HDMI et que l’écran du téléviseur devient noir, il est possible que vous ayez sélectionné la mauvaise entrée HDMI (le cas échéant). Certains téléviseurs affichent plusieurs options en HDMI. Vous devez sélectionner la bonne option.
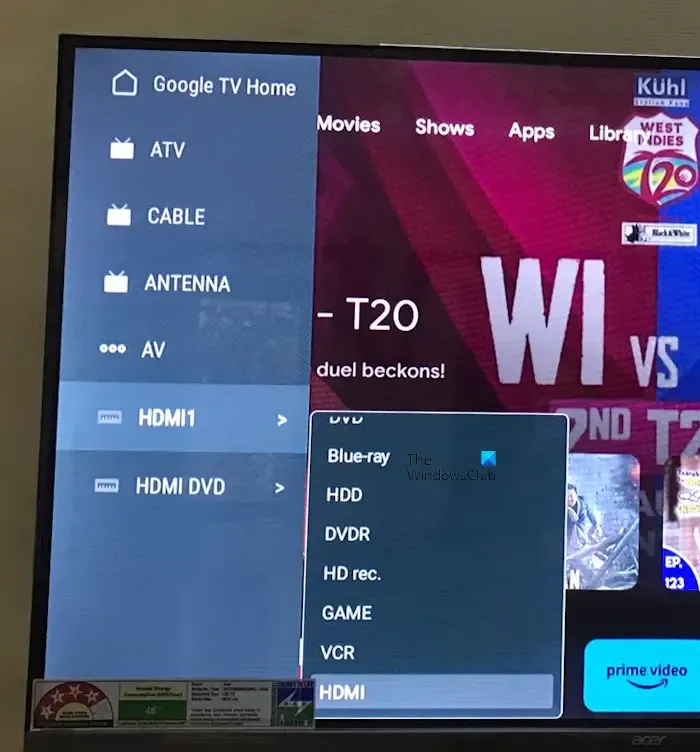
Comme vous pouvez le voir dans la capture d’écran ci-dessus, l’entrée HDMI 1 affiche différentes options. Sélectionnez la bonne option HDMI ; sinon, l’écran de votre téléviseur reste noir même après avoir reçu le signal d’entrée de votre PC.
2] Essayez différents paramètres de projection
Dans les ordinateurs Windows, il existe différents paramètres de projection. Il est possible que vous ayez sélectionné la mauvaise option de projection. Essayez différents paramètres de projection pour connecter votre ordinateur au téléviseur. Suivez les instructions ci-dessous :
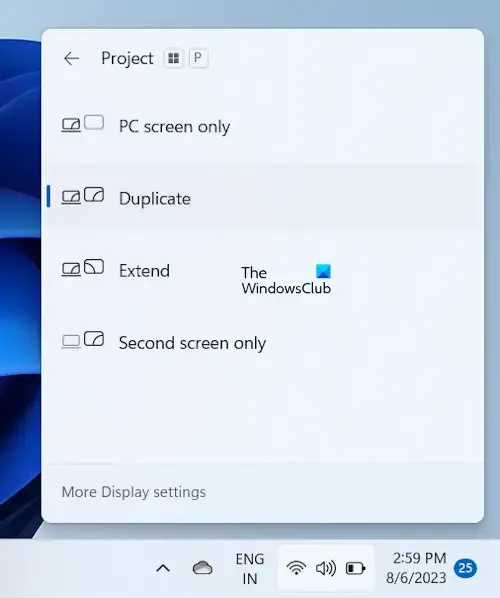
Appuyez sur la touche Windows de votre clavier, puis appuyez sur la touche « P » tout en maintenant la touche Windows enfoncée. Après cela, sélectionnez l’une des options suivantes une par une et voyez celle qui vous convient.
- Écran PC uniquement – Le contenu ne sera affiché que sur l’ordinateur portable ou de bureau.
- Dupliquer – Le même contenu sera affiché sur l’écran et le moniteur de l’ordinateur portable.
- Étendre – Vous pouvez déplacer des éléments entre les deux écrans lorsque cette option est sélectionnée.
- Deuxième écran uniquement – L’écran de l’ordinateur portable sera temporairement désactivé et le bureau s’affichera sur l’écran secondaire.
3] Modifiez le taux de rafraîchissement de votre moniteur
Le taux de rafraîchissement d’un affichage est le nombre de fois par seconde qu’il se rafraîchit à l’écran. Le taux de rafraîchissement détermine la fluidité avec laquelle un mouvement apparaît sur votre écran. Les étapes ci-dessous vous aideront à modifier le taux de rafraîchissement de votre moniteur.
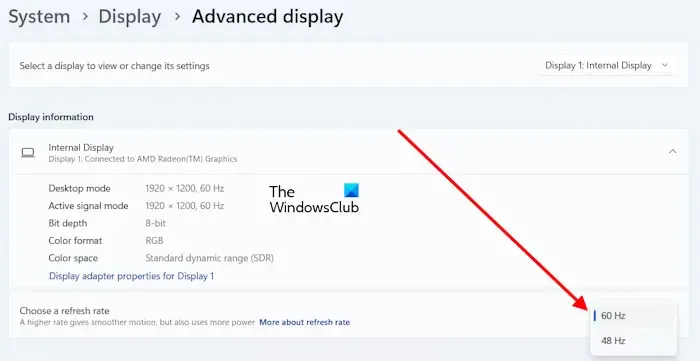
- Ouvrez vos paramètres Windows.
- Sélectionnez Affichage , puis sélectionnez Affichage avancé .
- Sélectionnez l’affichage requis dans la liste déroulante.
- Dans la section Choisir un taux de rafraîchissement , sélectionnez un taux de rafraîchissement différent et voyez celui qui vous convient.
Cette solution a fonctionné pour certains utilisateurs. Par conséquent, cela peut également fonctionner pour vous.
4] Port HDMI défectueux ou câble HDMI desserré

Assurez-vous que votre câble HDMI n’est pas desserré ou que votre port n’est pas défectueux, car cela peut être une des principales raisons pour lesquelles l’écran de votre appareil devient noir lorsque HDMI est branché. Certains périphériques de sortie ont également plusieurs ports HDMI, vous pouvez donc toujours les vérifier également. . Cela vous permettra de savoir si le port HDMI est défectueux ou non.
Une autre possibilité est que vous ayez un câble HDMI défectueux. Dans ce cas, vous devez changer votre câble HDMI.
5] Assurez-vous que l’adaptateur d’affichage est activé
Si l’adaptateur d’affichage est désactivé, votre deuxième écran restera noir. Vous pouvez vérifier cela dans le Gestionnaire de périphériques. Commencez par connecter votre écran ou votre téléviseur à votre ordinateur via un câble HDMI, puis suivez les étapes ci-dessous :
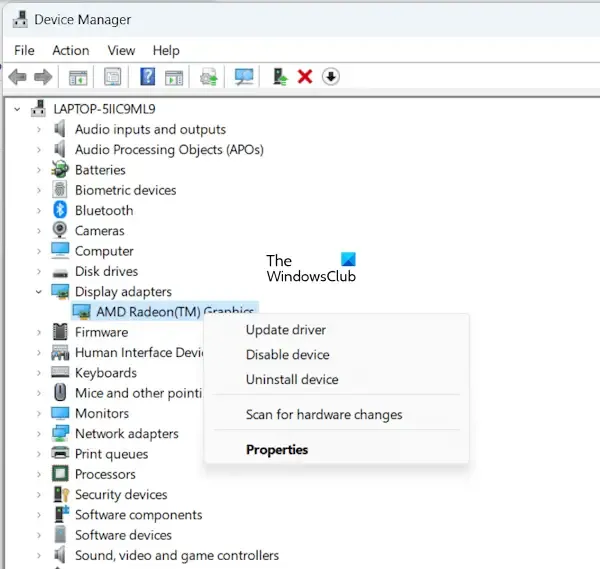
- Ouvrez le Gestionnaire de périphériques .
- Développez la branche Adaptateurs d’affichage .
- Cliquez avec le bouton droit sur votre adaptateur d’affichage et sélectionnez Activer l’appareil . Vous ne verrez l’option Activer le périphérique que si l’adaptateur d’affichage est désactivé.
Après cela, le problème devrait être résolu.
6] Y a-t-il une clé dédiée sur votre ordinateur portable ?
Certains ordinateurs portables ont une touche de fonction dédiée pour changer les modes d’affichage. Vous verrez ces informations sur le site officiel du fabricant de votre ordinateur. Par exemple, sur mon ordinateur portable ASUS Vivobook, la touche de fonction F8 bascule le mode d’affichage.
Certains utilisateurs ont signalé que cette solution fonctionnait pour eux. Essayez d’appuyer sur ces touches dédiées (le cas échéant) et voyez si cela vous aide.
7] Désinstallez et réinstallez votre pilote d’affichage
Si l’écran de votre ordinateur devient noir après l’avoir connecté à l’écran externe via un câble HDMI, il peut y avoir un problème avec votre pilote d’affichage. Dans ce cas, désinstallez et réinstallez votre pilote d’affichage. Tout d’abord, téléchargez la dernière version de votre pilote d’affichage sur le site Web du fabricant . Maintenant, désinstallez votre pilote d’affichage via le Gestionnaire de périphériques ou en utilisant le DDU . Maintenant, exécutez le fichier d’installation pour installer le pilote d’affichage manuellement.
J’espère que cela aide à résoudre votre problème.
Un mauvais HDMI peut-il provoquer un écran noir ?
Oui, un mauvais HDMI peut provoquer un écran noir. Si votre câble HDMI est défectueux, l’écran externe ne recevra pas de signal de votre ordinateur, ce qui fait que l’écran externe reste totalement noir ou affiche le message Aucun signal .
Comment savoir si le HDMI est mauvais ?
Vous pouvez vérifier si votre HDMI est mauvais ou non en insérant votre HDMI dans un port différent. Si cela fonctionne, votre câble HDMI n’est pas défectueux. Une autre façon de vérifier le câble HDMI consiste à le connecter à un autre écran (si disponible).



Laisser un commentaire