L’écran de l’ordinateur devient noir et blanc lorsque HDMI est branché
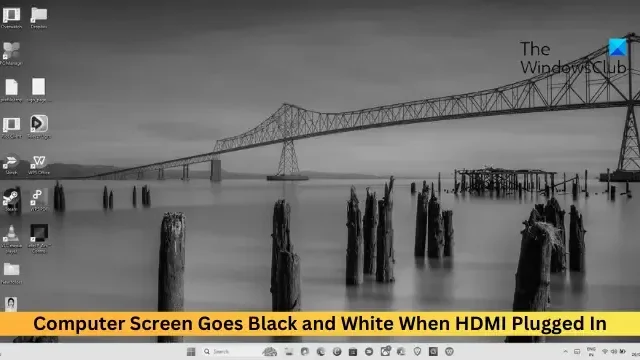
Vous êtes accueilli par un écran noir et blanc sur votre ordinateur lorsque le HDMI est branché ? Cela fera perdre sa couleur à l’écran de votre ordinateur et perturbera l’expérience visuelle. Heureusement, vous pouvez suivre quelques suggestions simples pour résoudre le problème.
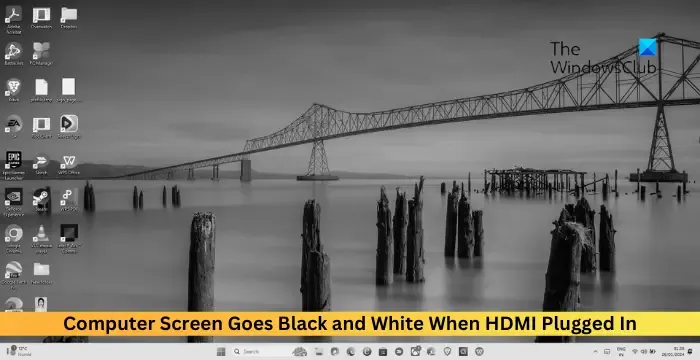
Réparer L’écran de l’ordinateur devient noir et blanc lorsque HDMI est branché
Si l’écran de votre ordinateur Windows devient noir et blanc lorsque le HDMI est branché, suivez ces suggestions :
- Réinstaller le pilote d’affichage
- Effectuer un calibrage de l’affichage
- Réinitialiser les paramètres du panneau de configuration d’affichage
- Vérifiez le port et le câble HDMI
Voyons maintenant cela en détail.
1] Réinstaller le pilote d’affichage
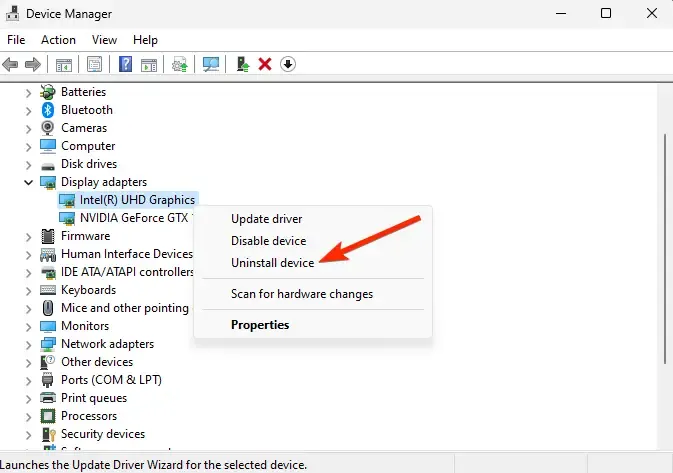
Commencez par réinstaller les pilotes d’affichage. Les pilotes peuvent être obsolètes ou corrompus, ce qui pourrait expliquer pourquoi l’écran de votre ordinateur devient noir et blanc lorsque le HDMI est branché. Voici comment procéder :
- Cliquez sur Démarrer , recherchez le Gestionnaire de périphériques et ouvrez-le.
- Développez la section Cartes graphiques .
- Faites un clic droit sur votre carte graphique, sélectionnez Désinstaller et voyez si l’erreur est corrigée.
- Redémarrez votre appareil une fois terminé. Cela téléchargera et réinstallera la dernière version de la carte graphique.
- Reconnectez le HDMI et voyez si l’erreur est corrigée.
Cependant, si cela ne résout pas le problème, désinstallez l’adaptateur d’affichage externe si votre appareil en possède un. En effet, lorsqu’une carte graphique discrète est ajoutée au système, elle désactive les graphiques offerts par le processeur.
2] Effectuer un calibrage de l’affichage
Ensuite, essayez d’effectuer un étalonnage de l’affichage . Cela ajustera les paramètres de couleur pour garantir une représentation précise et cohérente des couleurs sur l’écran de votre ordinateur. Voici comment:
Cliquez sur Démarrer , recherchez Gestion des couleurs et appuyez sur Entrée .
Accédez à Avancé et cliquez sur Calibrer l’affichage .
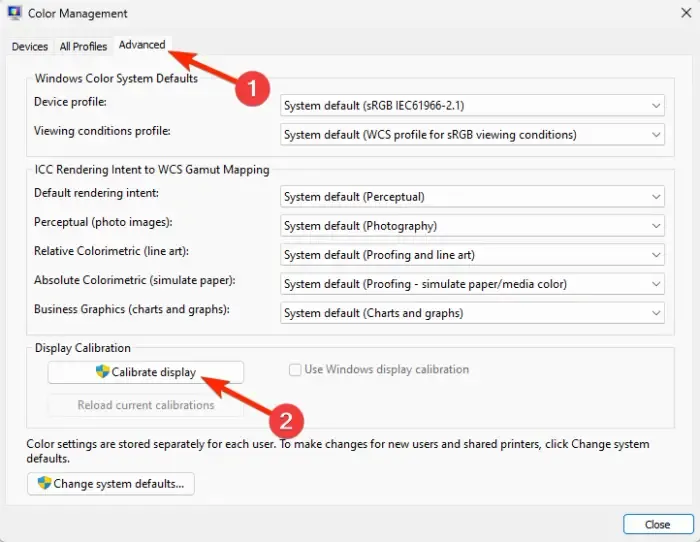
L’onglet Calibrage des couleurs d’affichage s’ouvrira maintenant ; cliquez sur Suivant pour continuer.
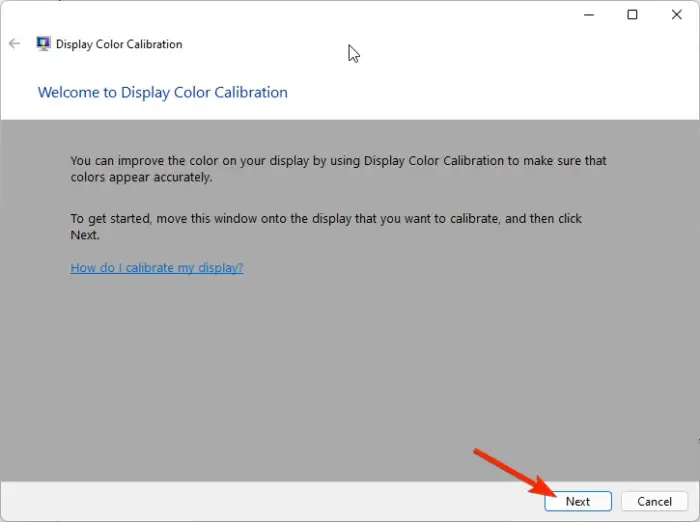
La page suivante montrera comment ajuster le gamma, c’est-à-dire la relation entre le rouge, le vert et le bleu envoyé à l’écran. Lisez les instructions et cliquez sur Suivant .
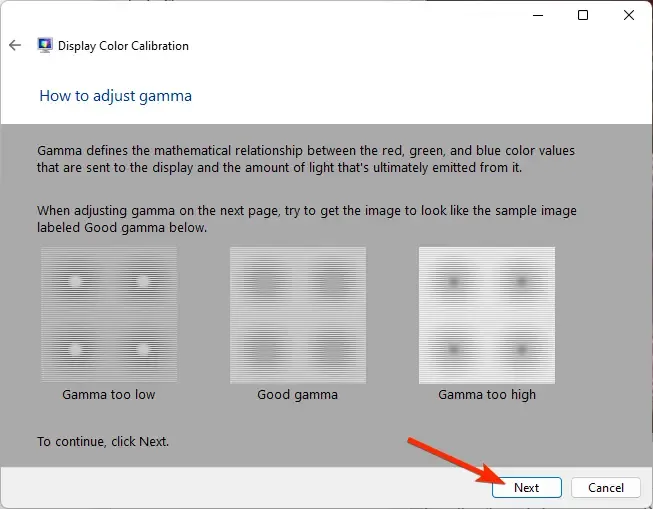
Ici, ajustez le gamma à l’aide du curseur de gauche pour minimiser la visibilité des points dans le cercle et cliquez sur Suivant .
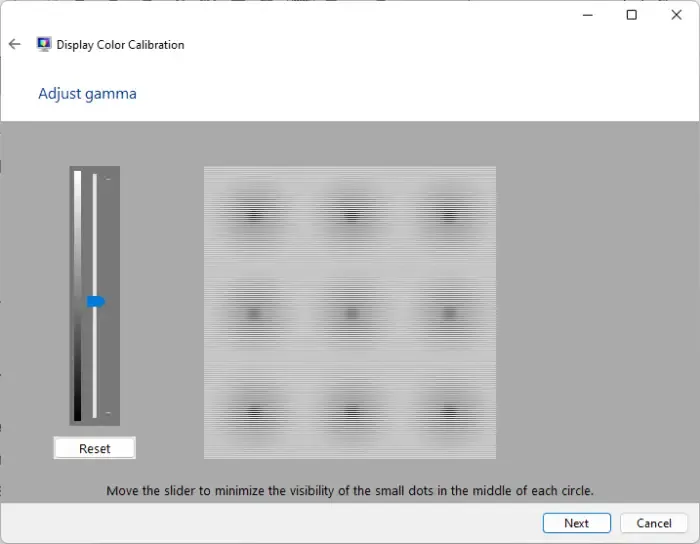
L’écran suivant vous demandera d’ajuster les paramètres de luminosité et de contraste, pour continuer, cliquez sur Suivant . Cependant, pour l’ignorer, cliquez sur Ignorer le réglage de la luminosité et du contraste.
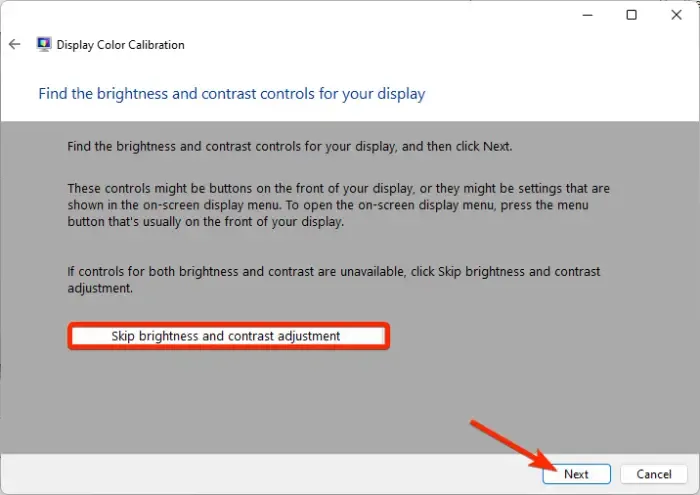
Sur l’écran suivant, ajustez-les et cliquez sur Suivant .
Ensuite, ajustez la balance des couleurs et cliquez sur Suivant . Le calibrage de l’affichage est maintenant terminé. Cliquez sur Terminer pour l’enregistrer et voir si l’écran de l’ordinateur devient noir et blanc lorsque HDMI est branché et est réparé.
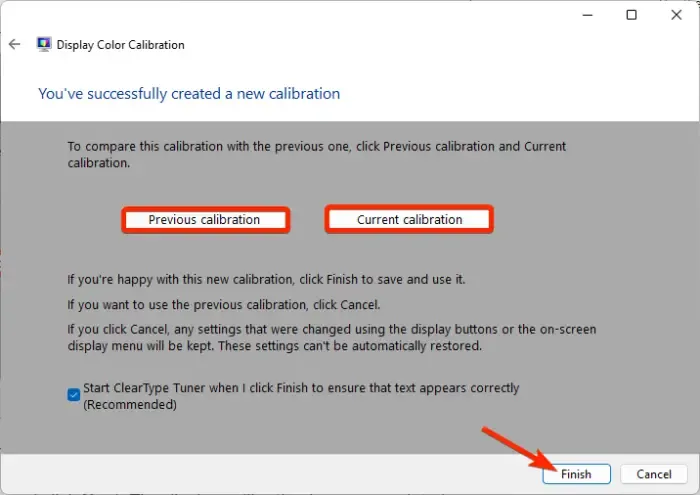
3] Réinitialiser les paramètres du panneau de configuration d’affichage
Des paramètres mal configurés dans votre panneau de commande d’affichage peuvent rendre l’écran de votre ordinateur noir et blanc lorsque HDMI est branché. Réinitialisez ces paramètres et voyez si l’écran revient à la normale. Voici comment procéder sur les adaptateurs Intel, Nvidia et AMD :
Sur le centre de commande graphique Intel
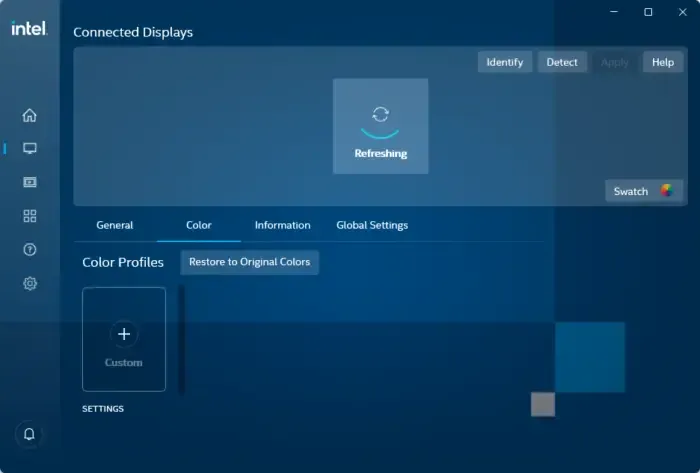
- Ouvrez le Intel Graphics Command Center et cliquez sur Afficher dans le volet de gauche.
- Accédez maintenant à l’ onglet Couleur et cliquez sur Restaurer les paramètres par défaut d’origine .
Sur le panneau de configuration Nvidia
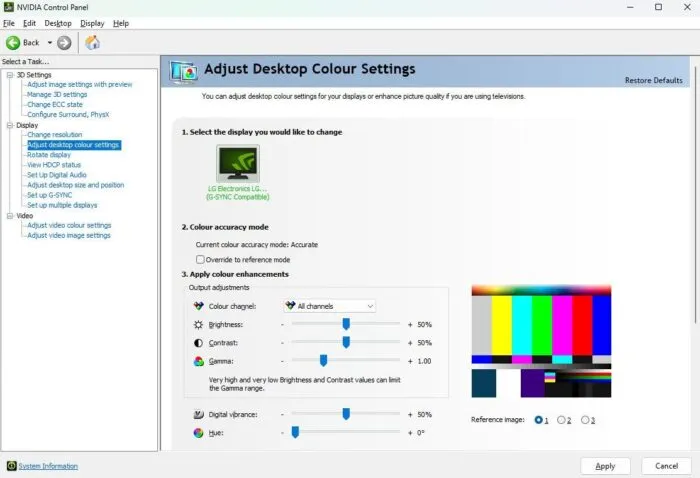
- Ouvrez le panneau de configuration Nvidia et développez Affichage dans le volet de gauche.
- Cliquez sur Ajuster les paramètres de couleur du bureau et cliquez sur Restaurer les paramètres par défaut .
4] Vérifiez le port et le câble HDMI
Enfin, si aucune de ces suggestions ne vous aide, vérifiez que votre câble et votre port HDMI ne sont pas endommagés. Si tout va bien, essayez d’utiliser un autre câble et voyez si cela aide.
J’espère que ces suggestions vous aideront.
Pourquoi mon port HDMI affiche-t-il en noir et blanc ?
Si votre port HDMI s’affiche en noir et blanc au lieu de couleur, vérifiez le câble et le port HDMI. Si cela ne résout pas le problème, sélectionnez les paramètres de résolution et de couleur corrects et mettez à jour les pilotes d’affichage.
Un mauvais câble HDMI peut-il ne provoquer aucune image ?
Oui, un mauvais câble HDMI peut entraîner l’absence d’image ou d’affichage. Avec le temps, les câbles HDMI subissent une usure et s’endommagent. Cependant, cela peut également se produire si le câble HDMI est incompatible avec les appareils que vous connectez.



Laisser un commentaire