L’ordinateur se fige mais la souris bouge toujours sous Windows 11

Si votre PC Windows 11 se fige en cours d’utilisation, mais que la souris bouge toujours, cet article pourra vous aider. Il s’agit d’un problème rencontré par certains utilisateurs de Windows 11 lorsqu’ils ont remarqué que lors de l’utilisation du PC, l’écran se fige, ne leur permettant donc pas d’utiliser une partie des fichiers et des dossiers, même si le curseur de la souris sur l’écran peut se déplacer. Les causes d’un tel problème peuvent être diverses, telles qu’un pilote graphique errant, un pilote de souris défectueux ou un processus tiers interférant.

Windows 11 se fige mais la souris bouge toujours
Si vous rencontrez un tel problème où votre PC Windows 11 se fige mais que la souris bouge toujours, essayez les solutions suivantes :
- Redémarrer l’explorateur
- Mettre à jour les pilotes d’affichage
- Réinstaller le pilote de la souris
- Mettre à jour le BIOS
- Résoudre les problèmes dans l’état de démarrage minimal
Avant de commencer, utilisez une autre souris avec ce PC et voyez si tout fonctionne bien ou non, afin que vous sachiez si le problème vient de votre PC ou de votre souris.
1] Redémarrez l’explorateur
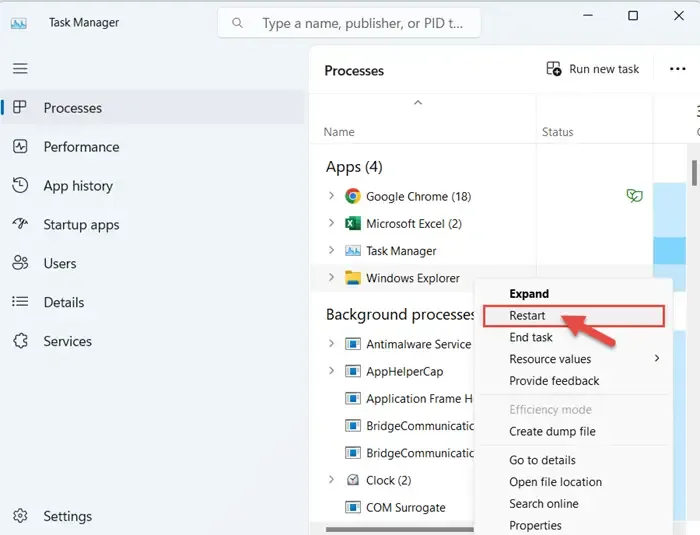
Appuyez sur CTRL + MAJ + ÉCHAP pour ouvrir le gestionnaire de tâches. Puis sous Processus, faites un clic droit sur l’Explorateur Windows et cliquez sur ‘ Redémarrer ‘.
Si cela ne vous aide pas, essayez de redémarrer votre PC et de déconnecter/reconnecter votre souris et voyez.
2] Mettre à jour les pilotes d’affichage
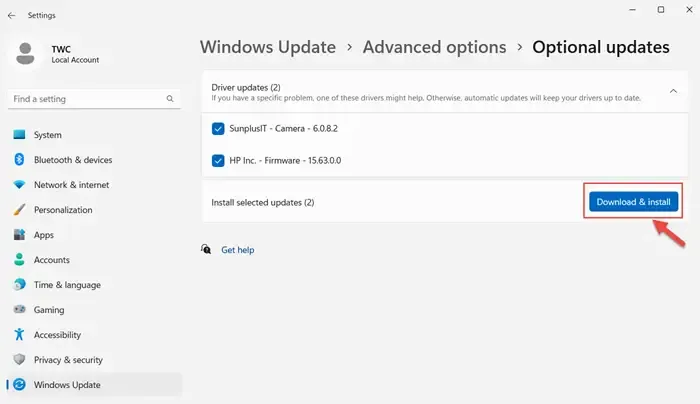
Vous pouvez mettre à jour les pilotes d’affichage de votre ordinateur à l’aide de Windows Update. Il est recommandé de le faire en utilisant Windows Update pour assurer la sécurité de votre PC Windows 11.
Accédez à Démarrer > Paramètres > Windows Update > Options avancées > Mises à jour facultatives. Ici, vous trouverez les mises à jour de pilotes que vous pouvez télécharger et installer.
3] Réinstallez le pilote de la souris
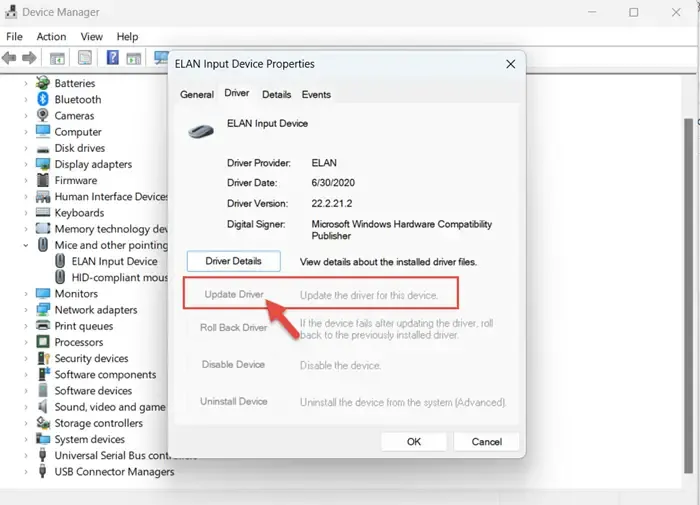
Pour désinstaller le pilote de la souris sur votre PC Windows 11, ouvrez le Gestionnaire de périphériques > Souris et autres périphériques de pointage. Sélectionnez la souris (périphérique) que vous souhaitez mettre à jour > Pilote > Désinstaller le périphérique. Votre pilote de souris Windows 11 sera désinstallé.
Redémarrez votre ordinateur et laissez-le télécharger et installer automatiquement le dernier pilote pour votre souris.
4] Mettre à jour le BIOS
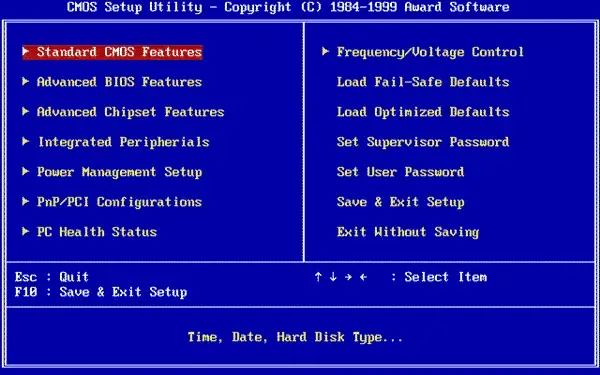
Essayez de mettre à jour votre BIOS Windows 11 (Basic Input/Output System). Pour cela, identifiez votre carte mère. Vous aurez besoin des détails du fabricant et du modèle de votre carte mère. Ensuite, vérifiez s’il existe des mises à jour du BIOS pour votre carte mère, puis téléchargez-les et enregistrez-les sur votre ordinateur Windows 11.
Il est très important d’avoir la sauvegarde de tous vos fichiers, documents, photos, etc. importants. Entrez dans la configuration du BIOS après avoir redémarré votre PC Windows 11. Dans la configuration du BIOS, allez dans ‘Mettre à jour’ ou ‘Outils’ et sélectionnez ‘Mettre à jour le BIOS’. Maintenant, installez la mise à jour et une fois qu’elle est terminée, redémarrez votre ordinateur.
Tous les fabricants OEM ont des utilitaires qui vous aident à mettre à jour facilement le BIOS, le micrologiciel et les pilotes. Recherchez le vôtre et téléchargez-le uniquement sur le site officiel. C’est le moyen le plus sûr de mettre à jour le BIOS.
- Si vous possédez un ordinateur portable Dell, vous pouvez vous rendre sur Dell.com ou utiliser Dell Update Utility .
- Les utilisateurs d’ASUS peuvent télécharger l’utilitaire de mise à jour du BIOS MyASUS à partir du site d’assistance d’ASUS.
- Les utilisateurs d’ACER peuvent aller ici . Entrez votre numéro de série/SNID ou recherchez votre produit par modèle, sélectionnez BIOS/Firmware, puis cliquez sur le lien de téléchargement du fichier que vous souhaitez télécharger.
- Les utilisateurs de Lenovo peuvent utiliser l’ outil de mise à jour du système Lenovo .
- Les utilisateurs HP peuvent utiliser l’ assistant de support HP fourni .
5] Résoudre les problèmes dans l’état de démarrage minimal
Vous pouvez effectuer un démarrage minimal dans Windows pour résoudre ce problème sur votre PC. Assurez-vous que vous êtes connecté en tant qu’administrateur sur votre ordinateur.
Allez dans ‘Rechercher’ et tapez ‘msconfig’. Sélectionnez ‘Configuration système’ > Services > Masquer tous les services Microsoft > Désactiver tout > Appliquer. Ensuite, dans l’onglet « Démarrage » de la configuration du système, cliquez sur « Ouvrir le gestionnaire de tâches ». Sous l’onglet « Démarrage », pour chaque élément de démarrage activé, sélectionnez tous les éléments, puis cliquez sur Désactiver. Fermez le Gestionnaire des tâches et redémarrez l’ordinateur.
Pour effectuer un dépannage de démarrage en mode minimal, vous devez effectuer un certain nombre d’actions, puis redémarrer l’ordinateur après chaque action. Vous devrez peut-être désactiver manuellement un élément après l’autre pour essayer d’identifier celui qui cause le problème. Une fois que vous avez identifié le délinquant, vous pouvez envisager de le supprimer ou de le désactiver.
À l’aide de ces correctifs et solutions, le problème de blocage de votre ordinateur Windows 11 pendant le déplacement de la souris peut être facilement résolu.
Pourquoi ma souris bouge-t-elle toujours lorsque je fige Windows 11 ?
Lorsque votre PC Windows 11 se fige mais que la souris bouge toujours, cela peut être dû à des problèmes de pilote GPU. De plus, après avoir créé une sauvegarde, vérifiez si vos paramètres BIOS sont correctement configurés. Si le problème persiste, envisagez de réinitialiser Windows 11 à ses paramètres par défaut en tant que solution de dernier recours.
Pourquoi mon écran est figé mais je peux déplacer ma souris ?
Pour résoudre le problème de gel de l’écran tout en pouvant déplacer la souris, vous pouvez essayer de vous déconnecter en appuyant sur CTRL + ALT + SUPPR sur votre clavier. Une fois que l’écran bleu apparaît, cliquez sur Se déconnecter, puis sur Se reconnecter. Cette méthode peut aider à débloquer votre ordinateur et à restaurer les fonctionnalités normales.
Comment réparer un ordinateur gelé dans Windows 11 ?
Pour réparer un ordinateur gelé dans Windows 11, accédez à l’onglet Processus > sélectionnez le produit Windows X > cliquez sur Redémarrer. Cela aidera à dépanner et à résoudre les problèmes de blocage sur Windows 11.



Laisser un commentaire