La boussole ne fonctionne pas sur iPhone : voici le correctif
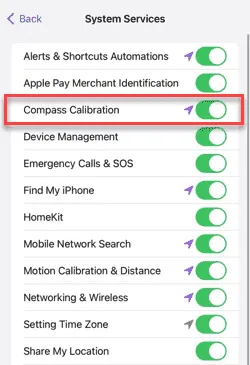
Chaque iPhone est livré avec une application Compass intégrée à l’appareil. Mais à quoi sert l’application Compass si elle n’affiche pas correctement les directions ? Vous pouvez réparer ou calibrer votre application Compass sur votre iPhone en suivant ces ensembles de solutions.
Correctif 1 – Retirez toute coque/étui du téléphone
Compass peut mal fonctionner sur votre iPhone si vous utilisez une coque rigide ou un étui de protection épais. Dans ce cas, retirez simplement l’étui/la coque du téléphone et testez à nouveau la fonctionnalité de la boussole.
Si cela fonctionne, vous pouvez utiliser l’application Compass correctement sur votre iPhone ou non.
Correctif 2 – Activez l’étalonnage de la boussole
L’étalonnage de Compass doit être activé sur votre téléphone pour que l’application Compass fonctionne correctement.
Étape 1 – Vous devez ouvrir les paramètres .
Étape 2 – Faites défiler vers le bas et recherchez les paramètres « Confidentialité et sécurité ».
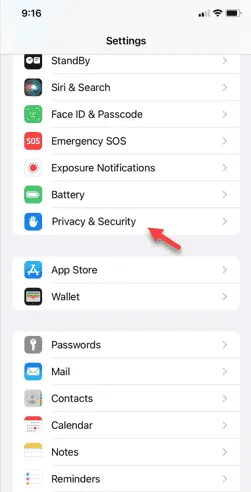
Étape 3 – Ensuite, ouvrez les « Services de localisation ».
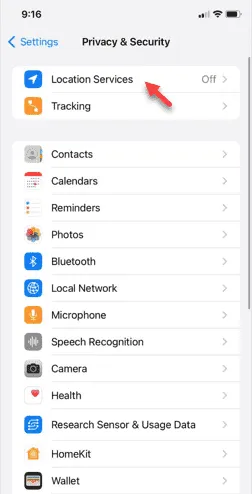
Étape 4 – Assurez-vous que les « Services de localisation » sont activés .
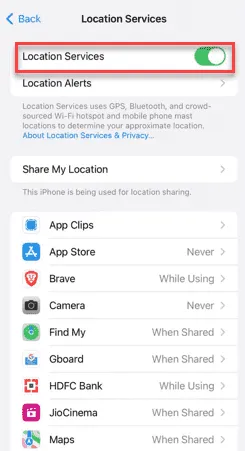
Étape 5 – Recherchez les « Services système » et ouvrez-le.
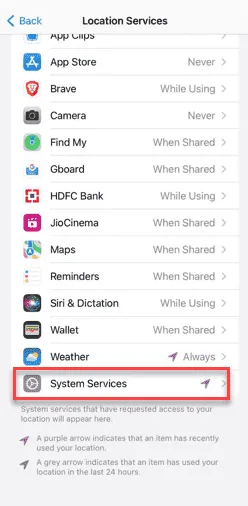
Étape 6 – Assurez-vous que « Calibrage de la boussole » est activé .
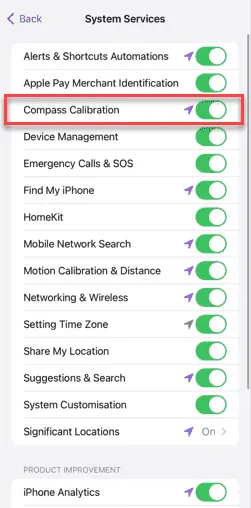
Après avoir activé le mode Compass Calibration, vérifiez la fonctionnalité de l’utilitaire Compass sur votre appareil. Essayez simplement de mettre votre téléphone sur le côté et testez les instructions.
Correctif 3 – Accorder l’autorisation de localisation à Compass
Bien que la boussole utilise le magnétomètre pour fonctionner, elle a besoin de l’autorisation de localisation pour fonctionner correctement.
Étape 1 – Accédez aux paramètres de votre téléphone .
Étape 2 – Vous devez trouver l’application « Compass ». Ouvrez -le.
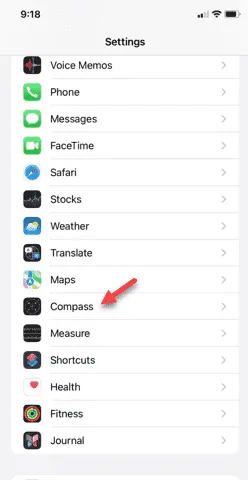
Étape 3 – Dans les paramètres de Compass, ouvrez les paramètres « Localisation ».
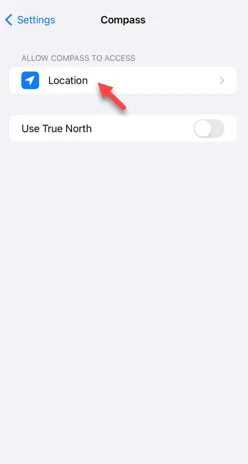
Étape 4 – Définissez les paramètres « Autoriser l’accès à la localisation » sur « Pendant l’utilisation de l’application ».
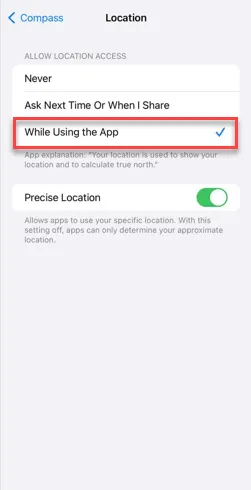
Étape 5 – Revenez à la page principale des paramètres de Compass.
Étape 6 – Vérifiez l’état actuel du mode « True North ». Désactivez/activez-le et testez.
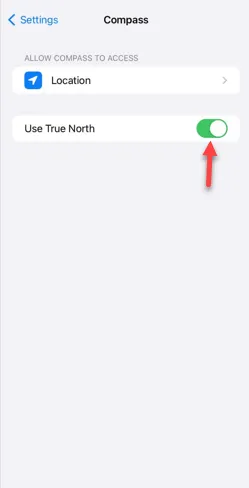
Ouvrez l’application Compass et vérifiez.
Correctif 4 – Réinitialiser l’emplacement et la confidentialité
Réinitialisez les données de localisation sur votre iPhone et vérifiez.
Étape 1 – Ouvrez le panneau Paramètres et ouvrez l’onglet « Général ».
Étape 2 – Ensuite, faites glisser votre doigt vers le bas et ouvrez l’option « Transférer ou réinitialiser l’iPhone ».
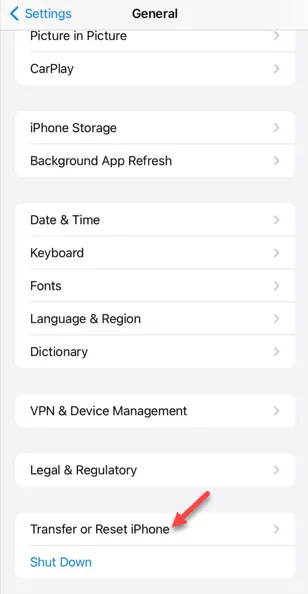
Étape 3 – Utilisez l’option « Réinitialiser ».
Étape 4 – À l’invite de réinitialisation suivante, appuyez sur l’élément « Réinitialiser l’emplacement et la confidentialité ».
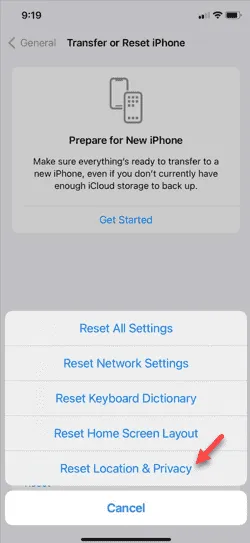
Étape 5 – Saisissez votre mot de passe Apple pour continuer.
Étape 6 – Ensuite, appuyez sur l’option « Réinitialiser » dans l’invite suivante.
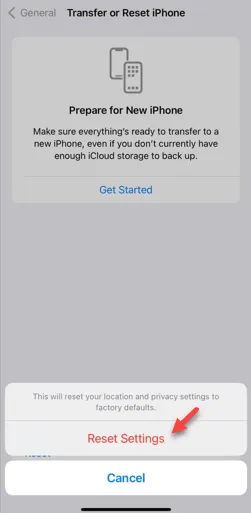
Une fois que vous avez réinitialisé les données de localisation, quittez la page Paramètres. Ouvrez l’application Compass et placez le téléphone sur une surface plane et horizontale.
Correctif 5 – Forcer le redémarrage de l’iPhone
Le redémarrage forcé de l’appareil devrait
Étape 1 – Commencez par appuyer une fois sur le bouton d’augmentation du volume .
Étape 2 – Ensuite, appuyez sur le bouton « Volume bas ».
Étape 3 – La prochaine étape est très importante. Appuyez et maintenez enfoncé le bouton d’alimentation du téléphone. Ignorez tout message à l’écran et continuez à appuyer sur le bouton d’alimentation jusqu’à ce que le logo Apple apparaisse sur l’écran noir.
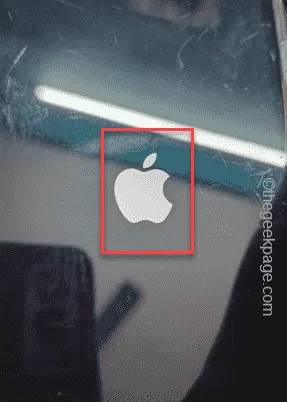
Vérifiez si cela fonctionne.



Laisser un commentaire