L’invite de commande s’ouvre et se ferme immédiatement ; Continue de s’écraser
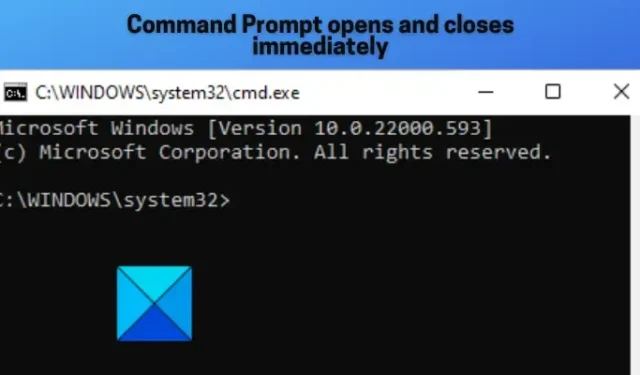
Plusieurs utilisateurs ont signalé que l’invite de commande continue de planter sur les systèmes Windows. Lorsque les utilisateurs ouvrent la fenêtre d’invite de commande, celle-ci s’ouvre et se ferme immédiatement . Ce problème peut être dû à des fichiers système endommagés ou manquants. En dehors de cela, un conflit de programme tiers. un profil utilisateur corrompu et une infection par un logiciel malveillant peuvent également être à l’origine de ce problème.
L’invite de commande s’ouvre et se ferme immédiatement
Si l’invite de commande se bloque ou se ferme instantanément après l’avoir ouverte sur votre PC Windows, vous pouvez utiliser les solutions suivantes pour résoudre le problème :
- Redémarrez votre ordinateur.
- Analysez et supprimez les logiciels malveillants de votre PC.
- Effectuez une analyse SFC pour réparer les fichiers système corrompus.
- Configurez la variable d’environnement.
- Créez un nouveau compte utilisateur.
- Désinstallez un programme en conflit.
- Réinitialisez Windows.
L’invite de commande continue de planter dans Windows 11/10
1] Redémarrez votre ordinateur
Vous pouvez essayer de redémarrer votre ordinateur si l’invite de commande continue de planter sur votre PC. Il effacera les erreurs et problèmes système temporaires et résoudra le problème pour vous. Ainsi, vous pouvez certainement redémarrer votre ordinateur avant de passer aux correctifs avancés.
2] Analysez et supprimez les logiciels malveillants de votre PC
Si votre ordinateur est infecté par des virus ou des logiciels malveillants, vous rencontrerez probablement ce problème. Par conséquent, vous devez exécuter une analyse antivirus sur votre ordinateur et éliminer/mettre en quarantaine toute menace potentielle pour votre système.
Pour ce faire, ouvrez l’application de sécurité Windows à l’aide de la fonction de recherche. Maintenant, allez dans l’onglet Protection contre les virus et menaces, puis cliquez sur le bouton Options d’analyse. Après cela, choisissez le type d’analyse antivirus que vous souhaitez effectuer parmi Analyse rapide , Analyse complète , Analyse personnalisée et Analyse hors ligne , puis appuyez sur le bouton Analyser maintenant. Il commencera alors à analyser votre ordinateur à la recherche de virus. Une fois cela fait, vous pouvez supprimer les logiciels malveillants détectés de votre ordinateur. Si vous utilisez un antivirus tiers comme Avast, AVG, etc., vous pouvez utiliser des étapes similaires pour exécuter une analyse antivirus.
Si vous avez installé un logiciel antivirus tiers, utilisez-le pour analyser votre PC au démarrage ou en mode sans échec.
3] Effectuez une analyse SFC pour réparer les fichiers système corrompus
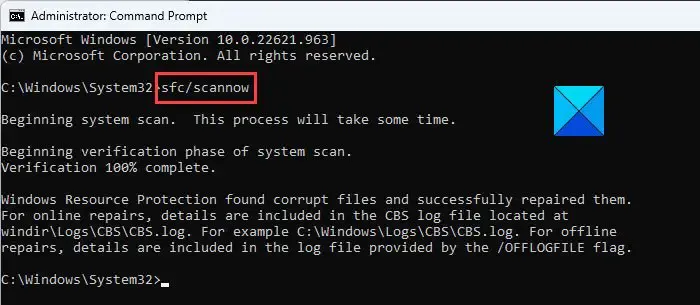
Ce problème peut être déclenché en raison de fichiers système corrompus ou manquants. Par conséquent, si le scénario est applicable, vous pouvez exécuter l’outil intégré de Windows appelé System File Checker (SFC) pour réparer les fichiers système endommagés. L’analyse SFC est généralement exécutée via l’invite de commande. Cependant, vous pouvez également utiliser Windows PowerShell pour effectuer une analyse SFC. Voici les étapes que vous pouvez utiliser :
Tout d’abord, ouvrez Windows PowerShell en tant qu’administrateur ; recherchez PowerShell, passez la souris sur l’application PowerShell, puis choisissez Exécuter en tant qu’administrateur.
Maintenant, exécutez la commande ci-dessous dans la fenêtre PowerShell et laissez l’analyse s’exécuter :
SFC /scannow
Une fois l’analyse terminée, vous pouvez redémarrer votre ordinateur, puis utiliser l’invite de commande.
Si cela ne vous aide pas, vous devrez peut-être réparer une image système potentiellement corrompue à l’aide de l’outil DISM.
4] Configurer la variable d’environnement
Une variable manquante peut être une cause de plantage de l’invite de commande. Ainsi, si le scénario s’applique, vous pouvez configurer la variable d’environnement en conséquence pour résoudre le problème. Voici les étapes à suivre :
- Tout d’abord, ouvrez Exécuter en utilisant Win+R, puis entrez sysdm.cpl pour ouvrir la fenêtre Propriétés système.
- Maintenant, allez dans l’ onglet Avancé puis cliquez sur le bouton Variables d’environnement .
- Après cela, sous la section Variables système, cliquez sur le champ Chemin.
- Ensuite, appuyez sur le bouton Modifier, puis cliquez sur le bouton Nouveau.
- Ensuite, entrez le chemin C:\Windows\SysWow64 , puis appuyez sur Entrée.
- Enfin, appuyez sur le bouton OK pour enregistrer les modifications, puis redémarrez votre ordinateur.
N’oubliez pas de créer un point de restauration système avant de le faire.
5] Créer un nouveau compte utilisateur
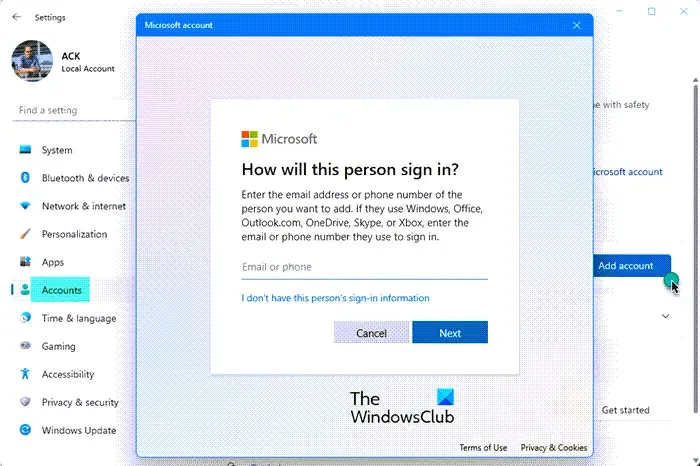
Vous êtes peut-être confronté à ce problème en raison d’un profil utilisateur corrompu. Par conséquent, dans ce cas, créez un nouveau compte d’utilisateur, puis voyez si le problème est résolu. Voici comment procéder :
- Tout d’abord, lancez l’application Paramètres à l’aide de Win + I, puis accédez à l’ onglet Comptes .
- Après cela, appuyez sur l’ option Famille et autres utilisateurs et cliquez sur le bouton Ajouter un compte .
- Ensuite, tapez l’adresse e-mail de votre nouveau compte à l’invite suivante.
- Maintenant, cliquez sur le bouton Suivant et suivez les instructions pour terminer le processus.
- Une fois terminé, déconnectez-vous, puis reconnectez-vous avec votre nouveau compte.
- Enfin, ouvrez l’invite de commande, puis vérifiez si le problème est résolu.
6] Désinstaller un programme en conflit
S’il existe un conflit de logiciel tiers qui provoque le blocage de l’invite de commande, vous pouvez désinstaller le programme pour résoudre le problème. Si vous avez commencé à rencontrer ce problème après avoir installé un programme spécifique, supprimez-le, puis vérifiez si le problème est résolu.
Vous pouvez également effectuer un démarrage minimal et voir si le problème est résolu. Voici comment procéder :
- Tout d’abord, ouvrez Exécuter en utilisant Win + R et entrez msconfig pour ouvrir la fenêtre de configuration du système.
- Après cela, passez à l’ onglet Services , cochez la case intitulée Masquer tous les services Microsoft et appuyez sur le bouton Désactiver tout pour désactiver les services tiers.
- Maintenant, allez dans l’onglet Démarrage, cliquez sur le bouton Ouvrir le gestionnaire de tâches et désactivez vos applications de démarrage.
- Ensuite, dans la fenêtre de configuration du système, cliquez sur le bouton OK et redémarrez votre PC.
- Au prochain démarrage, ouvrez l’invite de commande et vérifiez si le problème est résolu.
- Si oui, vous pouvez commencer à activer les services un par un et analyser lequel est à l’origine du problème.
- Une fois que vous avez analysé le coupable, désinstallez le programme pour résoudre définitivement le problème.
Si cette méthode ne vous aide pas, nous avons un autre correctif que vous pouvez utiliser.
7] Réinitialiser Windows
La dernière chose que vous pouvez faire est de réinitialiser votre Windows. Il se peut qu’une corruption du système soit à l’origine du problème. Dans ce cas, vous pouvez réinitialiser votre Windows à son état d’origine. Cela effacera toutes les modifications apportées au système. Cependant, vous pouvez conserver vos fichiers et données personnels avant de réinitialiser votre PC. Voici les étapes à suivre :
- Tout d’abord, ouvrez l’application Paramètres à l’aide de Win + I et accédez à l’onglet Système.
- Maintenant, cliquez sur l’option Récupération dans le volet de gauche.
- Ensuite, appuyez sur le bouton Réinitialiser le PC.
- Dans la boîte de dialogue, vous pouvez choisir l’option Conserver mes fichiers ou Tout supprimer, puis appuyer sur OK.
- Après cela, suivez les instructions et réinstallez Windows.
- Une fois cela fait, redémarrez votre PC et voyez si l’invite de commande fonctionne sans aucun problème.
Que faire si CMD ne fonctionne pas ?
Si l’invite de commande ne fonctionne pas ou ne s’ouvre pas du tout sur votre ordinateur, vous pouvez ouvrir l’invite de commande à l’aide de votre explorateur de fichiers ou de votre gestionnaire de tâches. Si cela ne vous aide pas, vous pouvez exécuter une analyse SFC via PowerShell pour réparer les fichiers système corrompus qui pourraient être à l’origine de ce problème. En plus de cela, vous pouvez ouvrir l’invite de commande en mode sans échec, effectuer une restauration du système pour revenir à un état sain précédent ou utiliser un nouveau compte d’utilisateur pour ouvrir CMD.



Laisser un commentaire