La saturation des couleurs change lorsque vous jouez à un jeu sur PC

De nombreux joueurs ont signalé que la saturation des couleurs de leur écran changeait lorsqu’ils jouaient à un jeu . Cela les met mal à l’aise car le changement de couleur n’est pas du tout esthétique. L’une des raisons de cette particularité est que le pilote d’affichage est incapable de restituer correctement les couleurs. Dans cet article, nous vérifierons ce que vous pouvez faire si la couleur de votre écran change pendant que vous jouez à un jeu.

Correction des changements de saturation des couleurs lors d’une partie sur PC
Si la saturation des couleurs change pendant que vous jouez à un jeu sur votre ordinateur, redémarrez tout d’abord votre ordinateur. Cela lui permettra de se reconfigurer et, espérons-le, de faire le travail. Si la couleur continue de changer même après le redémarrage, suivez les solutions mentionnées ci-dessous pour résoudre le problème.
- Mettre à jour ou réinstaller les pilotes d’affichage
- Désactiver le HDR automatique
- Recalibrer les paramètres de couleur
- Sélectionnez un paramètre de couleur différent dans le jeu
- Réparer les fichiers du jeu
Parlons-en en détail.
1] Mettre à jour ou réinstaller les pilotes d’affichage
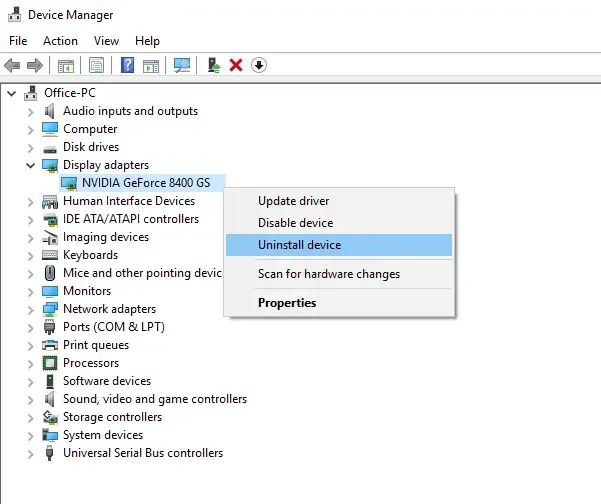
Commençons par mettre à jour vos pilotes graphiques. Si vous laissez le pilote obsolète pendant une longue période, certaines applications, notamment les jeux, ont tendance à ne pas le prendre en charge. C’est pourquoi vous devez garder vos pilotes à jour. Alors allez-y, mettez à jour votre pilote d’affichage et vérifiez si le problème est résolu.
Si le problème n’est pas résolu, nous devons réinstaller les pilotes d’affichage. Pour faire de même, suivez les étapes mentionnées ci-dessous.
- Ouvrez le Gestionnaire de périphériques à partir du menu Démarrer.
- Développez Adaptateurs graphiques.
- Cliquez avec le bouton droit sur le pilote d’affichage et sélectionnez Désinstaller le périphérique > Désinstaller.
Remarque : Votre écran deviendra noir pendant quelques secondes. - Une fois que votre écran réapparaît, cliquez avec le bouton droit sur Adaptateurs graphiques et sélectionnez Rechercher les modifications matérielles.
De cette façon, Windows recherchera le bon pilote et l’installera. Si le pilote n’est pas installé, téléchargez-le depuis le site Web du fabricant .
2] Désactivez le HDR automatique
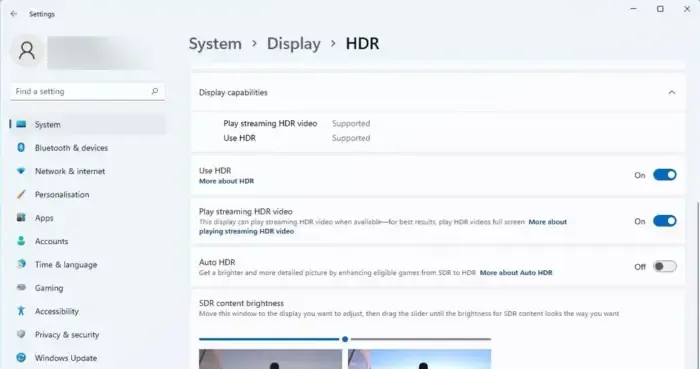
Windows dispose d’une fonctionnalité appelée Auto HDR, qui améliore la qualité d’affichage de certains jeux grâce à l’apprentissage automatique. Dans le cas où la fonctionnalité est cassée, présente un bug ou ne prend pas en charge ce problème particulier, vous rencontrerez une particularité. C’est pourquoi, pour résoudre le problème, nous devons désactiver Auto HDR . Suivez les étapes mentionnées ci-dessous pour faire de même.
- Ouvrez les paramètres par Win + I.
- Accédez à Affichage.
- Accédez au HDR.
- Maintenant, désactivez Utiliser HDR et Auto HDR.
Cela devrait faire le travail pour vous.
3] Recalibrer les paramètres de couleur
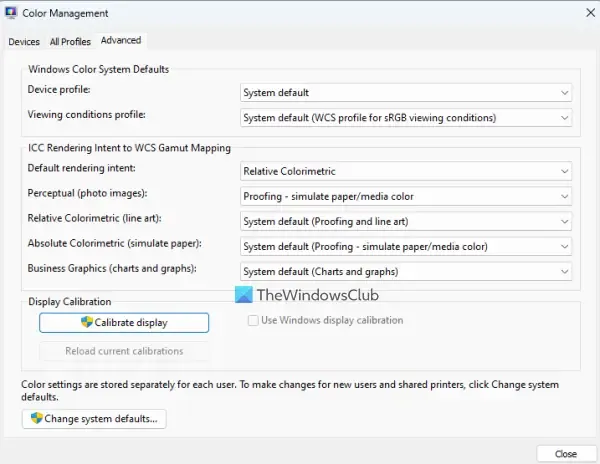
Ensuite, laissez-nous recalibrer les paramètres de couleur de votre ordinateur. Parfois, l’écran lui-même est saturé et une fois qu’un jeu est lancé avec un profil de couleur différent, les couleurs semblent vraiment saturées. Alors, recalibrons les paramètres de couleur en utilisant les paramètres mentionnés ci-dessous.
- Recherchez « Étalonnage des couleurs » dans le menu Démarrer.
- Maintenant, continuez à cliquer sur Suivant jusqu’à ce que l’écran Ajuster le gamma apparaisse.
- Alors, ajustez le gamma et cliquez sur Suivant.
- Suivez les instructions à l’écran pour terminer le processus.
- Maintenant, recherchez « Gestion des couleurs » dans Démarrer.
- Accédez à Avancé, puis à Modifier les paramètres par défaut du système.
- Sélectionnez un profil ICC et cliquez sur Définir comme profil par défaut.
Enfin, redémarrez votre système, ouvrez le jeu et vérifiez si le problème est résolu.
4] Sélectionnez un paramètre de couleur différent dans le jeu
De nombreux jeux ont tendance à avoir un paramètre de couleur intégré qui augmente la saturation du jeu. Vous pouvez accéder aux paramètres du jeu et vérifier s’il existe un profil de couleur qui plaît à vos yeux.
5] Réparer les fichiers du jeu
Si rien ne fonctionne, la dernière chose à faire est de réparer les fichiers du jeu. Vous n’avez pas besoin de réinstaller le jeu pour le réparer ; vérifiez plutôt l’intégrité des fichiers du jeu à l’aide de votre lanceur.
Nous espérons que vous pourrez résoudre le problème en utilisant les solutions mentionnées dans cet article.
Comment corriger la saturation des couleurs sur mon moniteur ?
Si la saturation des couleurs de votre moniteur est légèrement différente, vous pouvez assez facilement calibrer l’écran. Vous pouvez consulter la troisième solution mentionnée précédemment pour savoir comment calibrer votre écran. Si vous ne souhaitez pas faire cela, restaurez les paramètres de couleur d’affichage par défaut.
La saturation est-elle bonne pour les jeux ?
Certains jeux ont tendance à augmenter la saturation, tandis que d’autres augmentent la saturation de certains composants du jeu. Ils font cela pour permettre à nos yeux de repérer plus facilement leurs cibles. Cependant, les développeurs incluent divers paramètres de couleur. Parcourez les paramètres du jeu pour en sélectionner un autre.



Laisser un commentaire