Code 29, Cet appareil est désactivé car le micrologiciel de l’appareil ne lui a pas donné les ressources requises
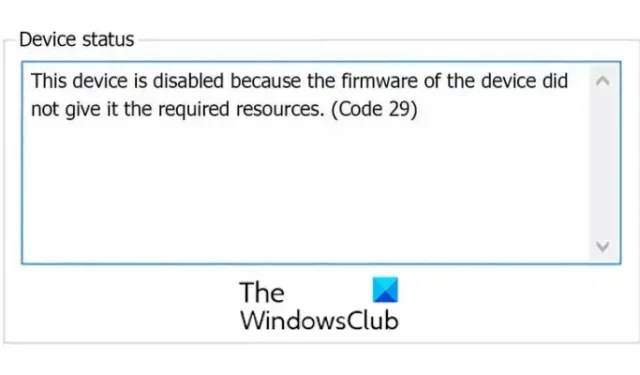
Code d’erreur 29, cet appareil est désactivé car le micrologiciel de l’appareil ne lui a pas donné les ressources requises
Vous pouvez rencontrer ce code d’erreur avec des cartes vidéo, des cartes son, des cartes d’extension et d’autres périphériques intégrés. Un périphérique est désactivé avec le code d’erreur 29 du Gestionnaire de périphériques car le micrologiciel du périphérique ne lui a pas fourni les ressources requises. Il s’agit d’un problème matériel de bas niveau qui nécessitera un accès au BIOS pour activer le périphérique. Ce code d’erreur peut se produire si votre pilote de périphérique est obsolète ou corrompu.
Code 29, Cet appareil est désactivé car le micrologiciel de l’appareil ne lui a pas donné les ressources requises
Si vous recevez une erreur Code 29 lors de l’utilisation d’un périphérique matériel, nous vous recommandons de redémarrer votre PC. Cette erreur peut résulter d’un problème temporaire dans votre matériel, donc le redémarrage vous aidera à le résoudre. Si l’erreur persiste, vous pouvez suivre les correctifs ci-dessous pour la résoudre :
- Mettez à jour ou réinstallez les pilotes de votre périphérique.
- Restauration des mises à jour du pilote.
- Activez le périphérique problématique dans votre BIOS.
- Effacez le CMOS pour réinitialiser les paramètres du BIOS.
- Réinstallez la carte d’extension.
- Remplacez votre matériel.
1] Mettez à jour ou réinstallez les pilotes de votre périphérique
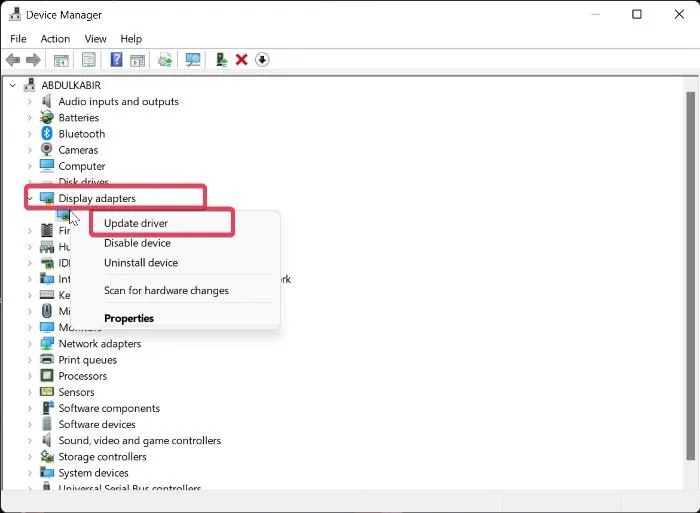
Une fois que vous avez identifié le périphérique qui génère cette erreur, vous devez soit mettre à jour son pilote, soit le réinstaller.
Vous pouvez suivre les étapes ci-dessous pour mettre à jour son pilote :
- Appuyez sur Win + X, puis choisissez Gestionnaire de périphériques.
- Maintenant, développez la catégorie Entrées et sorties audio et faites un clic droit sur votre appareil.
- Après cela, sélectionnez l’ option Mettre à jour le pilote dans le menu contextuel et suivez les instructions pour terminer le processus.
Vous pouvez également utiliser l’application Paramètres. Ouvrez l’application Paramètres en appuyant sur Win + I et cliquez sur Windows Update > Options avancées. Maintenant, choisissez l’option Mises à jour facultatives et téléchargez et installez les mises à jour du pilote de périphérique. Ou, vous pouvez télécharger les derniers pilotes à partir du site Web officiel du fabricant de votre appareil.
Si l’erreur persiste, nous vous recommandons de désinstaller et de réinstaller votre pilote. Il se peut que le pilote de votre périphérique soit corrompu ou défectueux. Donc, dans ce cas, la réinstallation fonctionnerait. Pour réinstaller le pilote de périphérique, vous pouvez suivre les étapes ci-dessous :
- Lancez le Gestionnaire de périphériques, développez la catégorie de périphérique et cliquez avec le bouton droit sur le périphérique sur lequel vous rencontrez l’erreur.
- Maintenant, dans le menu contextuel, cliquez sur l’ option Désinstaller l’appareil.
- Une fois terminé, redémarrez votre PC et laissez Windows réinstaller le pilote manquant.
- Ou, vous pouvez ouvrir le Gestionnaire de périphériques et cliquer sur Action > Rechercher les modifications matérielles pour réinstaller le pilote.
Si vous obtenez toujours la même erreur, suivez la méthode de dépannage suivante.
2] Restauration des mises à jour du pilote
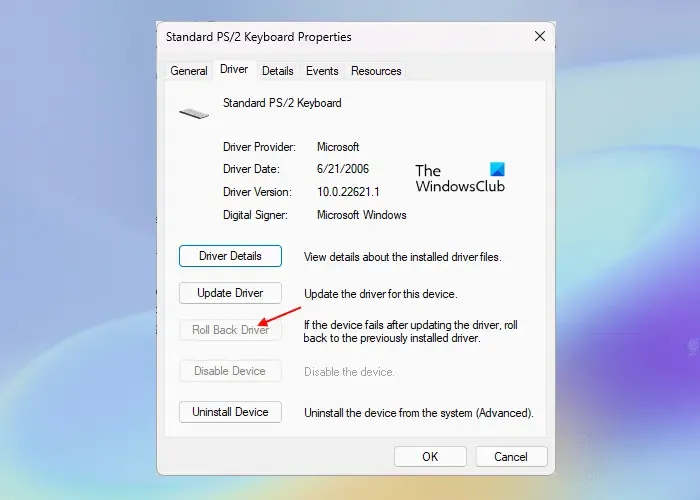
Si vous avez commencé à recevoir l’erreur Code 29 après la mise à jour d’un pilote de périphérique spécifique, l’erreur peut être déclenchée par la mise à jour du pilote. Ainsi, si le scénario est applicable, vous pouvez annuler la mise à jour du pilote vers une version précédente pour corriger l’erreur. Voici comment:
- Tout d’abord, ouvrez le Gestionnaire de périphériques et localisez et développez la catégorie de périphérique cible.
- Maintenant, faites un clic droit sur votre appareil, puis choisissez l’ option Propriétés dans le menu contextuel qui apparaît.
- Ensuite, allez dans l’onglet Pilote et appuyez sur le bouton Roll Back Driver .
J’espère que vous n’obtiendrez pas le même code d’erreur maintenant.
3] Activez le périphérique problématique dans votre BIOS
La prochaine chose que vous pouvez faire est d’activer le périphérique matériel problématique dans vos paramètres BIOS. L’erreur peut être due au fait que votre micrologiciel n’a pas fourni à l’appareil les ressources nécessaires. Alors, entrez vos paramètres BIOS et activez l’appareil pour voir si l’erreur est corrigée.
Tout d’abord, entrez vos paramètres BIOS en appuyant sur la touche DEL ou F12 (selon les spécifications de votre carte mère) pendant le processus de démarrage. Une fois que vous entrez dans le BIOS, localisez le périphérique avec lequel vous rencontrez cette erreur et définissez son état sur Activé. Vous pouvez ensuite redémarrer votre ordinateur et l’erreur devrait être corrigée maintenant.
4] Effacez le CMOS pour réinitialiser les paramètres du BIOS
Cette erreur peut être le résultat d’une mauvaise configuration dans votre BIOS. Par conséquent, si le scénario est applicable, vous pouvez corriger l’erreur en effaçant ou en réinitialisant le CMOS de votre PC Windows. Cela réinitialisera vos paramètres BIOS par défaut. Vous pouvez ensuite démarrer votre ordinateur et voir si l’erreur Code 29 est résolue.
5] Réinstallez la carte d’extension
L’erreur peut être déclenchée parce que votre matériel n’est pas correctement installé dans la carte mère. Donc, le cas échéant, réinstallez votre carte d’extension pour corriger l’erreur Code 29.
Pour ce faire, vous devrez ouvrir le boîtier de l’ordinateur, puis déconnecter les câbles externes ou les pièces jointes. Si vous réinstallez une carte son, vous devrez déconnecter la connexion des haut-parleurs. Etc. Après cela, retirez la vis de fixation, puis retirez la carte d’extension. Maintenant, vous pouvez vérifier s’il y a de la saleté ou des dommages sur la carte d’extension. Passez à l’étape suivante en conséquence, puis réinsérez la carte d’extension, fixez correctement la carte au boîtier et fermez le boîtier. Cela devrait corriger l’erreur pour vous.
Cette méthode nécessite une expertise. Donc, si vous n’y êtes pas habitué ou si vous ne savez pas comment ouvrir le boîtier de l’ordinateur et travailler avec la carte mère, nous vous recommandons de contacter un technicien en matériel.
6] Remplacez votre matériel
Vous devrez peut-être envisager de remplacer votre périphérique matériel si l’erreur persiste. Il se peut que le problème vienne de votre matériel. Votre matériel peut ne pas être en bon état ou être endommagé. Alors, remplacez-le ou faites-le réparer dans un magasin professionnel, puis voyez si l’erreur est résolue.
Comment réparer cet appareil ne fonctionne pas correctement car Windows ne peut pas charger les pilotes requis pour cet appareil Code 31 ?
Pour corriger l’erreur Code 31 sous Windows 11/10, vous pouvez mettre à jour ou réinstaller les pilotes du périphérique avec lequel vous rencontrez l’erreur. Vous pouvez le faire en utilisant l’application Device Manager. Ouvrez-le, localisez votre pilote de périphérique, cliquez dessus avec le bouton droit de la souris, puis choisissez le pilote de mise à jour pour commencer à mettre à jour votre pilote de périphérique. Si cela ne vous aide pas, choisissez l’option Désinstaller le périphérique au lieu de Mettre à jour le pilote, puis redémarrez votre ordinateur pour réinstaller le pilote.
Comment réparer mon pilote USB qui ne fonctionne pas ?
Si votre pilote USB ne fonctionne pas, mettez-le à jour immédiatement. Si le problème persiste, modifiez vos configurations de gestion de l’alimentation et désactivez l’option Autoriser l’ordinateur à éteindre ce périphérique pour économiser l’énergie pour le pilote USB. Ou, vous pouvez également modifier les valeurs UsbStor dans l’Éditeur du Registre (créer une sauvegarde du Registre avant cela) pour résoudre ce problème.



Laisser un commentaire