Erreur CLR 80004005 : comment y remédier
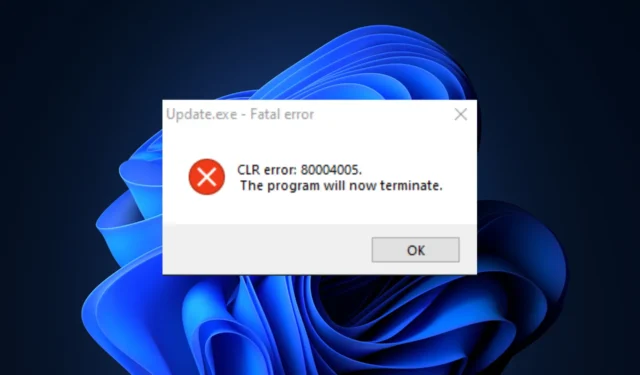
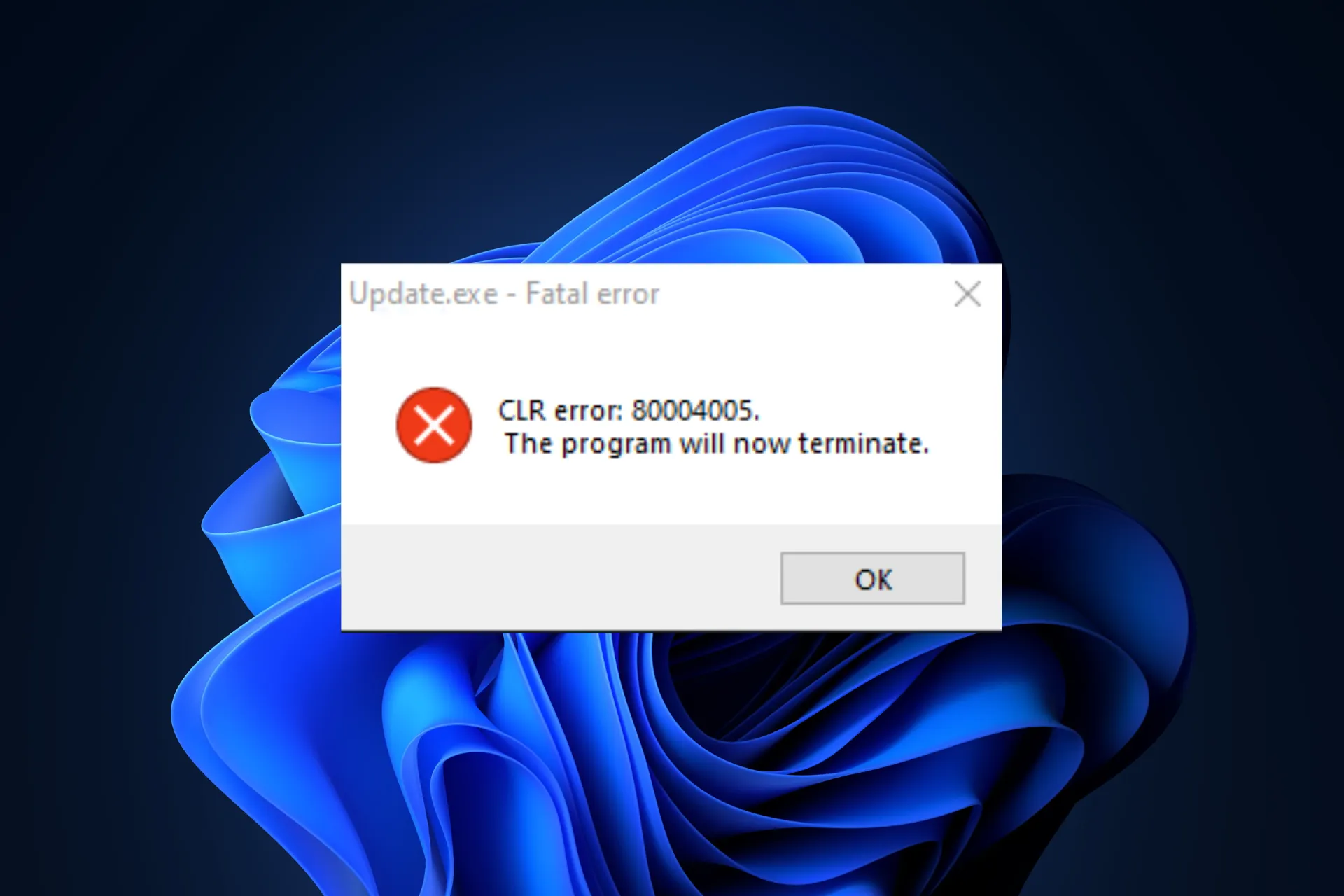
Si vous obtenez l’erreur CLR 80004005, le programme mettra désormais fin à l’invite lorsque vous tenterez de lancer un programme ; ce guide explorera les causes probables et proposera des solutions testées par WR avec des instructions étape par étape pour vous aider à résoudre le problème en un rien de temps.
Qu’est-ce que l’erreur CLR 80004005 ?
L’erreur CLR 80004005 est un code d’erreur associé à celui de Microsoft. NET Framework, en particulier le Common Language Runtime (CLR), qui indique le. L’application Net a rencontré un problème qui l’empêche de s’exécuter. Les principales causes sont :
- Manquant ou corrompu. Fichier ou composants Net Framework.
- Utilisation de logiciels obsolètes ou corrompus. Filet.
- Le système d’exploitation Windows est obsolète.
Comment corriger l’erreur CLR 80004005 ?
Avant de procéder à toute étape pour vous débarrasser de l’erreur CLR 80004005, effectuez les vérifications préliminaires suivantes :
- Redémarrez votre ordinateur et essayez de lancer l’application concernée.
- Assurez-vous que votre système d’exploitation Windows et vos pilotes sont à jour.
- Cliquez avec le bouton droit sur l’application et sélectionnez Exécuter en tant qu’administrateur.
1. Exécutez le. Outil de réparation Net Framework
- Accédez au site Web de l’outil de réparation .Net Framework et téléchargez-le.
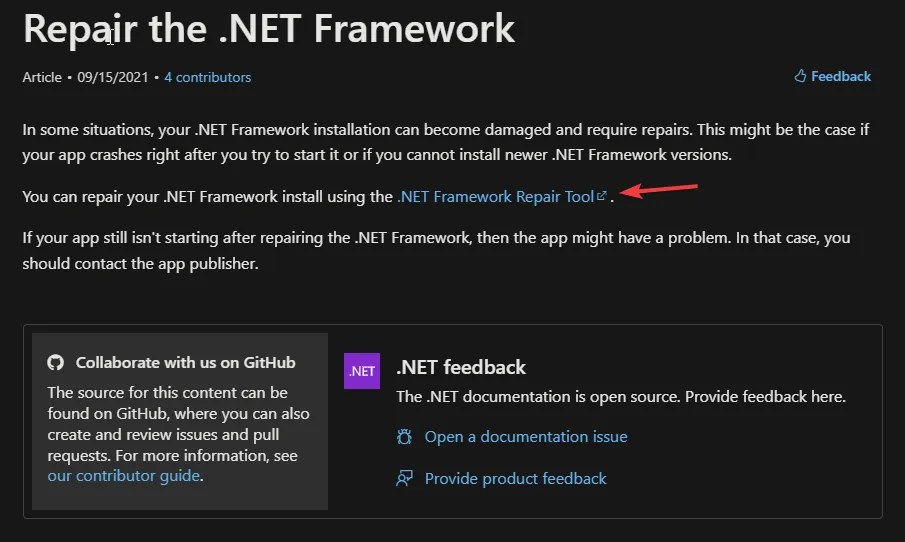
- Double-cliquez sur le fichier téléchargé, puis cliquez sur Suivant.
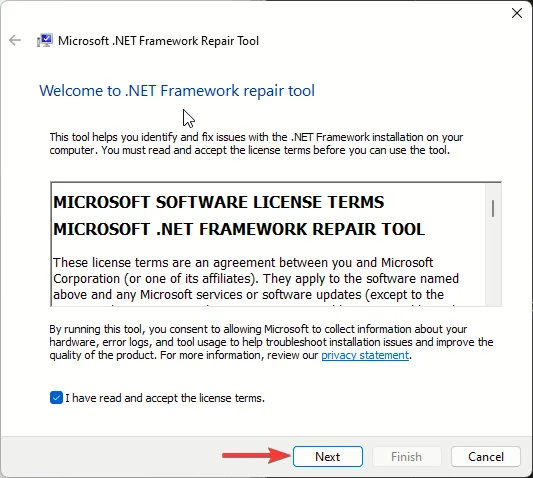
- Cliquez à nouveau sur Suivant .
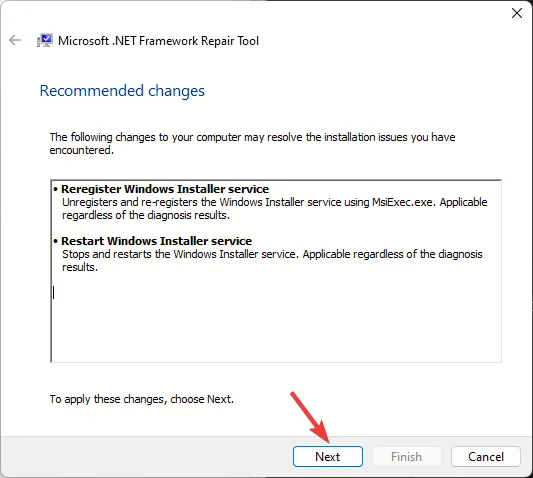
- Suivez les instructions à l’écran pour terminer le processus. Une fois terminé, cliquez sur Terminer et redémarrez votre ordinateur.
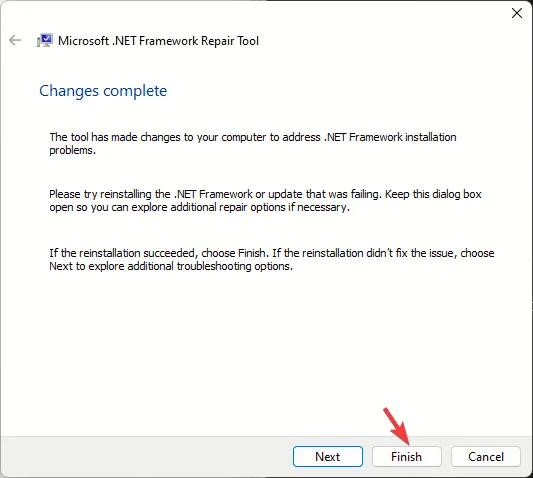
2. Réparez/réinstallez l’application concernée
- Appuyez sur Windows+ Ipour ouvrir l’ application Paramètres .
- Accédez à Applications, puis sélectionnez Applications installées .
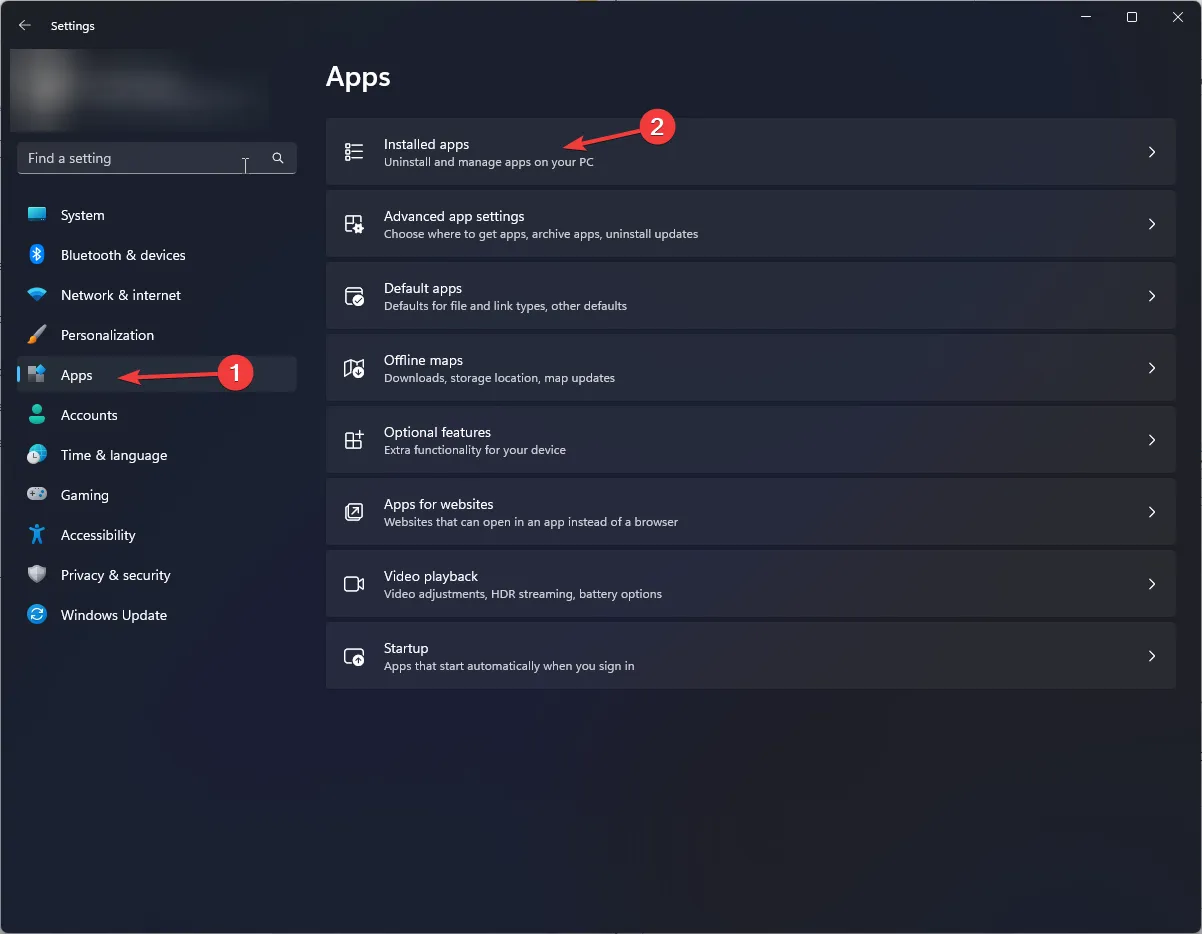
- Localisez l’application, cliquez sur les trois points et sélectionnez Options avancées .

- Accédez à la section Réinitialiser et cliquez sur le bouton Réparer .
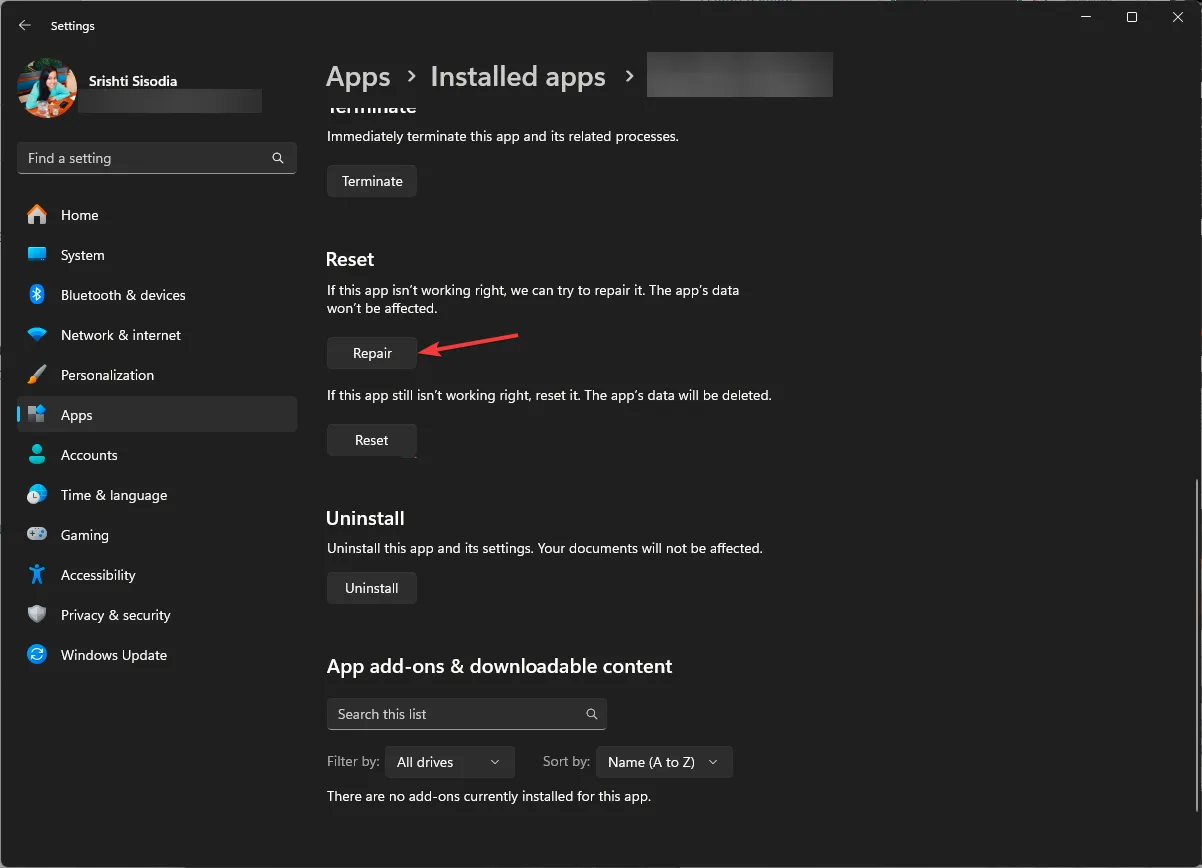
Si vous obtenez toujours l’erreur fatale, vous devez réinstaller l’application ; suivez ces étapes pour ce faire :
- Localisez l’application sous Applications installées, cliquez sur les trois points et sélectionnez Désinstaller.
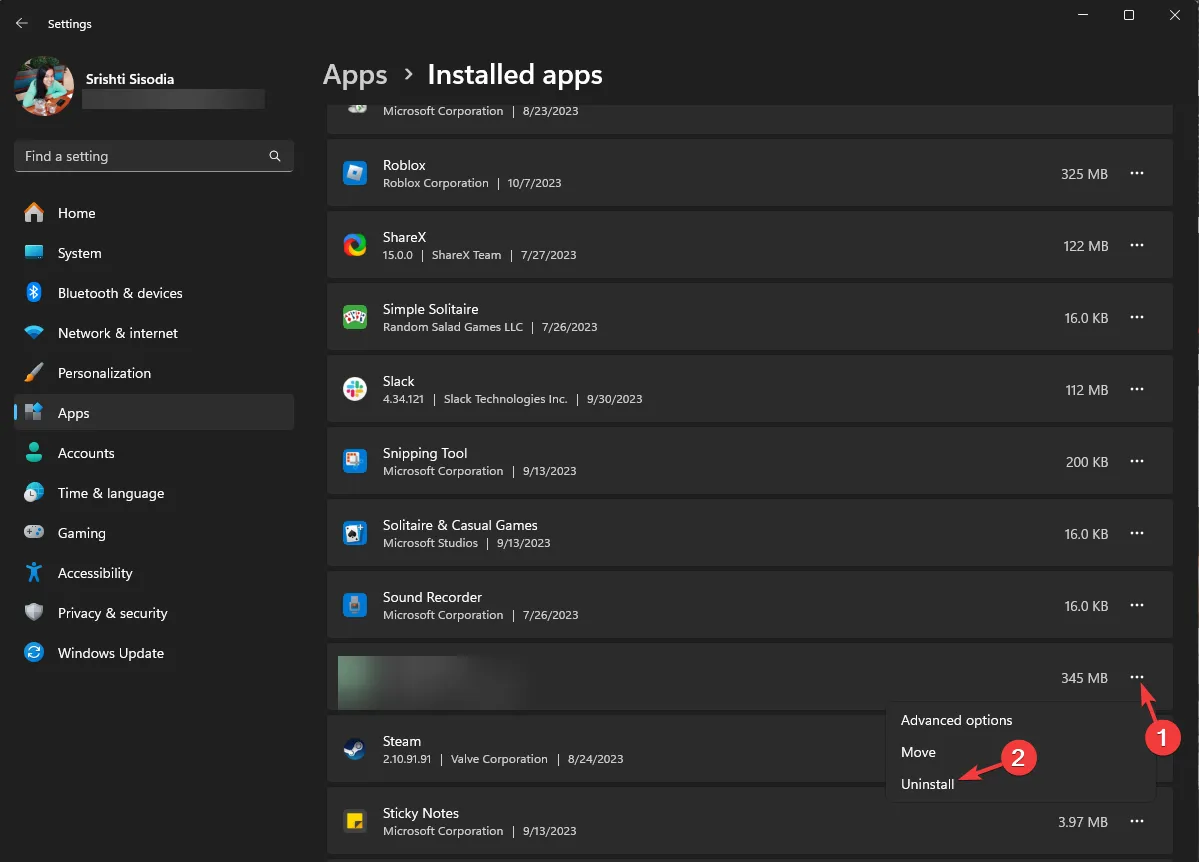
- Cliquez à nouveau sur Désinstaller pour confirmer l’action.
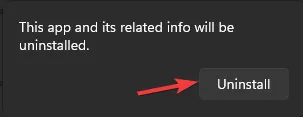
- Accédez au site officiel et téléchargez à nouveau l’application.
Suivez les mêmes étapes pour réinstaller la dernière version de. Net Framework sur le site officiel ; cela peut également vous aider à résoudre d’autres problèmes tels que l’erreur Docker CLR 8000405 .
3. Ré-enregistrez-vous et redémarrez le service d’installation Windows
- Appuyez sur la Windows touche , tapez cmd et cliquez sur Exécuter en tant qu’administrateur.
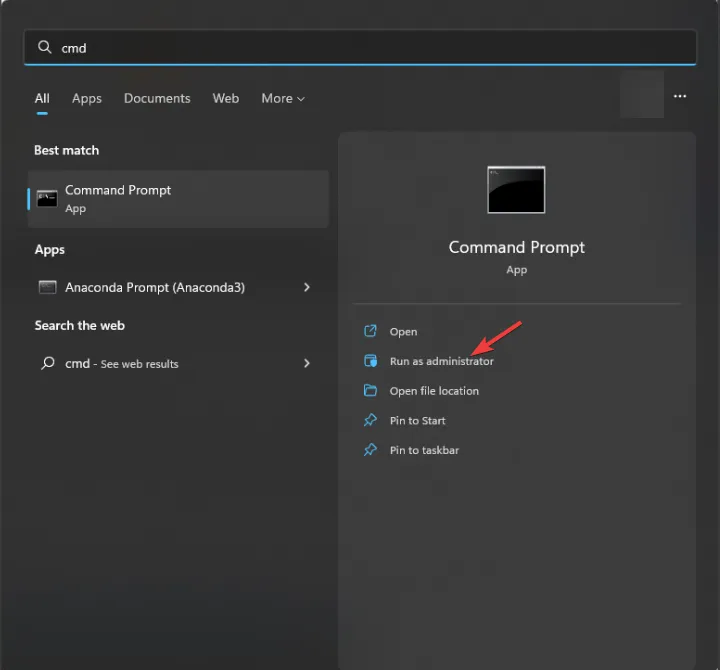
- Tapez les commandes suivantes une par une pour vous désinscrire, puis réenregistrez le service d’installation Windows et appuyez Enteraprès chaque commande :
-
msiexec /unregmsiexec /regserver
-
- Fermez la fenêtre d’invite de commande, puis redémarrez votre PC
La réinscription d’un service peut résoudre ce problème d’installation et peut également corriger l’ erreur manquante du fichier clr.dll ; lisez ce guide pour en savoir plus. Ensuite, vous devez redémarrer le service, pour cela, suivez ces étapes :
- Appuyez sur Windows + R pour ouvrir la boîte Exécuter .
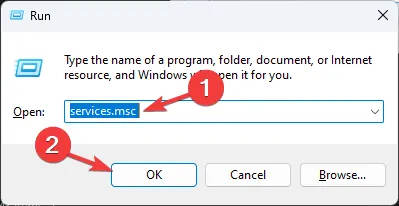
- Tapez services.msc et cliquez sur OK pour ouvrir l’ application Services .
- Localisez le service Windows Installer et double-cliquez dessus.
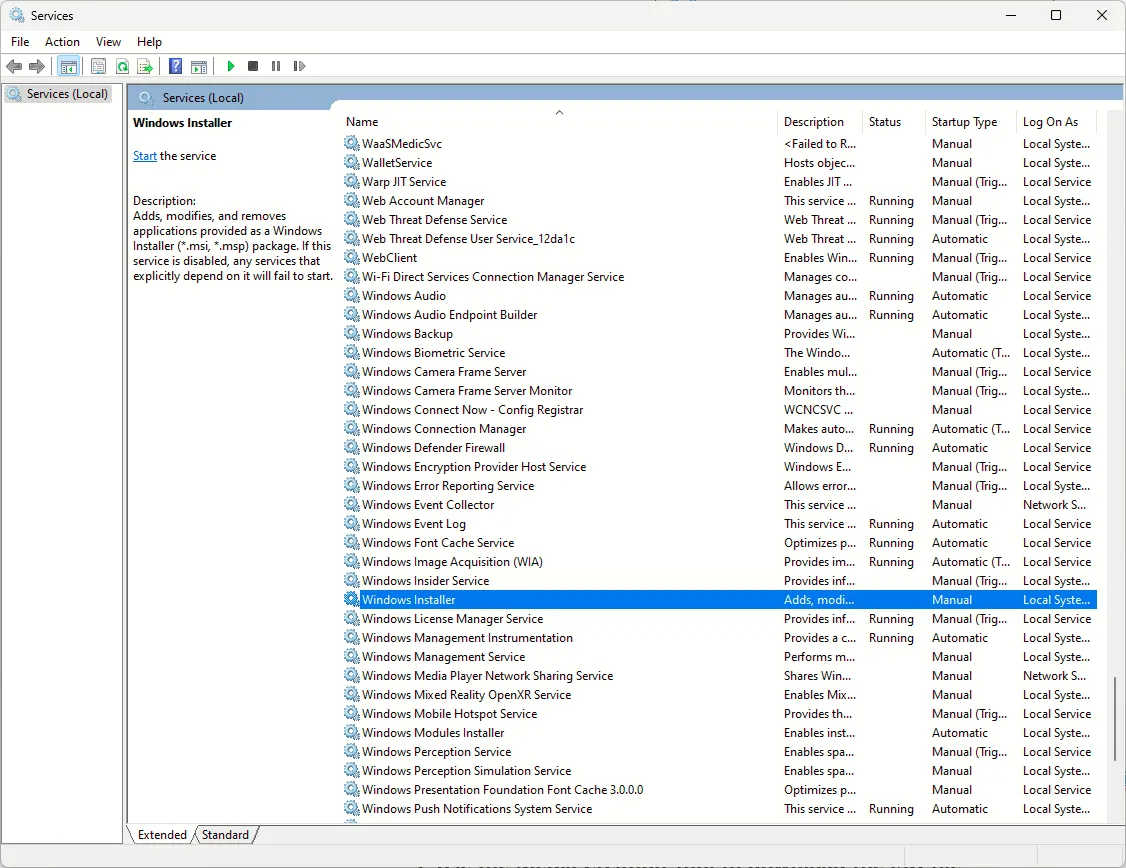
- Assurez-vous que le type de démarrage est défini sur Automatique .
- Sous État du service, cliquez sur Arrêter, laissez le service s’arrêter, puis cliquez sur Démarrer .
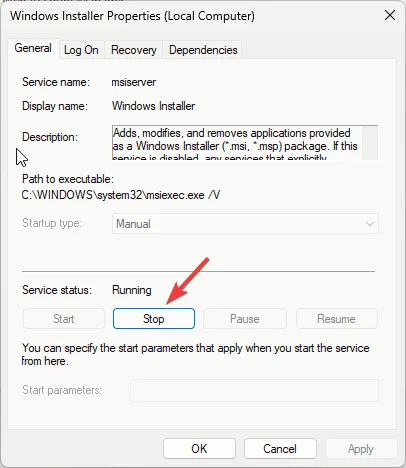
- Redémarrez votre ordinateur.
4. Restaurez votre PC à la dernière configuration connue
- Appuyez sur Windows + R pour ouvrir la boîte Exécuter .
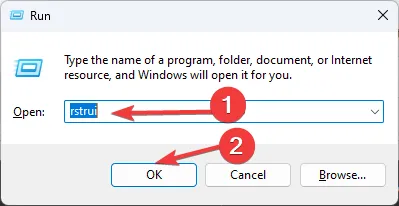
- Tapez rstrui et cliquez sur OK pour ouvrir la fenêtre Restauration du système .
- Sélectionnez Choisir un autre point de restauration et cliquez sur Suivant.
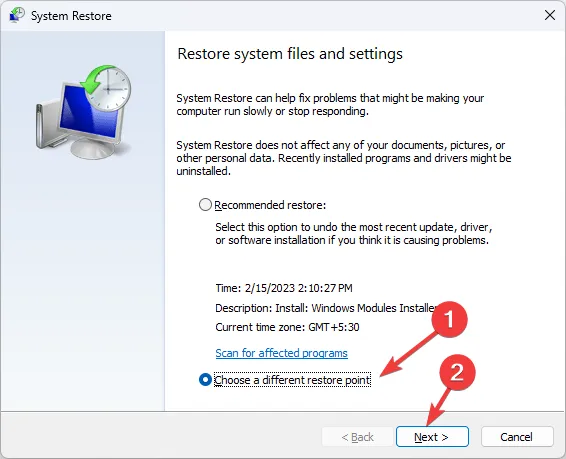
- Choisissez un point de restauration et cliquez sur Suivant.
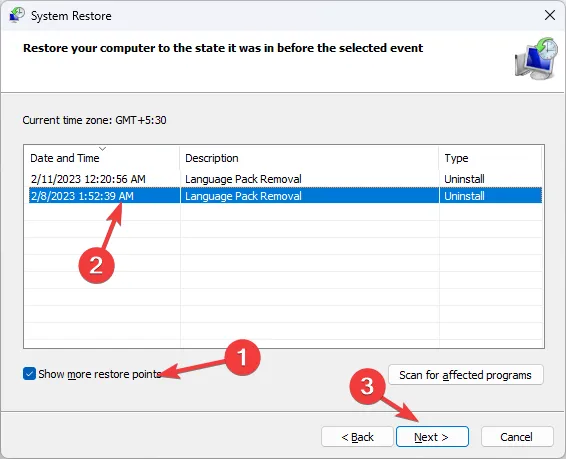
- Cliquez sur Terminer .
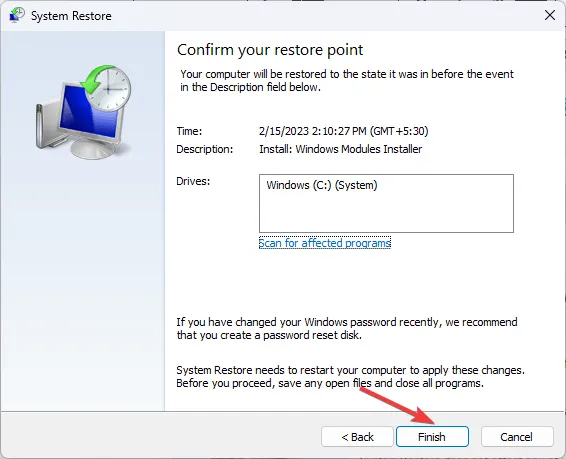
Windows redémarrera et restaurera votre ordinateur au point choisi.
5. Effectuez une mise à niveau sur place
- Accédez au site officiel de Windows 11 .
- Cliquez sur Télécharger maintenant sous l’option Créer un support d’installation Windows 11.
- Double-cliquez sur le fichier téléchargé et cliquez sur Accepter sur la page d’installation de Windows 11.
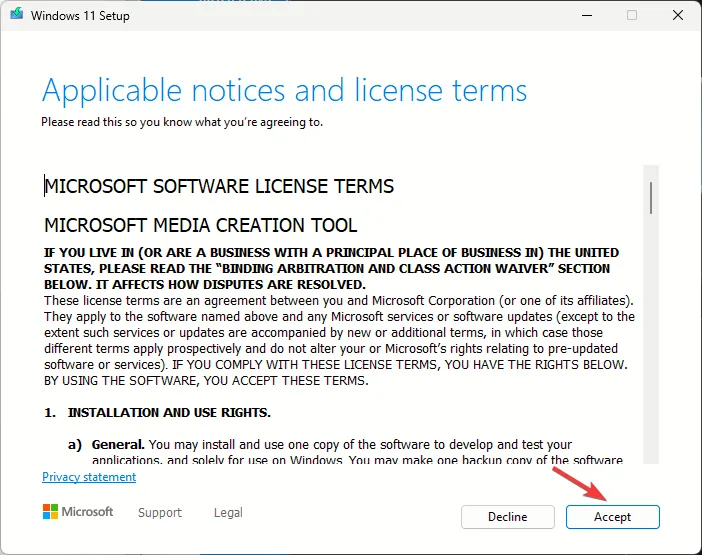
- Choisissez la langue et l’édition de Windows et cliquez sur Suivant.
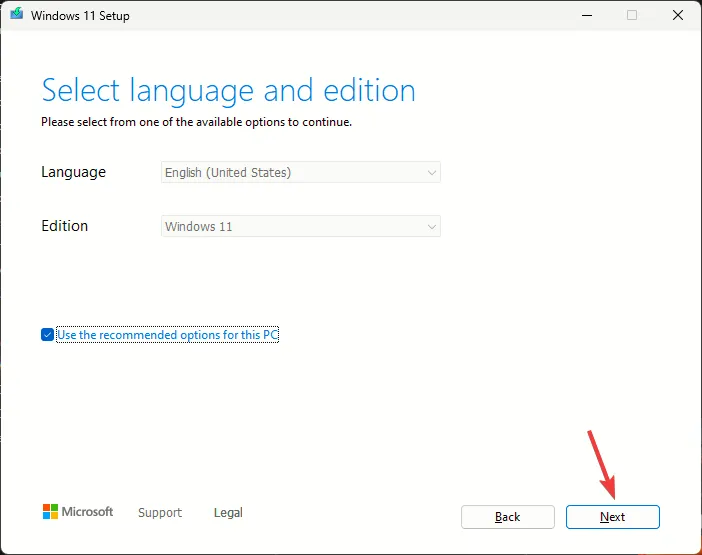
- Pour l’ option Choisir le support à utiliser , sélectionnez le fichier ISO et cliquez sur Suivant.
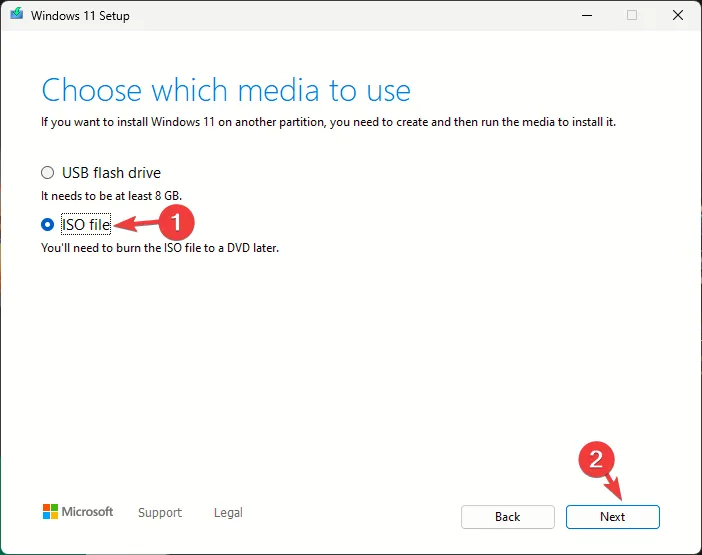
- Choisissez un emplacement et cliquez sur Enregistrer . Le processus prendra un certain temps ; une fois terminé, cliquez sur Terminer.
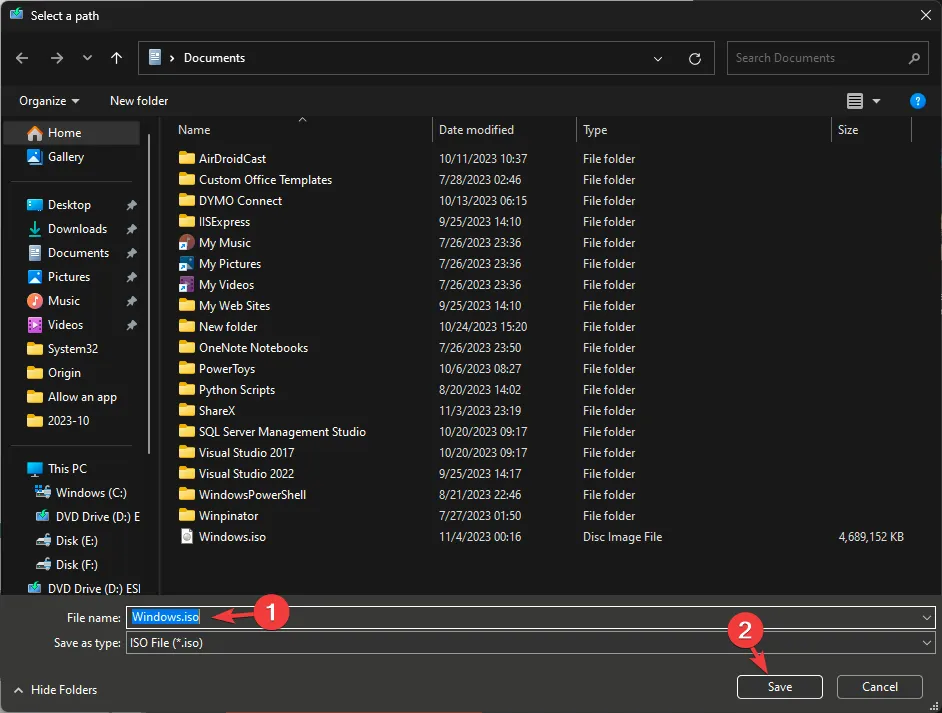
- Ensuite, cliquez avec le bouton droit sur le fichier ISO et sélectionnez Monter .

- Double-cliquez sur le fichier setup.exe et suivez les instructions à l’écran.
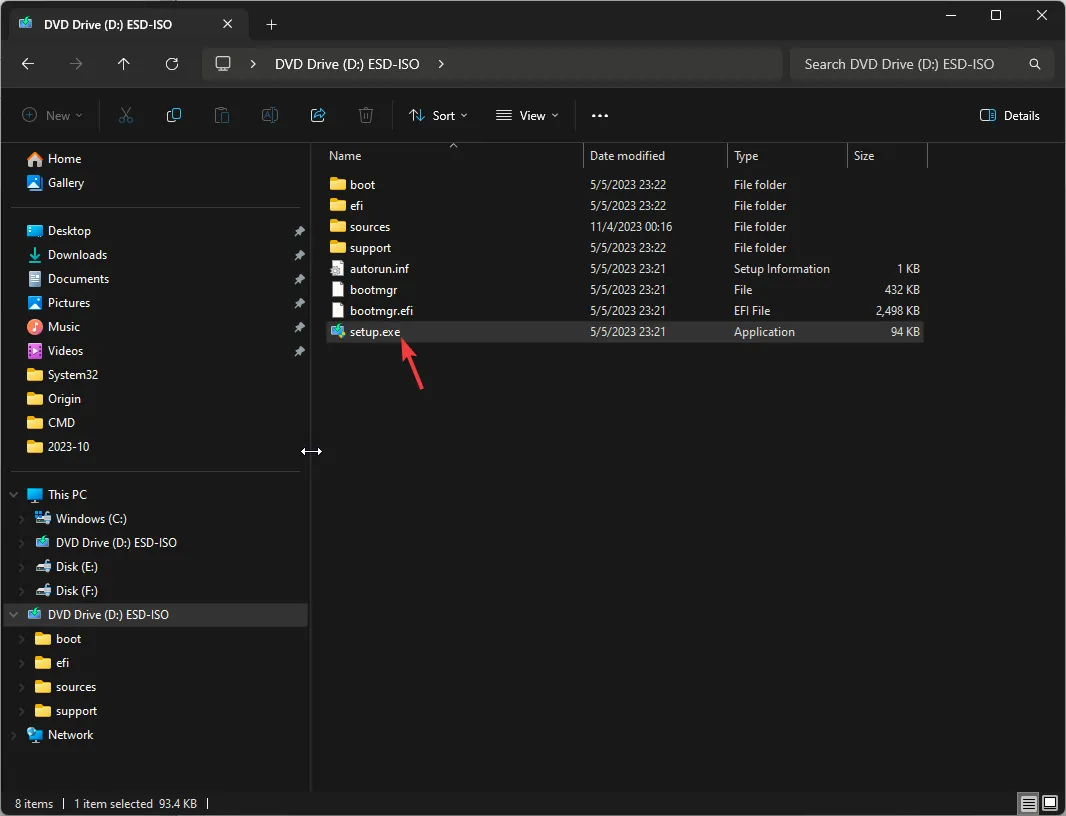
- Avant de cliquer sur Installer , assurez-vous que l’option Conserver les fichiers et applications personnels est sélectionnée, puis attendez la fin du processus.
N’oubliez pas de toujours avoir une mise à jour. NET Framework installée sur votre ordinateur pour éviter les erreurs CLR et autres problèmes d’installation.
Avons-nous manqué une étape qui vous a aidé à corriger le message d’erreur ? N’hésitez pas à le mentionner dans la section commentaires ci-dessous. Nous ajouterons volontiers à la liste.



Laisser un commentaire