Cloner Windows 10/11 sur SSD sans réinstaller
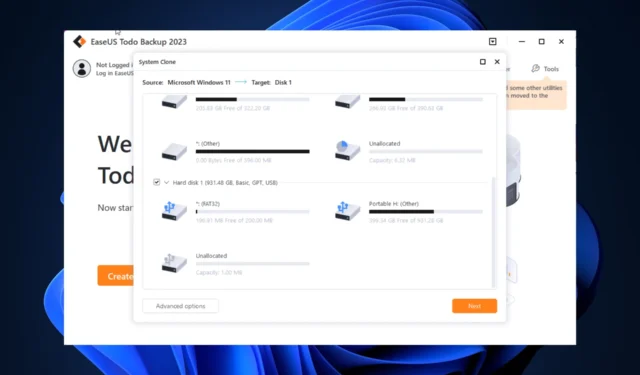
Heureusement, vous n’avez pas à recommencer à zéro. Dans cet article, nous vous guiderons dans la migration/clonage de votre Windows 10/11 d’un disque dur vers un SSD sans nouvelle installation à l’aide d’EaseUS Todo Backup.
Que signifie le clonage de Windows 10/11 sur SSD ?
Cloner Windows sur un SSD signifie faire une copie exacte de l’intégralité du système d’exploitation Windows, y compris les paramètres, les applications installées, les données utilisateur, et le transférer sur un nouveau SSD.
Il s’agit d’une méthode courante utilisée pour mettre à niveau le stockage de l’ordinateur du disque dur au SSD afin d’augmenter la capacité de stockage et d’améliorer les performances du système. Cela réduit également le temps de démarrage et augmente la vitesse de lecture/écriture du périphérique de stockage.
Vous avez besoin d’un logiciel de clonage pour cloner votre installation Windows existante et la migrer vers un SSD. Avec des outils comme EaseUS Todo Backup, vous pouvez remplacer votre ancien disque dur par un nouveau SSD et utiliser le même système d’exploitation et les mêmes données, mais avec des vitesses de lecture/écriture plus rapides et des performances globales améliorées.
Comment migrer Windows 10/11 vers SSD ?
Avant de vous engager dans des étapes de dépannage avancées, vous devez envisager d’effectuer les vérifications suivantes :
- Assurez-vous que le SDD dispose d’un espace plus grand que le disque dur actuel.
- Gardez un tournevis, un câble adaptateur répartiteur d’alimentation et un câble SATA à portée de main
- Vérifiez votre ordinateur pour un slot PCIe pour la connexion.
1. Initialiser le nouveau disque
- Connectez votre SSD à votre ordinateur en ouvrant l’unité centrale et en connectant le SSD via un câble SATA. Appuyez sur Windows + R pour ouvrir la boîte de dialogue Exécuter .
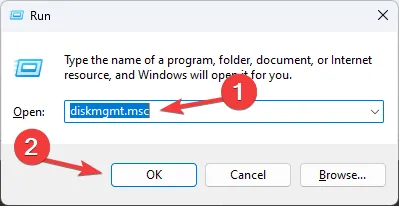
- Tapez diskmgmt.msc et cliquez sur OK pour ouvrir Gestion des disques .
- Vous obtiendrez une liste des disques durs connectés. Localisez le nouveau lecteur et cliquez dessus avec le bouton droit pour sélectionner Initialiser le disque dans le menu contextuel.
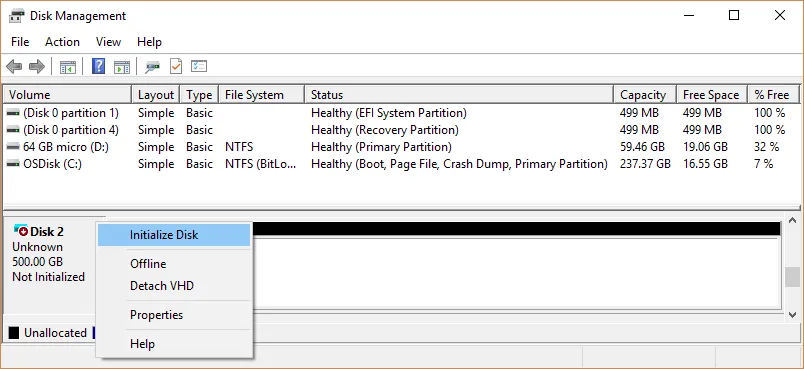
- Une fois lancé, choisissez soit MBR ou GPT, puis cliquez sur OK .
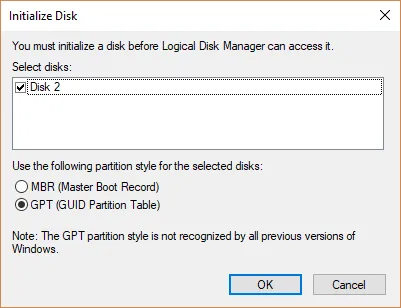
- Redémarrez votre ordinateur pour enregistrer les modifications.
2. Téléchargez et installez EaseUS Todo Backup
- Téléchargez EaseUS Todo Backup depuis le site officiel.
- Double-cliquez sur le fichier d’installation et cliquez sur Installer maintenant pour lancer l’installation.
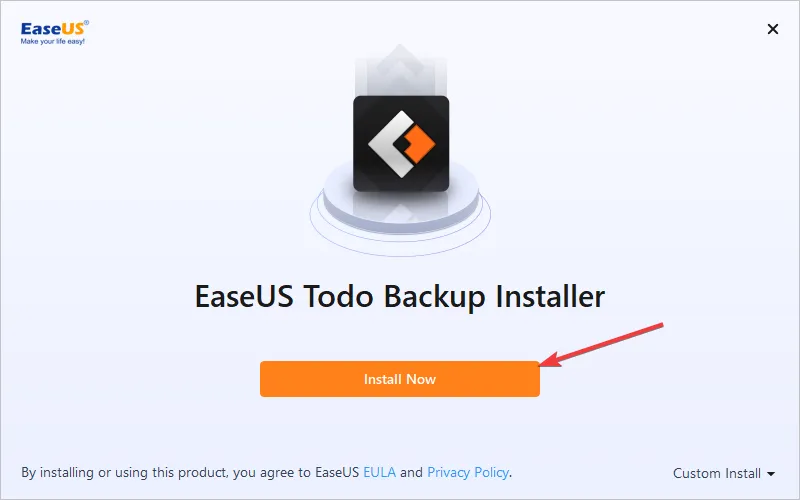
- Sélectionnez l’édition que vous avez ou choisissez gratuite si vous utilisez la version d’essai.
- Une fois terminé, cliquez sur Démarrer maintenant.
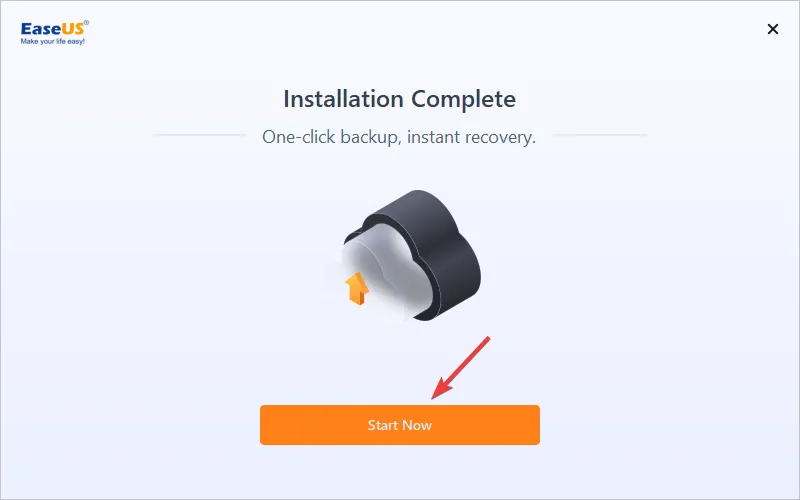
Le logiciel se lancera et vous pourrez commencer à sauvegarder vos données.
3. Sélectionnez les options pour commencer le clonage
- Dans l’outil EaseUS Todo Backup, cliquez sur Outils et sélectionnez Clone de système .
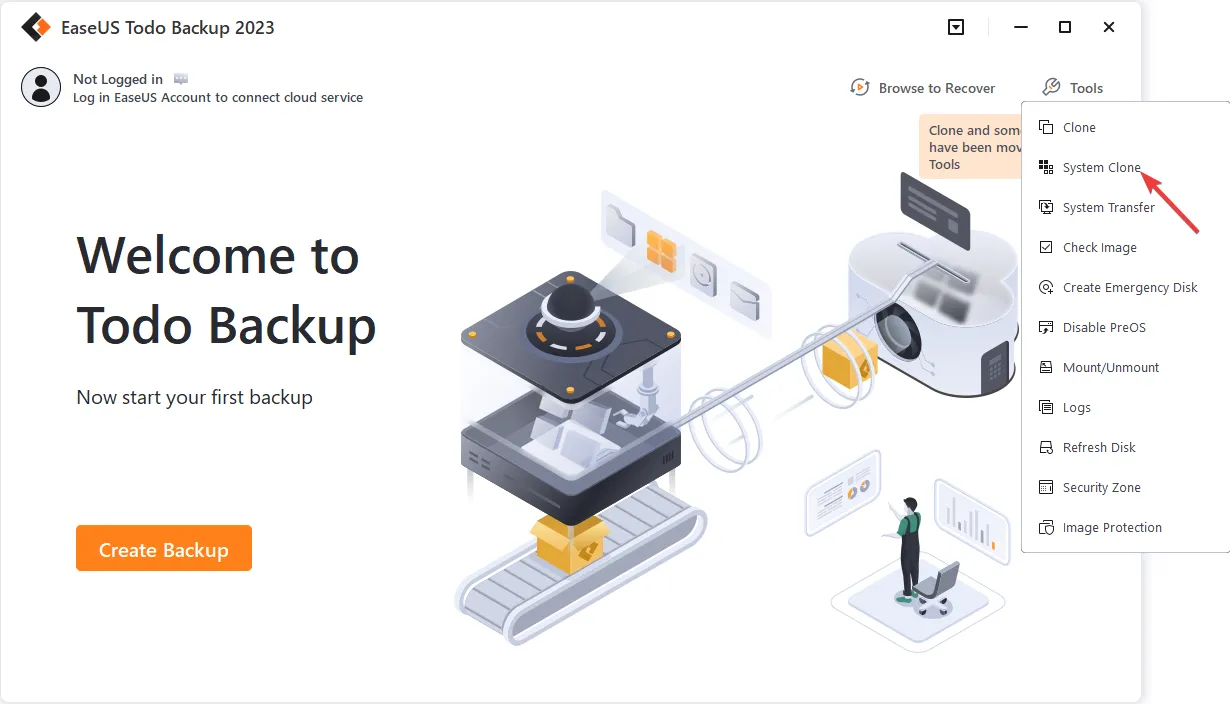
- Sélectionnez le disque ou la partition de destination à cloner, cliquez sur Options avancées, sélectionnez Optimiser pour SSD , cliquez sur OK, puis cliquez sur Suivant .
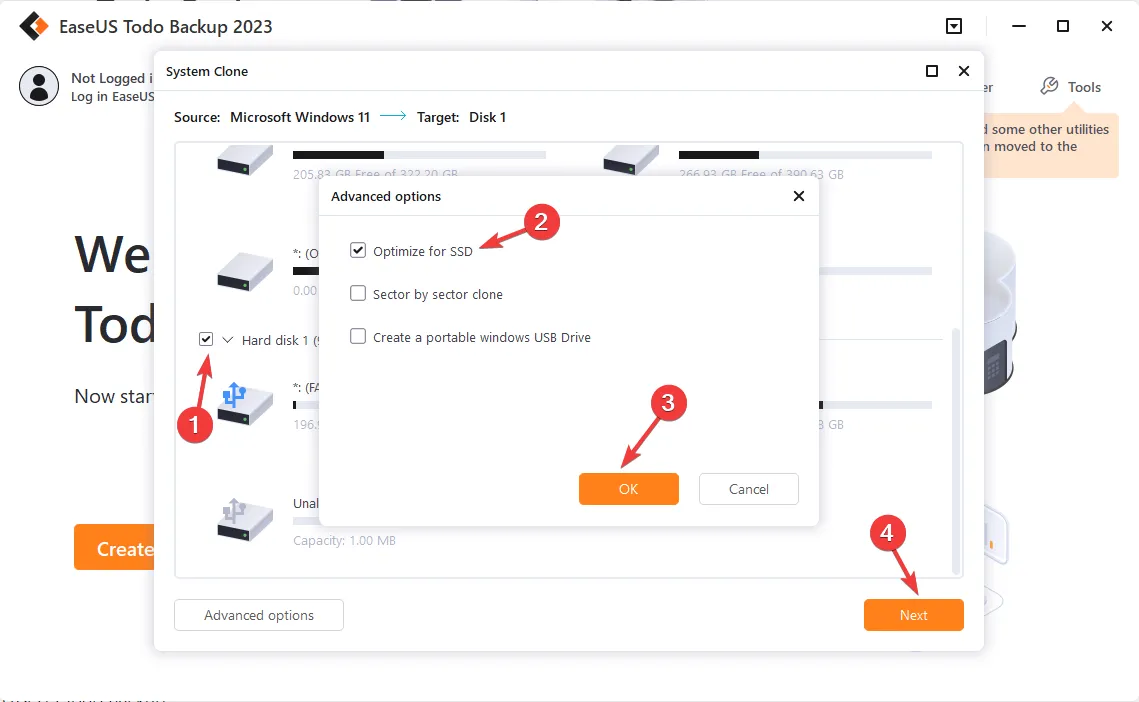
- Si vous souhaitez cloner votre système sur une clé USB, cliquez sur Options avancées, sélectionnez Créer une clé USB Windows portable et cliquez sur OK. Ensuite, cliquez sur Suivant .
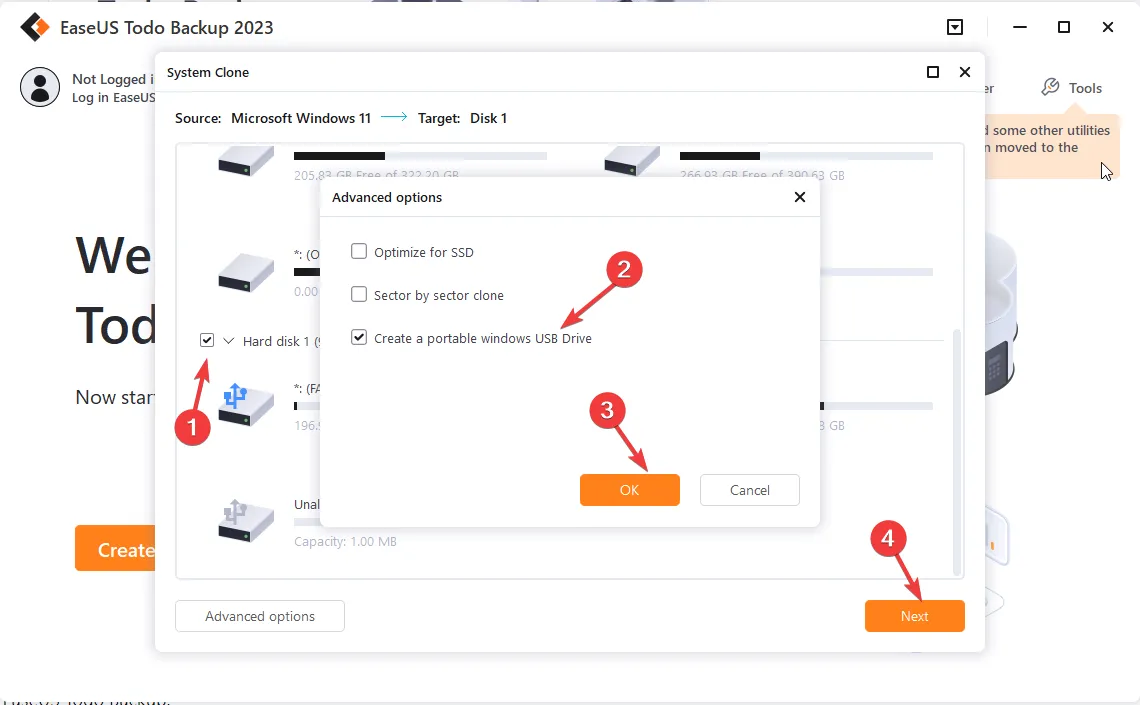
- Le processus de clonage commencera et le temps dépendra de votre système d’exploitation et de votre matériel.
4. Choisissez le lecteur à démarrer
- Si vous souhaitez utiliser à la fois le disque dur et le nouveau lecteur, redémarrez votre PC et appuyez sur la touche désignée F10, F2, ou DEL selon votre fabricant pour entrer dans le BIOS .
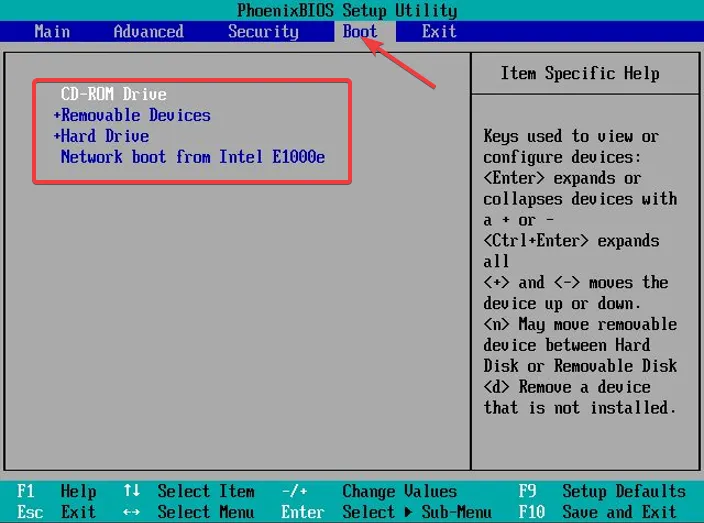
- Accédez à Boot, sélectionnez le nouveau SSD comme lecteur de démarrage, puis enregistrez et quittez le mode BIOS.
Cependant, si vous ne souhaitez pas utiliser l’ancien disque, vous pouvez le déconnecter et redémarrer votre ordinateur.
Quelles sont les meilleures fonctionnalités d’EaseUS Todo Backup ?
EaseUS Todo Backup est livré avec un ensemble complet de fonctionnalités qui permettent aux utilisateurs de sauvegarder, restaurer et cloner facilement leurs ordinateurs.
Son interface conviviale et ses fonctionnalités avancées en font un choix populaire pour une utilisation personnelle et professionnelle. Certaines des fonctionnalités clés de cet outil de sauvegarde sont :
- System Clone – Avec cette fonctionnalité, l’outil vous permet de migrer l’intégralité du système d’exploitation, y compris les fichiers, les applications et les paramètres, vers un SSD.
- Clone secteur par secteur – Vous pouvez créer un clone secteur par secteur du disque ou de la partition, en vous assurant que toutes les données sont transférées, y compris les fichiers supprimés et cachés.
- Zone de sécurité – Il vous permet de créer une partition sécurisée et cryptée, afin que les rançongiciels ne puissent pas accéder à son contenu, donc si votre ordinateur est attaqué, vos données sont en sécurité.
- Options de sauvegarde -Ses plusieurs options de sauvegarde, y compris Complète, Incrémentielle, Intelligente, Chaude et Différentielle, peuvent économiser du temps et de l’espace de stockage en ne sauvegardant que les fichiers qui ont été modifiés depuis la dernière sauvegarde.
C’est ainsi que vous pouvez cloner votre ordinateur Windows du disque dur au SSD sans réinstaller le système d’exploitation à l’aide d’EaseUS Todo Backup.
Lors de l’utilisation de l’outil, nous avons constaté qu’il était riche en fonctionnalités, qu’il avait une interface intuitive et qu’il pouvait facilement faire le travail. Nous recommandons fortement cet outil pour la sauvegarde et la récupération des données.
Si vous avez des questions ou des suggestions, veuillez nous en informer dans la section commentaires ci-dessous.



Laisser un commentaire