Clipchamp ne s’ouvre pas ou ne fonctionne pas, ou les projets ne se chargent pas ou ne s’exportent pas
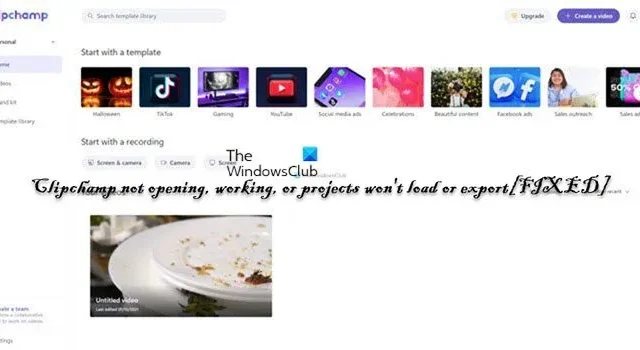
Vous pouvez rencontrer le problème selon lequel l’extension Clipchamp dans votre navigateur ou l’interface Web ou l’application Clipchamp installée sur votre ordinateur Windows 11 ou Windows 10 ne s’ouvre pas ou ne fonctionne pas, ou les projets (contenant les fichiers vidéo, audio et image) ne s’ouvrent pas . t charger ou exporter . Dans cet article, nous fournissons les suggestions et les solutions les plus appropriées et les plus applicables à ces problèmes.
Dans certains cas, comme indiqué sur les forums d’assistance en ligne, vous pouvez obtenir le code d’erreur 0x80070002 avec le message d’erreur qui l’accompagne. Le système ne peut pas trouver le fichier spécifié lorsque vous essayez de lancer ou d’ouvrir l’application sur votre ordinateur. Dans d’autres cas, lorsque vous essayez de vous connecter à Clipchamp, vous pouvez voir une version du message suivant :
Nous avons détecté que votre matériel n’est actuellement pas pris en charge par Clipchamp. Pour la meilleure expérience possible, essayez de mettre à jour votre système d’exploitation ou votre navigateur Internet vers les dernières versions.
Clipchamp ne s’ouvre pas ou ne fonctionne pas, ou les projets ne se chargent pas ou ne s’exportent pas
Si Clipchamp ne s’ouvre pas ou ne fonctionne pas ou si les fichiers vidéo, audio et image que vous avez ajoutés à vos projets ne se chargent pas ou ne s’exportent pas dans votre navigateur Web ou dans l’application installée sur votre ordinateur Windows 11/10, alors les suggestions et solutions que nous avons présentés ci-dessous peuvent vous aider à résoudre le problème sur votre système.
- Exécutez l’outil de dépannage des applications du Windows Store
- Lancer l’analyse SFC
- Dépannage général pour les performances lentes de Clipchamp, blocage, plantage, non chargement ou exportation
- Vérifiez les paramètres de sécurité Web de votre navigateur
- Réparer/réinitialiser/réinstaller Clipchamp
- Vérifier la configuration matérielle requise
Examinons la description du processus en ce qui concerne chacune des solutions répertoriées.
1] Exécutez l’outil de dépannage des applications du Windows Store
Dans le cas où l’application Clipchamp ne fonctionne pas, ne s’ouvre pas, ne se bloque pas ou ne plante pas au démarrage sur votre PC Windows 11/10, vous pouvez exécuter l’outil de dépannage des applications du Windows Store et voir si cela aide à résoudre votre problème.
Windows 11
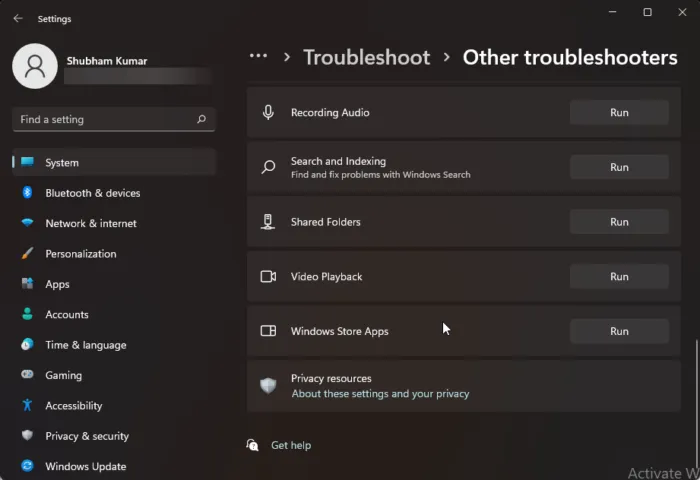
- Appuyez sur la touche Windows + I pour ouvrir l’application Paramètres.
- Accédez à Système > Dépannage > Autres dépanneurs .
- Sous la section Autre , recherchez les applications du Windows Store .
- Cliquez sur le bouton Exécuter .
- Suivez les instructions à l’écran et appliquez les correctifs recommandés.
Windows 10
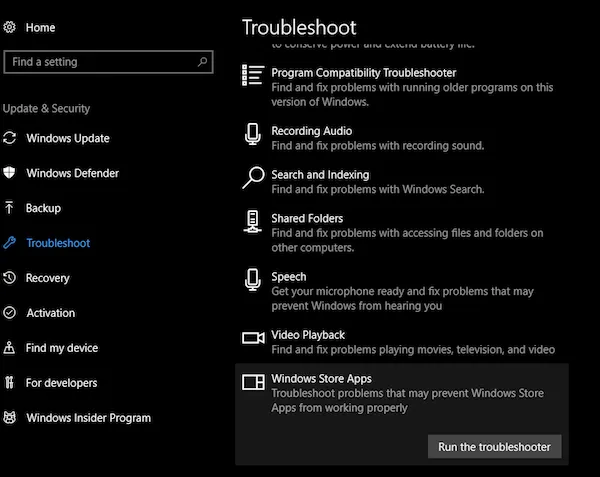
- Appuyez sur la touche Windows + I pour ouvrir l’application Paramètres.
- Accédez à Mise à jour et sécurité.
- Cliquez sur l’ onglet Dépannage .
- Faites défiler vers le bas et cliquez sur Applications du Windows Store.
- Cliquez sur le bouton Exécuter le dépanneur .
- Suivez les instructions à l’écran et appliquez les correctifs recommandés.
2] Exécutez une analyse SFC
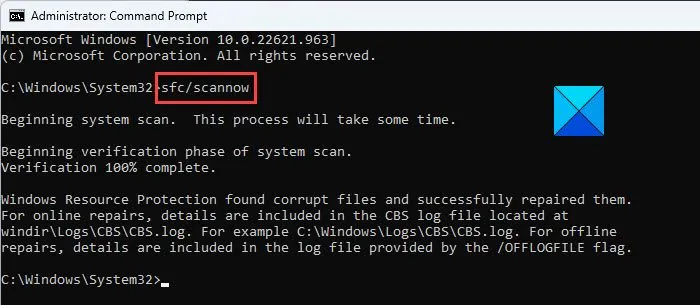
Dans le cas où certains utilisateurs de PC concernés avaient l’éditeur vidéo Clipchamp installé sur leur PC, mais après avoir installé la dernière version de Windows, ils n’ont pas pu ouvrir l’application sur leur appareil avec le code d’erreur 0x80070002 déclenché ; ce qui aurait fonctionné, c’est d’exécuter l’analyse SFC. Donc, vous devriez essayer et voir si cela résout le problème. Dans ce scénario, vous pouvez désinstaller la mise à jour que vous avez récemment installée ou effectuer une restauration du système pour rétablir votre système à un moment antérieur où l’application fonctionnait parfaitement sur votre PC avant l’installation de la mise à jour.
3] Dépannage général pour les performances lentes de Clipchamp, le gel, le plantage, le non chargement ou l’exportation
- Actualisez la page du navigateur si votre projet prend trop de temps à charger. Clipchamp nécessite une connexion Internet active pour fonctionner et enregistrer la progression de votre montage. Ainsi, pour de meilleures performances et pour éviter de perdre les modifications apportées à votre vidéo, assurez-vous d’avoir une connexion Internet stable lorsque vous utilisez Clipchamp.
- Rouvrez le projet en revenant à votre page Projets et en cliquant sur le logo Clipchamp Create en haut à gauche de l’écran, puis rouvrez le projet.
- Assurez-vous que vous n’accédez pas à Clipchamp en mode Incognito/InPrivate sur votre navigateur.
- Déconnectez-vous de votre compte Clipchamp, puis effacez le cache du navigateur (assurez-vous de choisir Tout le temps dans le menu Effacer les données de navigation et sélectionnez l’option Images et fichiers en cache), puis redémarrez Chrome/Edge.
- Libérez des ressources de traitement sur votre ordinateur pour vous assurer qu’il y a plus de mémoire et de puissance GPU disponibles pour traiter votre projet de montage. Pour ce faire, fermez les autres onglets du navigateur et ne laissez Clipchamp ouvert que dans un onglet du navigateur et au premier plan. Ensuite, assurez-vous de fermer les autres applications en cours d’exécution sur votre ordinateur.
- Lorsque vous commencez à travailler sur une vidéo dans Clipchamp, vous pouvez voir une fenêtre contextuelle indiquant que app.clipchamp.com souhaite stocker des fichiers sur cet appareil . Il est nécessaire de cliquer sur le bouton Autoriser dans cette fenêtre pour que l’éditeur vidéo fonctionne correctement.
- Utilisez des fichiers multimédias d’entrée plus petits et moins nombreux pour réduire les temps de chargement, car les fichiers plus volumineux et plus longs prennent plus de temps à traiter avant de pouvoir être utilisés. Par exemple, si vous l’utilisez, vous pouvez d’abord compresser des clips 4K en 1080p avec Handbrake avant de les utiliser dans une vidéo Clipchamp. Gardez à l’esprit que l’ajout simultané de plusieurs fichiers multimédias peut également augmenter les temps de traitement.
- Désactivez les extensions de navigateur problématiques telles que Ghostery ou Adblock Plus qui sont connues et peuvent empêcher le flux de travail fonctionnel de Clipchamp. Désactivez également les extensions Google Translate ou VidIQ connues pour avoir causé des problèmes lors de l’importation de médias ou de l’exportation d’une vidéo terminée.
- Assurez-vous de ne pas supprimer les fichiers source de votre ordinateur car il y a des cas où Clipchamp peut vous demander de relier les fichiers vidéo, audio et image que vous avez utilisés dans un projet. Ainsi, si vous supprimez, renommez ou déplacez ces fichiers source sur votre ordinateur, cela pourrait causer des problèmes lors de la prochaine réouverture de la vidéo sur votre appareil.
4] Vérifiez les paramètres de sécurité Web de votre navigateur
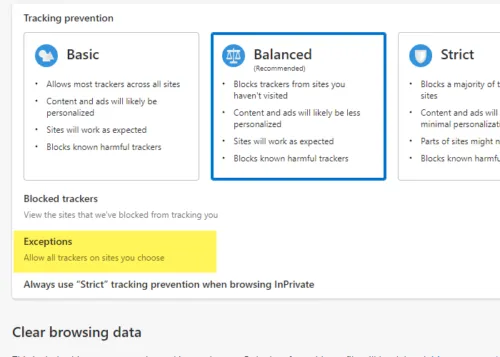
Si vous accédez à Clipchamp dans Edge, vérifiez la barre d’adresse pour voir si la sécurité supplémentaire est activée pour app.clipchamp.com. Cette fonction de sécurité peut être utile sur certains sites Web ; cependant, il peut également bloquer les technologies Web légitimes dont l’éditeur Clipchamp a besoin pour fonctionner correctement. Dans ce cas, vous devez ajouter app.clipchamp.com à la liste des exceptions de prévention du suivi pour que Clipchamp fonctionne dans Edge. Si vous accédez à Clipchamp dans le navigateur Brave (ce qui devrait fonctionner car il est également basé sur Chromium comme Chrome et Edge), vous pouvez rencontrer des problèmes en raison de la fonction anti-empreintes digitales de Brave Shields. Dans ce cas, vous pouvez cliquer sur l’icône du lion à droite de la barre d’adresse et autoriser temporairement la prise d’empreintes digitales dans Clipchamp.
Si le problème persiste, c’est peut-être parce que votre navigateur désactive automatiquement certains pilotes de carte graphique, ce qui pourrait le rendre instable. Par exemple, Chrome n’autorise pas certaines cartes graphiques Intel HD intégrées à initialiser WebGL, ce qui est obligatoire pour utiliser Clipchamp. Dans ce cas, pour résoudre ce problème, vous pouvez essayer d’activer l’indicateur #ignore-gpu-blacklist dans Chrome/Edge, ce qui permettra d’utiliser tous les pilotes graphiques (GPU). Gardez à l’esprit que, selon les problèmes de pilote, la modification de ce paramètre peut entraîner le blocage ou un comportement anormal de votre navigateur.
5] Réparer/réinitialiser/réinstaller Clipchamp
Si vous rencontrez des problèmes avec l’application Clipchamp installée sur votre Windows 11/10, vous pouvez résoudre le problème en essayant d’abord de réparer l’application. Si cela ne vous aide pas, vous pouvez réinitialiser l’application et si le problème persiste, vous pouvez désinstaller et réinstaller l’application via Microsoft Store sur votre appareil.
6] Vérifiez la configuration matérielle requise
Si rien n’a fonctionné pour vous jusqu’à présent, il se peut que votre ordinateur ne réponde pas à la configuration matérielle requise pour garantir que Clipchamp fonctionne comme prévu. L’exigence minimale comprend au moins 8 Go (de préférence 16 Go) de RAM disponible. Votre PC Windows 11/10 doit exécuter un système d’exploitation 64 bits et la version 64 bits de Chrome/Edge. De plus, assurez-vous que votre ordinateur dispose de suffisamment d’espace disque pour les fichiers de projet temporaires et d’espace pendant la phase de traitement et d’exportation de la vidéo. L’espace libre disponible doit être supérieur à la taille des fichiers multimédias que vous utilisez dans votre projet. Si nécessaire, vous pouvez exécuter le nettoyage de disque pour libérer et augmenter l’espace disque sur votre ordinateur Windows 11/10.
J’espère que vous trouverez ce message utile !
Pourquoi mon Clipchamp n’exporte-t-il pas ?
Si vous ne parvenez pas à exporter des vidéos dans Clipchamp sur votre ordinateur Windows 11/10, la raison la plus courante pourrait être que la vidéo est trop longue (plus de 10 minutes) pour que l’ordinateur que vous utilisez puisse gérer le traitement. . De plus, si les fichiers d’entrée sont trop volumineux pour l’ordinateur que vous utilisez pour pouvoir gérer le traitement, l’exportation vidéo échouera ou sera lente à se terminer.
Y a-t-il une limite vidéo à Clipchamp ?
Il n’y a pas de limite imposée sur la durée pendant laquelle vous pouvez créer vos vidéos Clipchamp. Il est généralement recommandé de limiter la durée des vidéos à 10 minutes ou moins. Vous trouverez ci-dessous une liste de certaines des meilleures alternatives à Clipchamp pour éditer vos vidéos :
- Visme
- Adobe Spark Vidéo
- Renderforest
- VidéoLAN
- mordant
- Movavi
- Powtoon
- iMovie



Laisser un commentaire