La copie du Presse-papiers ne fonctionne pas dans Phone Link
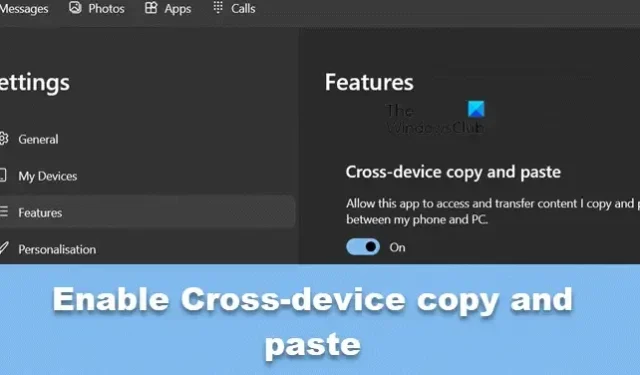
L’un des avantages de l’application Phone Link est qu’elle vous permet de travailler simultanément sur votre téléphone et sur votre ordinateur. Une fonctionnalité de l’application qui m’a beaucoup aidé est « Copier dans le presse-papiers ». Cependant, pour de nombreux utilisateurs, cette fonctionnalité ne fonctionne pas. Dans cet article, nous verrons ce que vous pouvez faire si la copie du Presse-papiers ne fonctionne pas dans Phone Link.
Correction de la copie du Presse-papiers ne fonctionnant pas dans Phone Link
Si la copie du Presse-papiers ne fonctionne pas dans Phone Link, suivez les solutions mentionnées ci-dessous.
- Vérifiez si votre appareil est compatible
- Activer le copier-coller multi-appareils
- Dissocier et reconnecter l’appareil
- Autoriser Phone Link à s’exécuter en arrière-plan
- Réinitialiser ou réparer Phone Link
Parlons-en en détail.
1] Vérifiez si votre appareil est compatible
Tout d’abord, nous devons vérifier si votre téléphone prend en charge la copie dans le presse-papiers. Ainsi, si vous utilisez Link to Windows sur des appareils Surface Duo et Android qui exécutent One UI version 2.1 ou supérieure, sélectionnez les appareils HONOR (1.22036.14.0 ou version ultérieure). Si vous ne disposez pas d’un appareil pris en charge, vous ne pouvez rien y faire.
2] Activer le copier-coller multi-appareils
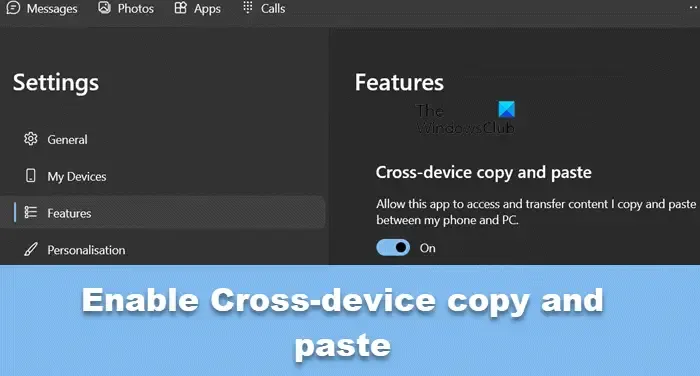
Le copier-coller multi-appareils vous permet de copier dans un presse-papiers et de le coller sur un autre appareil. Cette fonctionnalité devrait être activée par défaut, mais si ce n’est pas le cas, nous apporterons les modifications requises. Pour faire de même, suivez les étapes mentionnées ci-dessous.
- Ouvrez l’ application Phone Link sur votre ordinateur.
- Cliquez sur l’icône Cog pour ouvrir les paramètres.
- Accédez à l’onglet Fonctionnalités.
- Dans la section Copier et coller sur plusieurs appareils , puis activez la bascule Autoriser cette application à accéder et à transférer le contenu que je copie et colle entre mon téléphone et mon PC.
Vous pouvez ensuite redémarrer l’application Phone Link.
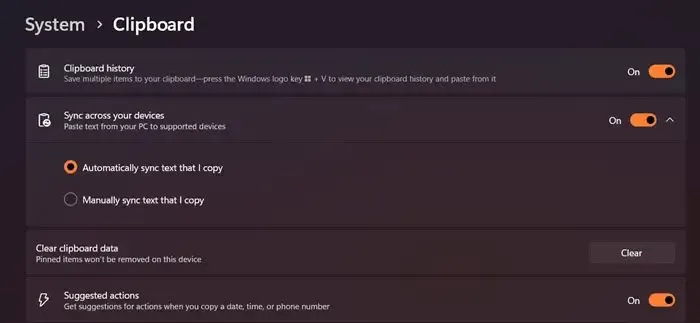
Maintenant que nous avons configuré la copie dans le presse-papiers sur l’application Phone Link, faisons de même à partir des paramètres Windows. Suivez les étapes mentionnées ci-dessous pour faire de même.
- Ouvrez Paramètres.
- Accédez à Système > Presse-papiers.
- Activez la bascule de l’historique du Presse-papiers, puis de la synchronisation sur vos appareils.
- Assurez-vous que la case Synchroniser automatiquement le texte que je copie est cochée.
- Enfin, fermez les paramètres.
Enfin, vérifiez si le problème est résolu.
3] Dissocier et reconnecter l’appareil
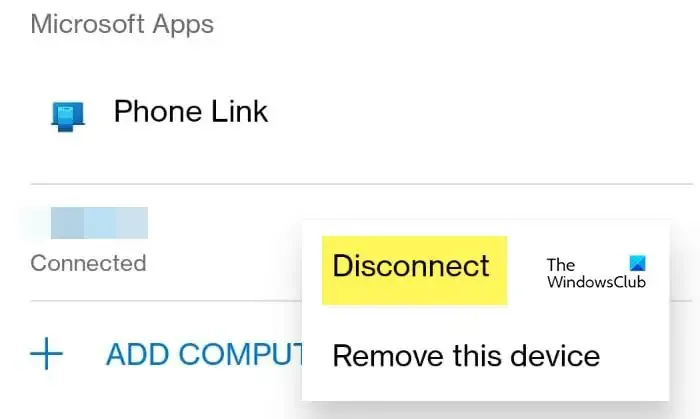
Parfois, le problème est dû à un problème qui peut être facilement résolu en déconnectant l’application, puis en la reconnectant. Pour faire de même, ouvrez l’application Lien vers Windows puis accédez à Paramètres en appuyant sur l’icône en forme de rouage. Maintenant, appuyez sur votre identifiant de messagerie, cliquez sur les trois points associés à votre PC, puis appuyez sur Déconnecter. Enfin, reconnectez votre appareil, puis vérifiez si le problème est résolu.
4]Autoriser Phone Link à s’exécuter en arrière-plan
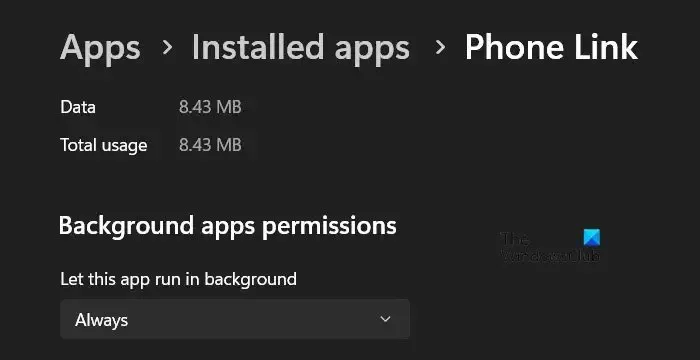
Si vous souhaitez que la copie dans le presse-papiers fonctionne, vous devez vous assurer qu’elle continue de s’exécuter en arrière-plan. Pour vérifier la même chose, suivez les étapes mentionnées ci-dessous.
- Ouvrez Paramètres.
- Accédez à Applications > Applications installées.
- Recherchez « Lien téléphonique », cliquez sur les trois points et sélectionnez Options avancées.
- Accédez aux autorisations des applications en arrière-plan, dans le menu déroulant Laisser cette application s’exécuter en arrière-plan, et sélectionnez Toujours.
- Maintenant, vous pouvez fermer les paramètres.
Enfin, redémarrez votre ordinateur et vérifiez si le problème est résolu.
5] Réinitialiser ou réparer le Phone Link
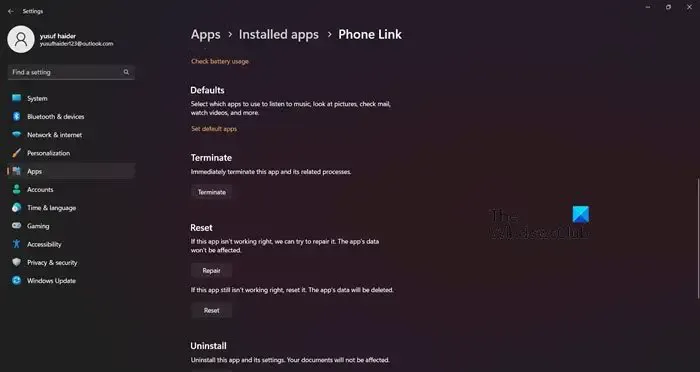
Dans le cas où l’application Phone Link contient des éléments corrompus, elle ne peut pas copier et coller à partir du presse-papiers. Toutefois, Microsoft est bien conscient de cette vulnérabilité de ses applications. Par conséquent, ils ont ajouté une option pour réparer l’application. Suivez les étapes mentionnées ci-dessous pour faire de même.
- Ouvrez Paramètres.
- Accédez à Applications > Applications installées.
- Recherchez « Lien téléphonique », cliquez sur les trois points et sélectionnez Options avancées.
- Cliquez sur Réparer.
Si cela ne sert à rien, nous devons cliquer sur Réinitialiser car cela supprimera toute mauvaise configuration qui aurait pu être à l’origine du problème. J’espère que cela fera le travail pour vous.
Comment puis-je activer le copier-coller sur mon Phone Link ?
Il est assez simple d’activer le copier-coller sur Phone Link. Vous devez ouvrir Phone Link sur votre ordinateur, puis accéder à Paramètres > Fonctionnalités > Copier et coller sur plusieurs appareils, et activer l’option Activé pour Autoriser cette application à accéder et à transférer le contenu que je copie et colle entre mon téléphone et mon PC.
Comment réparer mon Presse-papiers qui ne fonctionne pas ?
Il faut activer le Presse-papiers pour que cela fonctionne. Pour faire de même, accédez à Paramètres > Système > Presse-papiers, puis activez la bascule de l’historique du Presse-papiers, puis de la synchronisation sur vos appareils. Cela devrait faire le travail pour vous.



Laisser un commentaire