Cliquer sur les icônes de la barre des tâches de Windows 11 ne change pas d’application [Réparer]
![Cliquer sur les icônes de la barre des tâches de Windows 11 ne change pas d’application [Réparer]](https://cdn.thewindowsclub.blog/wp-content/uploads/2023/07/windows-11-taskbar-not-switching-apps-640x375.webp)
Si vous êtes impliqué dans la gestion de plusieurs applications pour votre travail, ce que beaucoup d’entre vous feraient, alors si la barre des tâches de Windows 11 ne change pas d’application, cela pourrait être un problème frustrant.
Dans ce guide, nous partagerons avec vous quelques solutions efficaces qui vous aideront à résoudre le problème de la barre des tâches de Windows 11 qui ne change pas d’application. Allons droit au but.
Pourquoi les icônes de la barre des tâches de Windows 11 ne changent-elles pas d’application ?
Nous avons fait nos recherches et trouvé certaines des raisons courantes pour lesquelles cliquer sur les icônes de la barre des tâches de Windows 11 ne change pas d’application.
Appliquons maintenant les solutions pour résoudre le problème des icônes de la barre des tâches de Windows 11 qui ne changent pas d’applications.
Que dois-je faire si la barre des tâches de Windows 11 ne change pas d’application ?
1. Corrigez les fichiers système corrompus
- Appuyez sur la Wintouche pour ouvrir le menu Démarrer .
- Tapez l’invite de commande et exécutez-la en tant qu’administrateur.
- Tapez la commande ci-dessous et appuyez surEnter :
sfc /scannow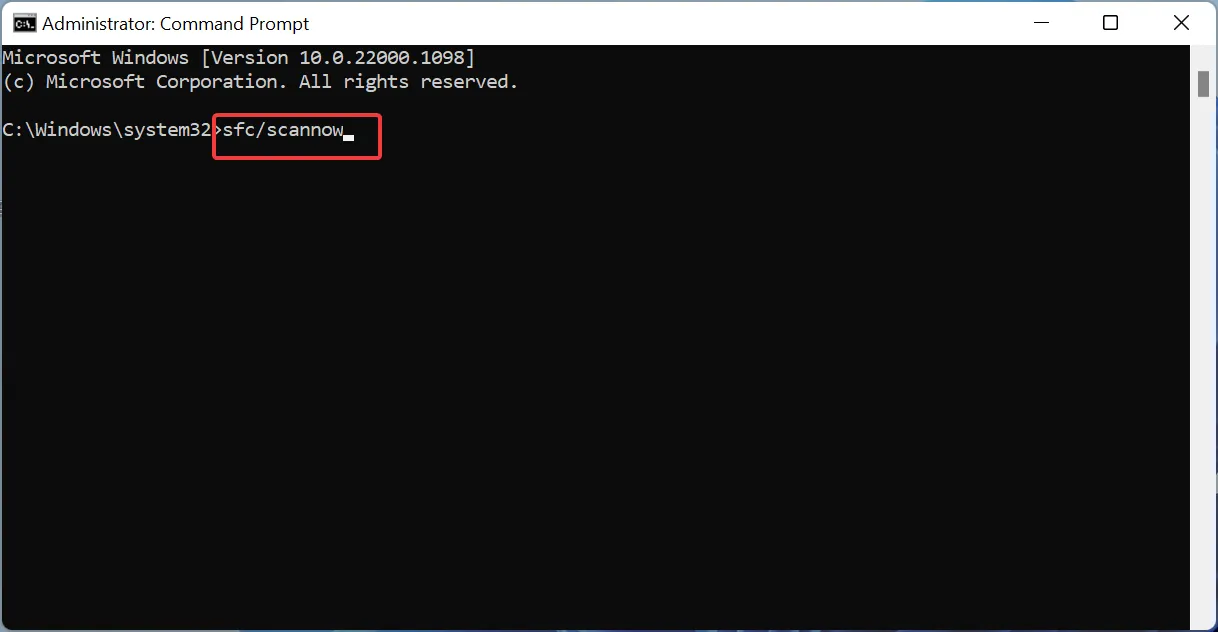
- Le processus résoudra les fichiers système corrompus.
- Tapez les commandes ci-dessous et appuyez sur Enter après chacune :
Dism /Online /Cleanup-Image /CheckHealthDism /Online /Cleanup-Image /ScanHealthDism /Online /Cleanup-Image /RestoreHealth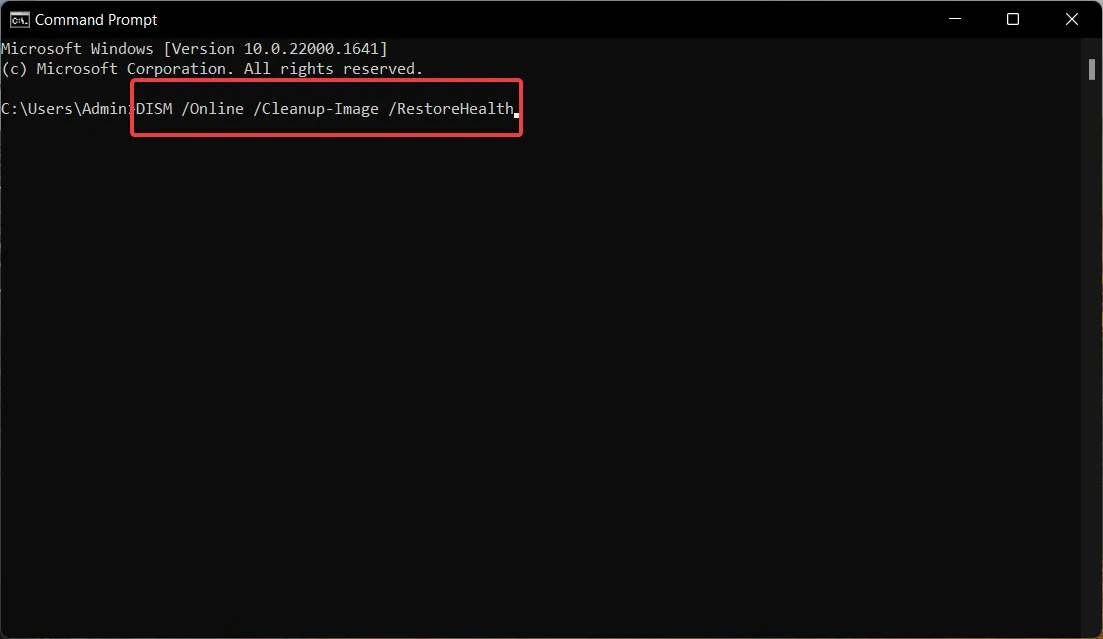
- Redémarrez votre ordinateur.
Il y a de fortes chances que le fichier système corrompu ou manquant soit la raison pour laquelle la barre des tâches de Windows 11 ne change pas d’application.
2. Désinstallez la mise à jour récemment installée
- Appuyez sur les touches Win+ Ipour ouvrir le menu Paramètres .
- Cliquez sur Windows Update à gauche.
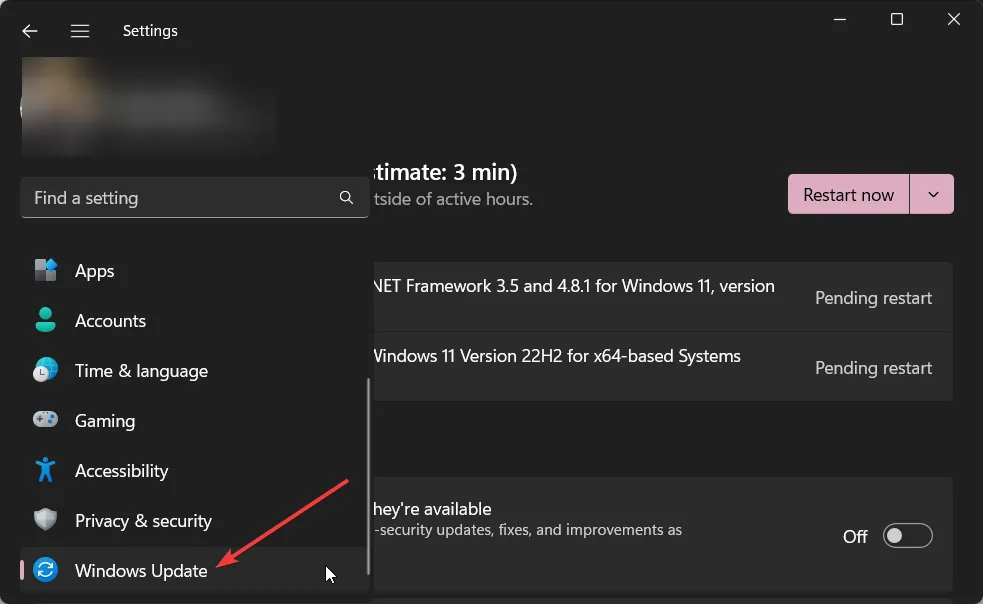
- Cliquez sur l’ historique des mises à jour.
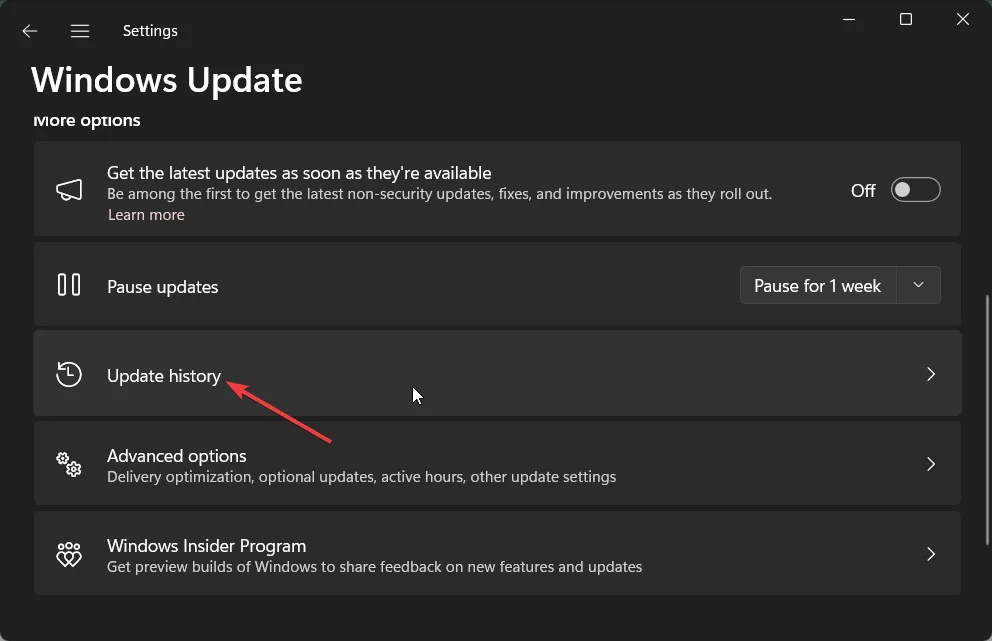
- Sélectionnez l’option Désinstaller les mises à jour .
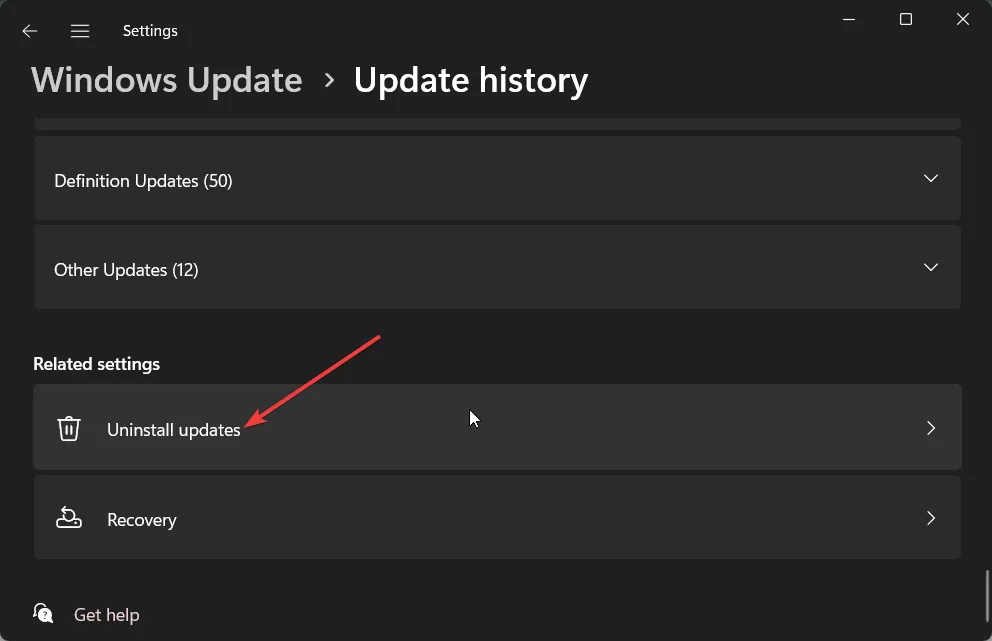
- Appuyez sur le bouton Désinstaller à côté de la mise à jour récente que vous avez installée.
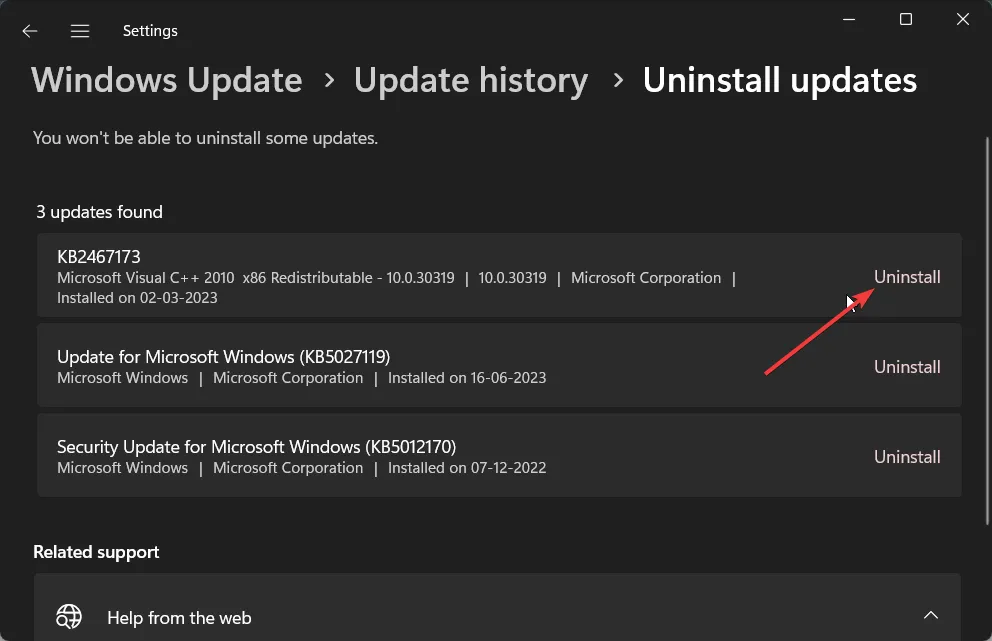
La mise à jour Windows récemment installée peut poser problème. Donc, vous devez le désinstaller au cas où vous auriez commencé à rencontrer le problème de la barre des tâches de Windows 11 qui ne change pas d’application.
3. Ajustez le temps de verrouillage du premier plan
- Appuyez sur les touches Win+ Rpour ouvrir la boîte de dialogue Exécuter .
- Tapez regedit et appuyez sur OK.
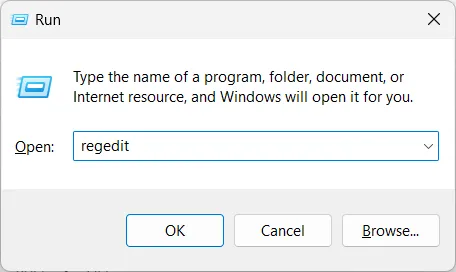
- Accédez au chemin ci-dessous et appuyez surEnter :
HKEY_CURRENT_USER\Control Panel\Desktop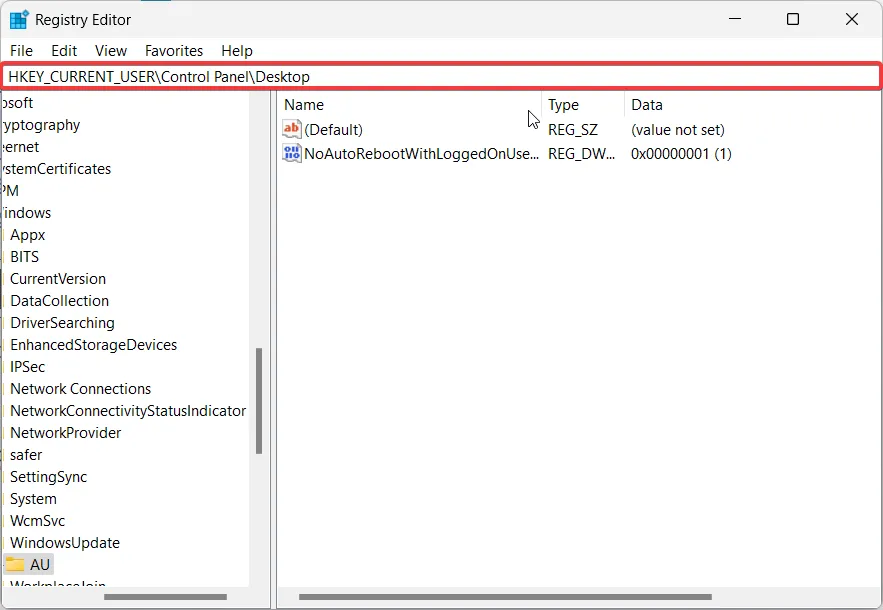
- Changez la valeur de la clé ForegroundLockTimeout de 200000 à 0.
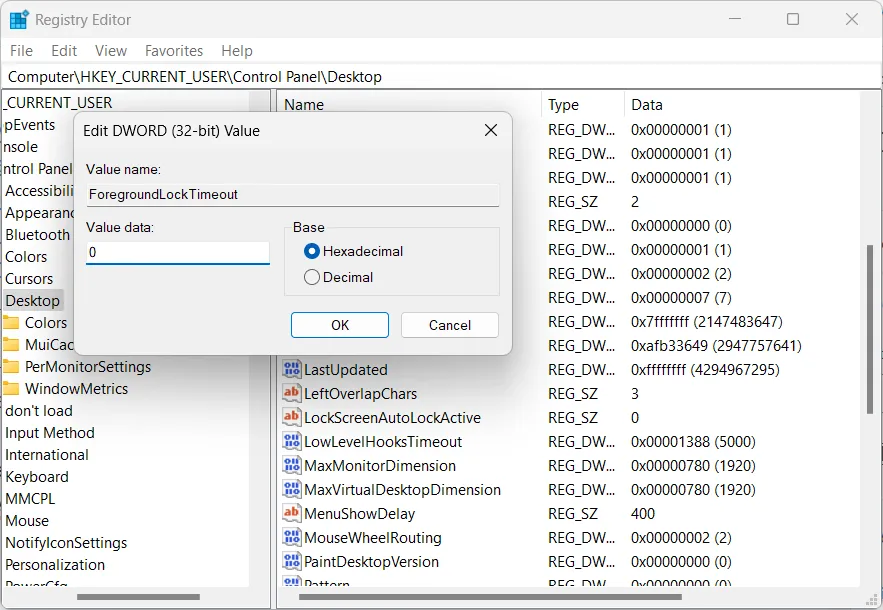
Lorsque vous modifiez la clé ForegroundLockTimeout, cela garantit qu’aucune autre application ne peut retirer le focus des applications actuelles.
4. Ré-enregistrer la barre des tâches
- Appuyez sur la Wintouche pour ouvrir le menu Démarrer .
- Tapez Windows PowerShell et exécutez-le en tant qu’administrateur.
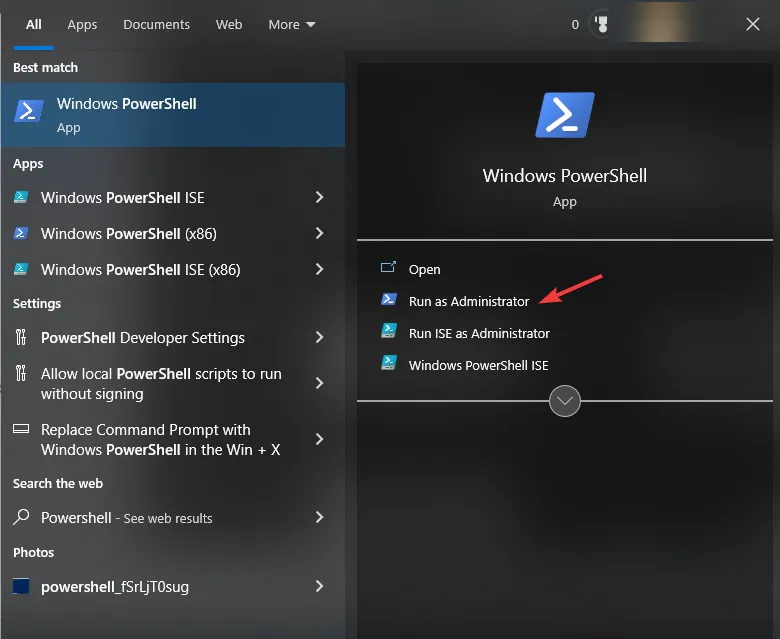
- Tapez la commande ci-dessous et appuyez surEnter :
Get-AppXPackage -User ([System.Security.Principal.WindowsIdentity]::GetCurrent().Name) ShellExperienceHost | Foreach {Add-AppxPackage -DisableDevelopmentMode -Register “$($_.InstallLocation)\AppXManifest.xml”} - Redémarrer le PC.
En suivant les étapes ci-dessus, vous allez réenregistrer la barre des tâches sur votre PC. Cela pourrait vraiment être le problème car plusieurs utilisateurs ont signalé que cette solution résout le problème de la barre des tâches à portée de main.
5. Redémarrez le processus de l’Explorateur Windows
- Appuyez sur le Ctrl++ pour ouvrir le Gestionnaire desShift tâches .Esc
- Passez à l’ onglet Processus .
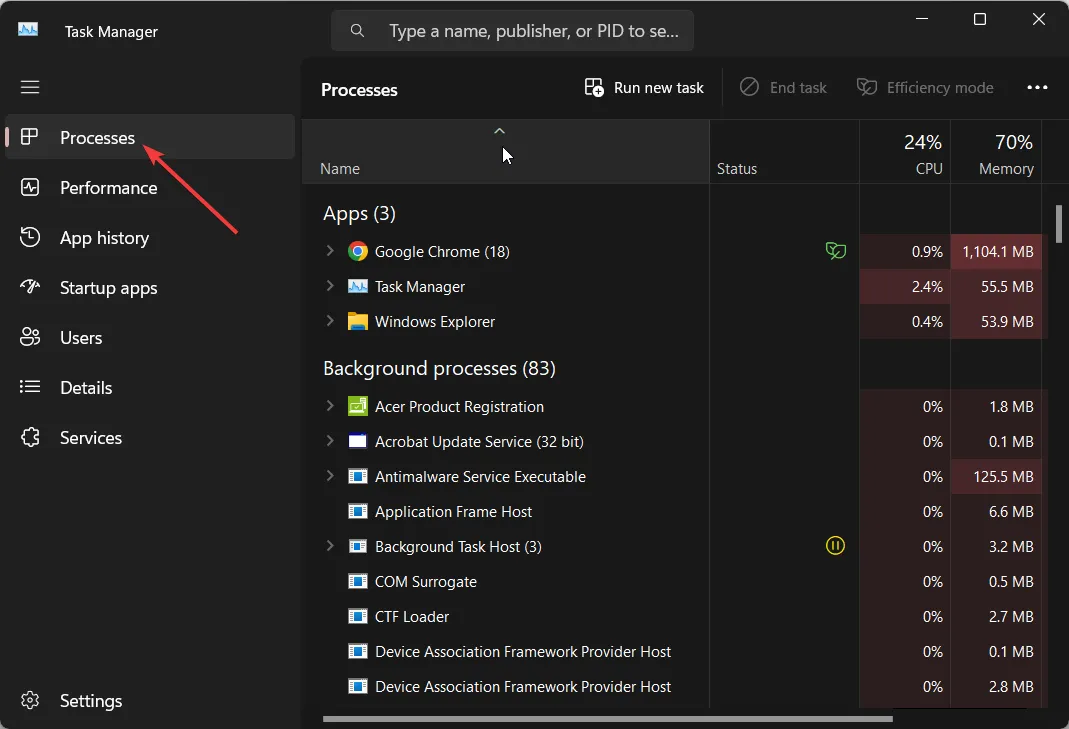
- Localisez le service Windows Explorer et appuyez sur Redémarrer.
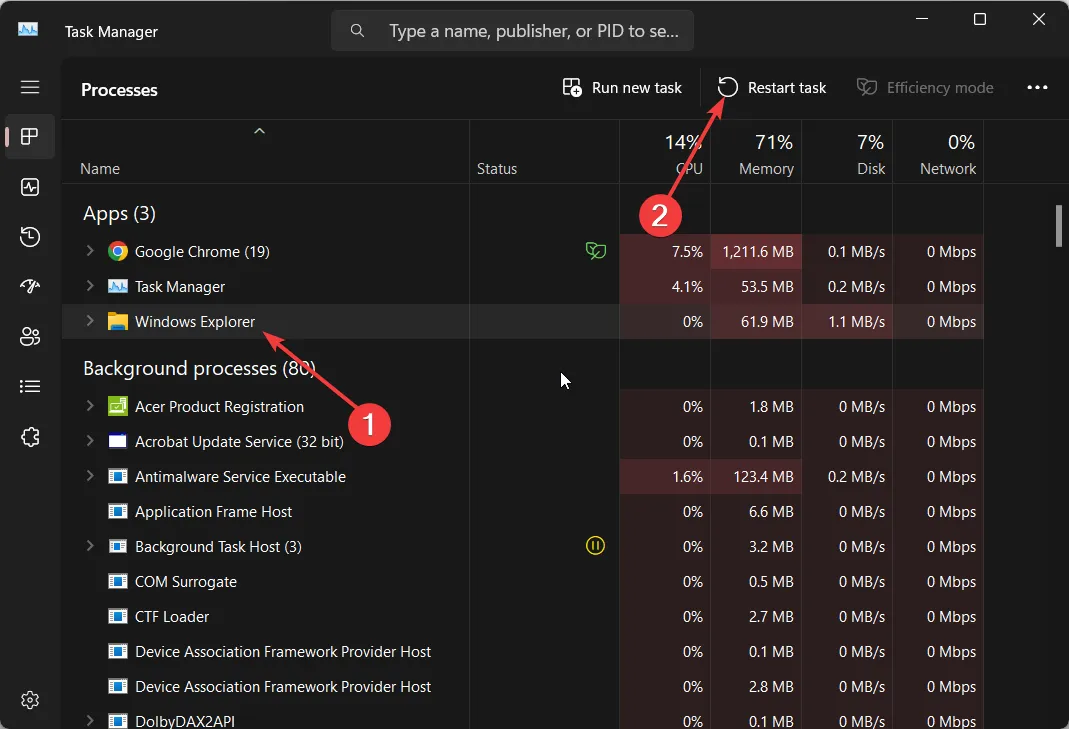
- Passez à l’ onglet Détails et recherchez les services répertoriés ci-dessous :
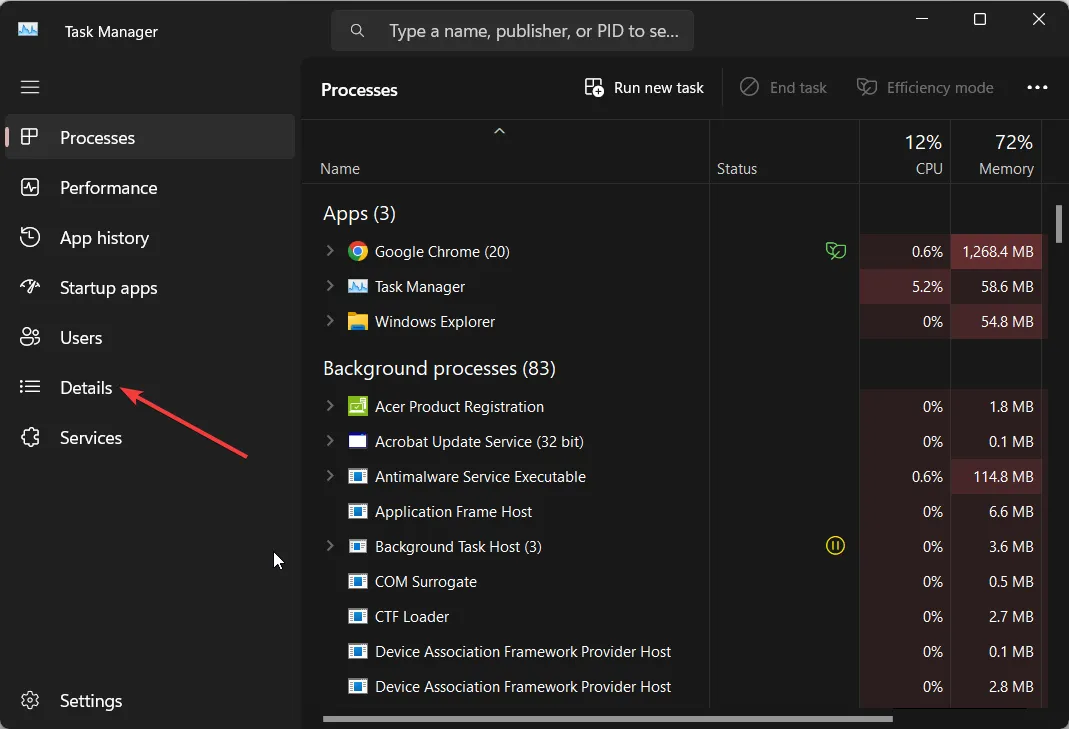
- ShellExperienceHost.exe
- SearchIndexer.exe
- SearchHost.exe
- RuntimeBroker.exe
- Faites un clic droit sur chacun des services et sélectionnez Fin de tâche .
Le redémarrage de ces tâches vous aidera à corriger les bogues temporaires associés à ces programmes. Notamment, un problème dans le processus de l’explorateur est responsable du problème de la barre des tâches de Windows 11 qui ne change pas d’application. Redémarrez simplement tous les processus mentionnés ci-dessus et vérifiez si cela résout le problème ou non.
6. Ajustez le registre
- Appuyez sur la Wintouche pour ouvrir le menu Démarrer .
- Tapez Invite de commandes et ouvrez-le en tant qu’administrateur.
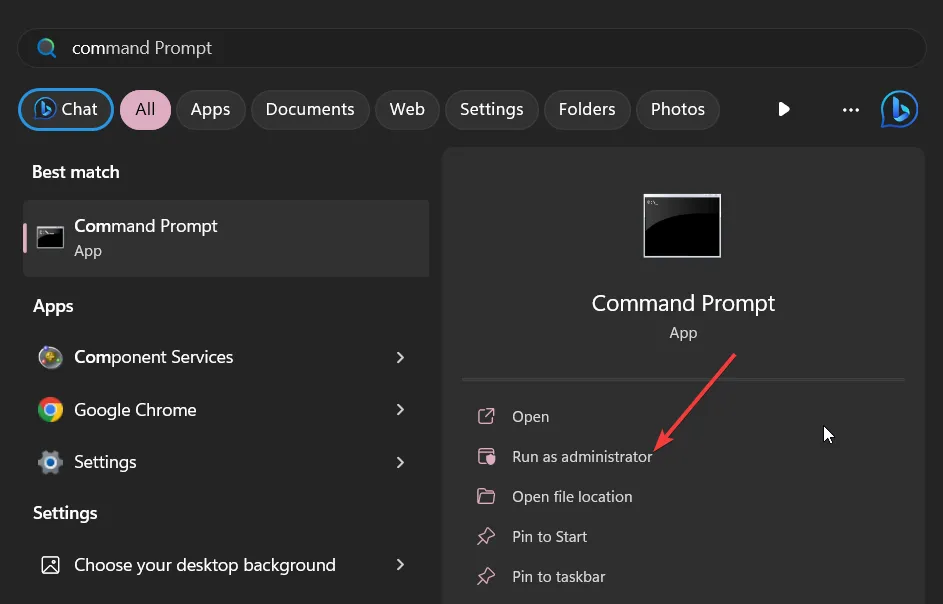
- Exécutez la commande ci-dessous :
reg add “HKEY_LOCAL_MACHINE\SOFTWARE\Microsoft\Windows\CurrentVersion\Shell\Update\Packages” /v “UndockingDisabled” /d 1 /t REG_DWORD /f - Redémarrez votre ordinateur.
7. Activer les outils de diagnostic lors du débogage
- Lancez Visual Studio sur votre PC.
- Cliquez sur Outils dans la barre supérieure et sélectionnez Options.
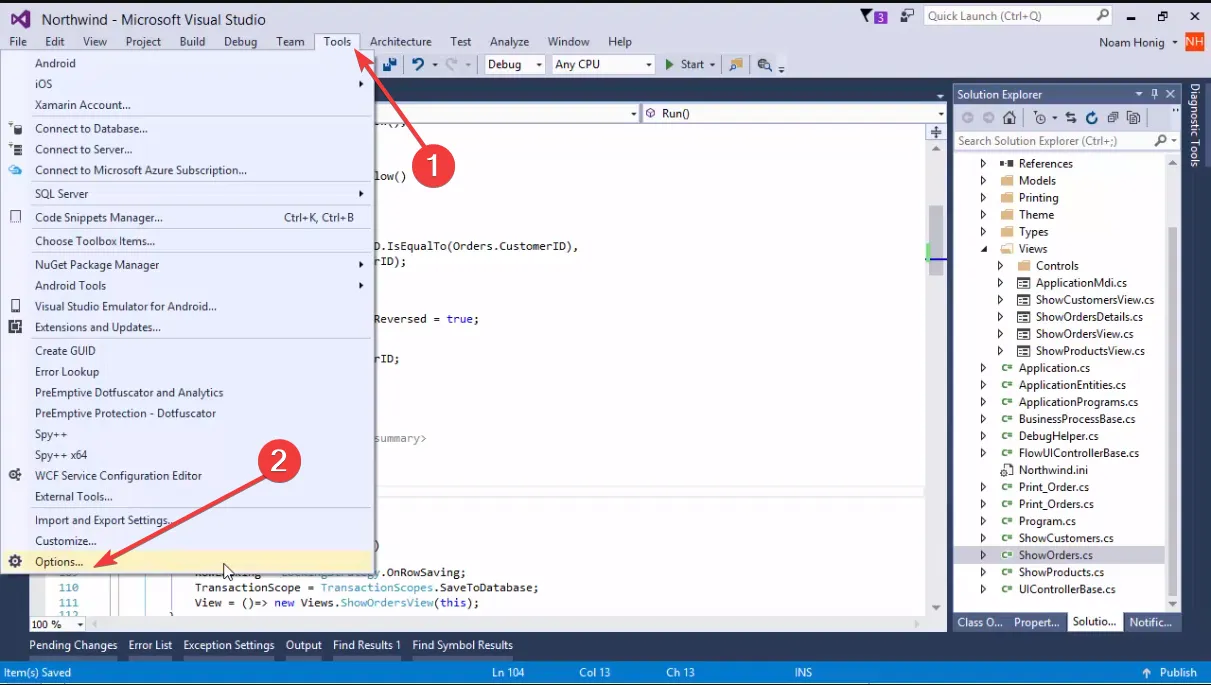
- Faites défiler vers le bas sur le côté droit et cochez la case Activer les outils de diagnostic lors du débogage .
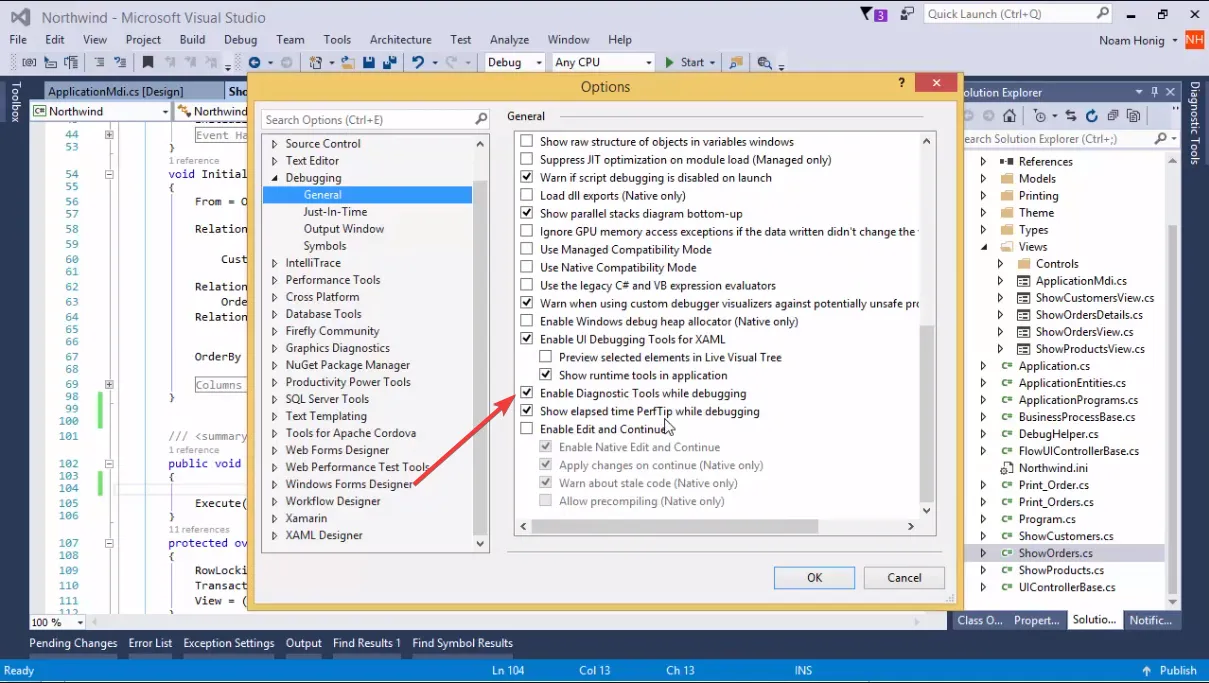
- Cliquez sur OK pour appliquer les modifications.
De nombreux utilisateurs ont signalé que lorsque Visual Studio 2022 exécute le débogueur, la barre des tâches Windows ne répond plus. Vous pouvez résoudre ce problème en activant simplement l’option des outils de diagnostic comme indiqué ci-dessus.
N’hésitez pas à nous faire savoir dans les commentaires ci-dessous, laquelle des solutions ci-dessus a résolu le problème pour vous.



Laisser un commentaire