Nettoyer le lecteur C dans Windows 11 sans formatage [Comment faire]
![Nettoyer le lecteur C dans Windows 11 sans formatage [Comment faire]](https://cdn.thewindowsclub.blog/wp-content/uploads/2024/08/how-to-clean-c-drive-in-windows-11-without-formatting-640x375.webp)
Garder votre lecteur C propre est essentiel pour maintenir des performances optimales sur votre système Windows 11. Si vous vous demandez comment nettoyer votre lecteur C sans le formater, vous êtes au bon endroit. Voici quelques solutions pratiques pour vous aider à libérer de l’espace et à assurer le bon fonctionnement de votre système.
Comment nettoyer le lecteur C sous Windows 11 sans formater ?
Avant d’utiliser des méthodes plus complexes, essayez de vider le cache de tous les navigateurs que vous utilisez pour libérer de l’espace. Videz également votre corbeille pour supprimer les fichiers supprimés.
1. Exécutez le nettoyage du disque
- Appuyez sur la Windows touche + R tapez cleanmgr et cliquez sur OK .
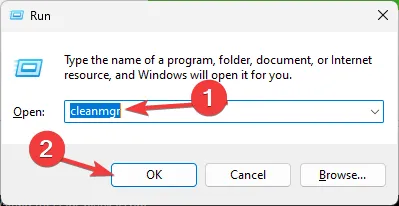
- Cliquez sur OK pour supprimer les fichiers sélectionnés. Si vous y êtes invité, confirmez en cliquant sur Supprimer les fichiers .
- Pour nettoyer les fichiers système, cliquez sur Nettoyer les fichiers système , sélectionnez les fichiers, puis cliquez sur OK .
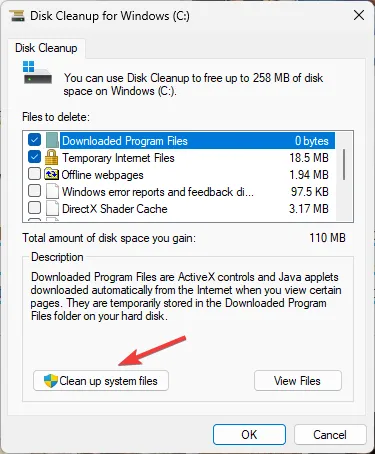
2. Utilisez Storage Sense
- Ouvrez les Paramètres en appuyant sur Windows+ I.
- Allez dans Système puis Stockage .
- Activez l’Assistant de stockage s’il n’est pas déjà activé.
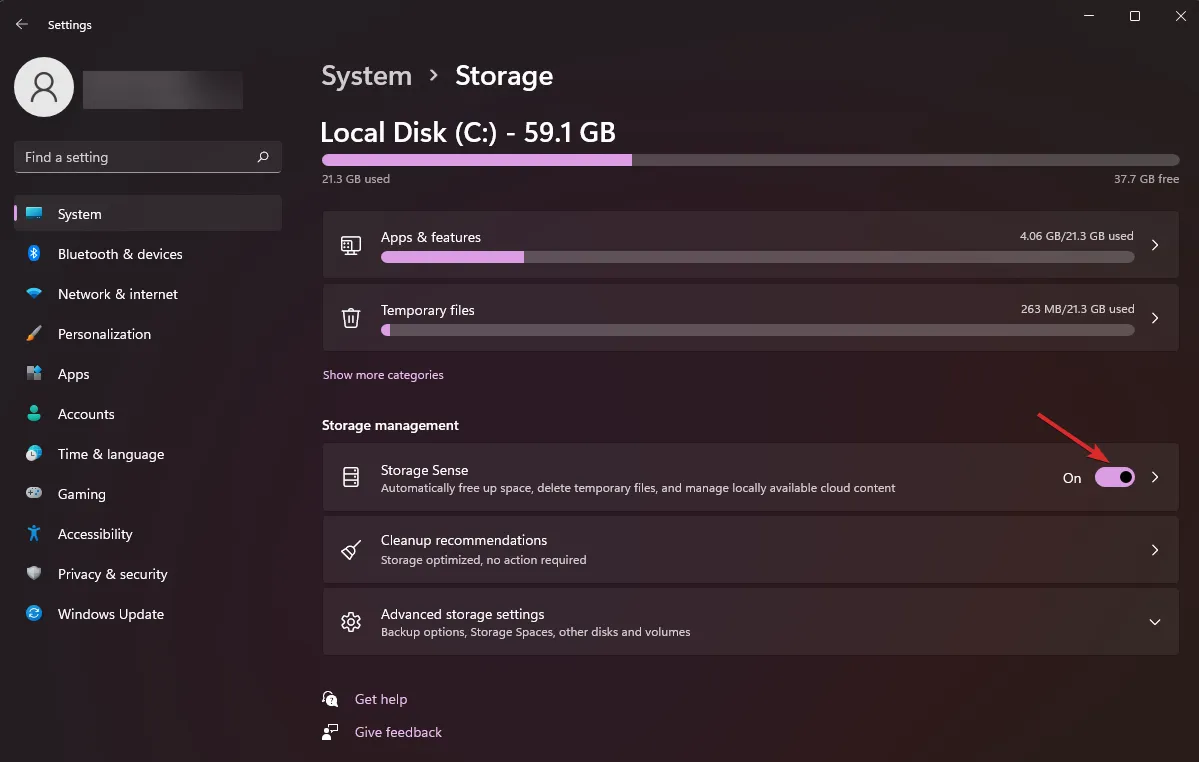
- Cliquez sur Configurer Storage Sense ou exécutez-le maintenant .
- Définissez vos préférences concernant la fréquence à laquelle vous souhaitez supprimer les fichiers temporaires, le contenu de la corbeille, etc.
- Cliquez sur Nettoyer maintenant pour exécuter immédiatement Storage Sense.
3. Désinstallez les applications inutiles
- Appuyez sur Windows la touche + R et tapez appwiz.cpl . Cliquez sur OK.
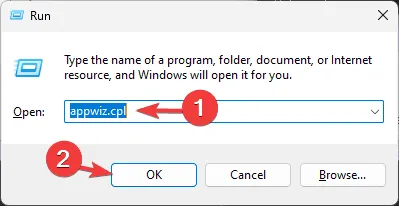
- Sélectionnez l’application que vous souhaitez désinstaller.
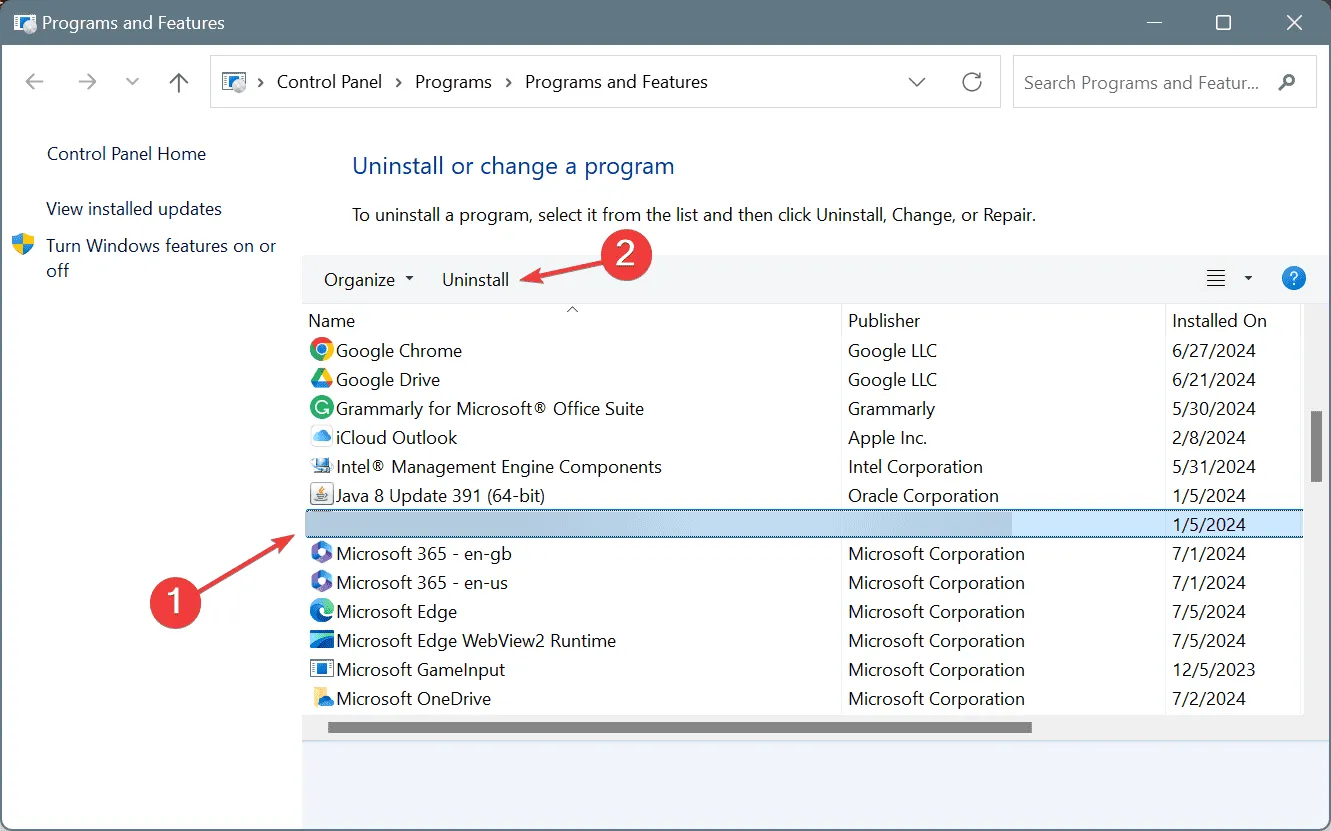
- Enfin , choisissez Désinstaller .
4. Supprimez les fichiers volumineux
- Ouvrir l’explorateur de fichiers .
- Cliquez sur le lecteur C.
- Dans la barre de recherche, tapez taille : > 1 Go pour rechercher des fichiers supérieurs à 1 Go.
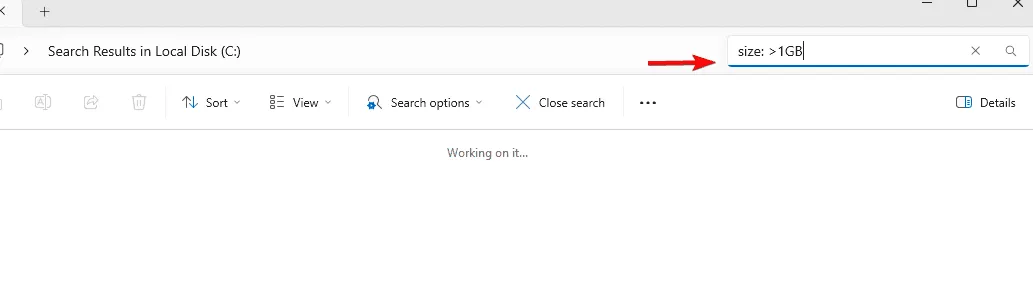
- Consultez les résultats de la recherche et supprimez les fichiers dont vous n’avez plus besoin en cliquant avec le bouton droit de la souris et en sélectionnant Supprimer .
Gardez à l’esprit que tous les fichiers ne peuvent pas être supprimés en toute sécurité, alors supprimez uniquement ceux dont vous savez à quoi ils servent. Il existe d’autres méthodes pour trouver des fichiers volumineux sur Windows 11, alors n’hésitez pas à les essayer.
5. Déplacez les applications installées vers un autre lecteur
- Ouvrez les Paramètres en appuyant sur Windows+ I.
- Allez dans Applications puis Applications installées .
- Sélectionnez l’application que vous souhaitez déplacer, cliquez dessus, puis cliquez sur Déplacer .
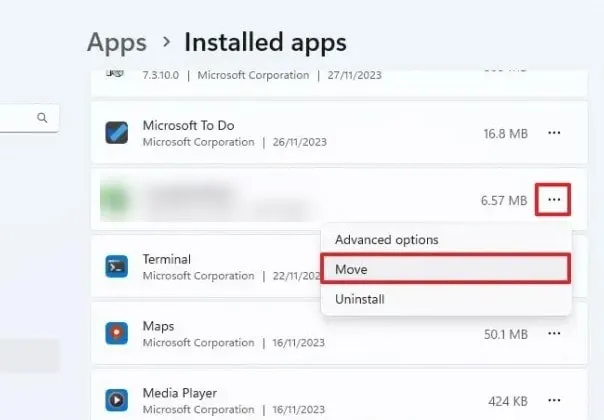
- Choisissez le lecteur de destination et cliquez à nouveau sur Déplacer .
Déplacer des applications vers un autre lecteur peut libérer de l’espace sur votre lecteur C tout en gardant vos applications intactes.
En suivant ces méthodes, vous pouvez nettoyer efficacement votre lecteur C sous Windows 11 sans le formater.



Laisser un commentaire