Ce que vous devez savoir sur Windows 11 avant la mise à niveau
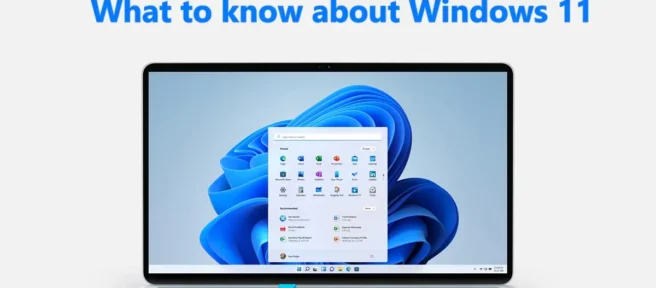
Microsoft a publié Windows 11 . Depuis lors, les utilisateurs de Windows 10 du monde entier ont progressivement mis à niveau leurs PC vers Windows 11. La plupart des nouveaux PC que nous achetons aujourd’hui sont équipés de Windows 11. Alors que Windows 11 gagne en popularité parmi les utilisateurs, de nombreuses questions et doutes subsistent à propos de Windows 11. Dans ce guide, nous avons répondu à quelques-unes de vos questions pour vous aider à mieux connaître Windows 11 et à comprendre son impact et ses fonctionnalités. Découvrons donc ce que vous devez savoir sur Windows 11 avant de procéder à la mise à niveau.
Ce que vous devez savoir sur Windows 11 avant la mise à niveau
Avant de plonger dans les détails de Windows 11, examinons la configuration système minimale requise par Microsoft pour installer Windows 11. Si votre PC ne répond pas à ces exigences, vous ne pourrez pas installer Windows 11 sur votre PC. La configuration système requise pour Windows 11 est la suivante :
Si votre PC répond à toutes les exigences du système et exécute Windows 10 version 2004 ou ultérieure, vous pouvez effectuer une mise à niveau vers Windows 11 via Windows Update dans l’application Paramètres.
Comment vérifier la compatibilité avec Windows 11 ?
Vous pouvez facilement vérifier si votre PC est compatible avec Windows 11 à l’aide de l’outil de vérification de l’état du PC. Il peut être téléchargé à partir du Microsoft Store et installé sur votre ordinateur. Une fois que vous l’avez téléchargé, vous pouvez l’exécuter et cliquer sur le bouton « Vérifier maintenant » pour vérifier la compatibilité. L’outil analysera votre ordinateur et vous montrera les résultats en quelques secondes. Si votre PC est compatible, vous verrez que ce PC peut exécuter Windows 11 ; sinon, vous verrez que ce PC ne répond pas actuellement à la configuration système requise pour Windows 11 avec quelques suggestions pour le rendre compatible.
Comment forcer la mise à jour de Windows 11 ?
Il existe différentes façons de forcer une mise à jour de Windows 11. Avant cela, accédez à l’application Paramètres sur votre PC et voyez si des mises à jour sont disponibles pour le téléchargement et l’installation. Sinon, vous pouvez utiliser :
- Assistant de configuration de Windows pour télécharger et installer automatiquement Windows 11
- Téléchargez manuellement le fichier image disque (ISO) de Windows 11 à partir du site Web de Microsoft.
- Créez un support d’installation Windows 11 amorçable à l’aide de l’outil de création de support.
Vous pouvez utiliser l’une de ces trois méthodes selon votre convenance et forcer une mise à jour de Windows 11.
Comment contourner TPM 2.0 Windows 11 ?
Vous pouvez contourner les exigences du TPM 2.0 pour installer Windows 11 à l’aide de l’Éditeur du Registre. Pour ce faire, appuyez sur Win + R sur votre clavier pour ouvrir la fenêtre Exécuter. Tapez Regedit et appuyez sur Entrée. Dans l’éditeur de registre, accédez au chemin suivant.
HKEY_LOCAL_MACHINE\SYSTEM\Setup
Dans ce dossier, vous devez créer deux nouveaux fichiers DWORD avec les valeurs suivantes.
- Contourner TPMCheck – 00000001
- ContournerSecureBootCheck – 00000001
Ensuite, quittez et redémarrez votre ordinateur. Cela contournera le TPM 2.0 sur votre PC pour installer Windows 11.
Comment installer Windows 11 sur un processeur non supporté ?
Il existe trois façons d’installer Windows 11 sur un processeur non pris en charge. Elles sont:
- Installer à l’aide de Windows 11 Setup.exe
- Installation propre de Windows 11 avec modification du registre
- Créer une image de Windows 11 pour l’installation
Vous pouvez utiliser l’une des trois méthodes pour installer Windows 11 sur un processeur non pris en charge.
Faut-il acheter Windows 11 ?
Windows 11 est le dernier système d’exploitation de Microsoft. Il s’agit d’une mise à niveau gratuite vers Windows 10. Si votre PC est compatible avec Windows 11, vous devez absolument passer à Windows 11 car il possède une interface utilisateur fluide, des programmes mis à jour et, surtout, d’excellentes fonctionnalités de performances et de sécurité.
Que devez-vous savoir avant d’installer Windows 11 ?
Microsoft met en avant plusieurs exigences système pour l’installation et l’exécution de Windows 11. Votre ordinateur doit les respecter. De plus, votre PC doit être compatible avec Windows 11, ce qui peut être déterminé à l’aide de l’outil PC Health Check. Si vous maîtrisez les deux, vous pouvez mettre à niveau votre PC vers Windows 11.
Windows 11 ralentit-il votre PC ?
Non. Windows 11 ne ralentit pas votre ordinateur. Windows 11 fonctionne correctement et correctement par rapport aux versions précédentes de Windows. Bien qu’il y ait quelques exceptions à cela. Si vous utilisez la version Insider de Windows 11, vous pouvez rencontrer quelques problèmes car ils sont encore en test. Et si vous avez installé Windows 11 sur un ordinateur non pris en charge, vous remarquerez peut-être que votre ordinateur ralentit car la configuration système minimale requise pour Windows 11 est différente de Windows 10.
Pourquoi ne puis-je pas mettre à niveau vers Windows 11 ?
Votre PC peut ne pas être compatible avec Windows 11 ou il peut ne pas répondre à la configuration système minimale requise pour Windows 11. Vous ne pouvez effectuer une mise à niveau vers Windows 11 que si votre PC est conforme et compatible. En outre, votre PC doit exécuter Windows 10 version 2004 . ou version ultérieure avant la mise à niveau vers Windows 11.
Comment jouer à des jeux Android sur Windows 11 ?
Avec Windows 11, vous pouvez installer des applications et des jeux Android sur Windows 11 et les utiliser sans aucun problème. Vous pouvez installer Amazon Appstore à partir du Microsoft Store et y télécharger des jeux. Vous pouvez ensuite les jouer sur Windows 11. Alternativement, vous pouvez utiliser des émulateurs Android comme BlueStacks pour installer et exécuter des jeux Android sur Windows.
Quel est le meilleur Windows 10 ou Windows 11 ?
Windows 10 et Windows 11 sont bons. Windows 11 est livré avec de nouvelles fonctionnalités et fonctionnalités de sécurité, telles que l’installation et l’exécution d’applications Android, des fonctionnalités d’application améliorées, une expérience utilisateur propre et fluide, des performances PC plus rapides, etc. De plus, Windows 11 est un nouveau système d’exploitation et une mise à niveau de une version précédente de Windows 10..
Comment rétrograder Windows 11 ?
Si vous n’aimez pas votre expérience Windows 11 et que vous souhaitez rétrograder Windows 11 vers Windows 10, vous pouvez facilement le faire en utilisant les options de récupération dans l’application Paramètres.
La restauration s’appelle désormais « Revert » dans Windows 11 . Voici comment vous pouvez revenir en arrière ou effectuer une mise à niveau de Windows 11 vers Windows 10 :
- Ouvrez l’ application Paramètres avec Win+I.
- Cliquez sur Windows Update dans la barre latérale gauche.
- Cliquez sur Options avancées
- Faites défiler vers le bas pour trouver Récupération sous Options avancées .
- Maintenant, sous » Options de récupération « , vous verrez « Rétablir ». Cliquez dessus et suivez les instructions à l’écran pour passer de Windows 11 à Windows 10.
Qu’est-ce que Windows 11 en mode S ?
Windows 11 en mode S est une version allégée de Windows 11 qui exécute des applications dans un environnement isolé. Il est plus sécurisé et gère bien mieux les exigences de performances que le mode normal de Windows 11. Il est conçu pour offrir des performances supérieures avec la sécurité vérifiée par Microsoft, le Microsoft Store et la prise en charge uniquement de Microsoft Edge.
Comment sortir du mode S sous Windows 11 ?
Sortir du mode S dans Windows 11 est très facile. Vous pouvez le faire dans l’application Paramètres. Ouvrez l’application Paramètres sur votre PC, recherchez l’ onglet Activation dans le menu Système et cliquez dessus. Ensuite, dans la section Mise à niveau vers Windows 11 Pro , cliquez sur Accéder au Store . Vous verrez maintenant « Quitter le mode S » ou une page similaire dans le Microsoft Store. Sélectionnez Obtenir . Cela sortira votre Windows 11 du mode S.
Comment réinitialiser Windows 11 en usine ?
Vous pouvez réinitialiser Windows 11 en usine à partir de l’application Paramètres ainsi qu’à l’aide de l’invite de commande.
Pour réinitialiser Windows 11 en usine à partir de l’application Paramètres,
- Ouvrez l’ application Paramètres à partir du menu Démarrer .
- Cliquez ensuite sur Windows Update dans la barre latérale gauche.
- Cliquez sur » Options avancées » et sélectionnez « Récupération ».
- Ensuite, dans la section Récupération, cliquez sur Redémarrer maintenant à côté de Démarrage avancé .
- Votre ordinateur va redémarrer et vous verrez des options de dépannage. Sélectionnez Factory Image Restore et suivez l’assistant à l’écran pour terminer le processus.
Source : Le Club Windows



Laisser un commentaire