Le Chrome Web Store ne s’ouvre pas ou ne fonctionne pas [Réparer]
![Le Chrome Web Store ne s’ouvre pas ou ne fonctionne pas [Réparer]](https://cdn.thewindowsclub.blog/wp-content/uploads/2023/09/chrome-web-store-not-opening-working-pc-640x375.webp)
Si vous ne parvenez pas à ouvrir le Chrome Web Store ou s’il ne fonctionne pas correctement, cet article vous aidera à résoudre le problème.
Comment ouvrir le Chrome Web Store ?
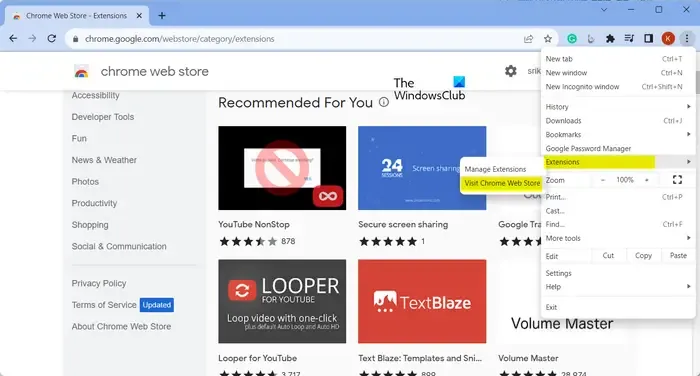
Pour ouvrir ou utiliser le Chrome Web Store, cliquez sur le bouton de menu à trois points. Après cela, accédez à l’ option Extensions et cliquez sur l’ option Visiter le Chrome Web Store . Vous pouvez également saisir https://chrome.google.com/webstore dans la barre d’adresse pour ouvrir le Chrome Web Store.

Chrome Web Store ne s’ouvre pas ou ne fonctionne pas
Si le Chrome Web Store ne s’ouvre pas, ne fonctionne pas correctement ou ne vous permet pas d’installer de nouvelles extensions sous Windows, voici les solutions que vous pouvez utiliser pour résoudre le problème :
- Assurez-vous que Chrome est à jour.
- Vérifiez si vous naviguez dans une fenêtre Incognito ou invité.
- Supprimez le cache du navigateur et les cookies.
- Connectez-vous au Chrome Web Store avec le même compte que Chrome.
- Désactivez certaines extensions problématiques.
- Contactez votre administrateur (le cas échéant).
- Essayez de contacter le développeur de l’extension problématique.
1] Assurez-vous que Chrome est à jour

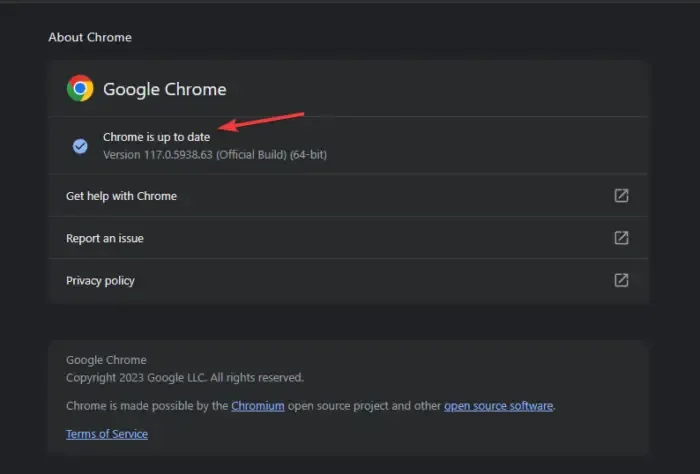
Si vous rencontrez un problème lors de l’installation d’une nouvelle extension ou d’un nouveau thème à partir du Chrome Web Store, vérifiez si vous utilisez une version obsolète de Chrome. Ce problème est susceptible de se produire dans un navigateur Chrome obsolète. Par conséquent, si le scénario est applicable, mettez à jour Chrome vers sa dernière version, puis voyez si le Chrome Web Store fonctionne correctement ou non.
mettre à jour le navigateur Chrome![]()
- Tout d’abord, ouvrez Chrome et cliquez sur le bouton de menu à trois points présent dans le coin supérieur droit.
- Maintenant, cliquez sur l’ option Aide et choisissez l’ option À propos de Google Chrome .
- Chrome va maintenant rechercher de nouvelles mises à jour, les télécharger et les installer.
- Une fois les mises à jour installées, vous devrez relancer Chrome. Alors, redémarrez Chrome et vérifiez si le problème est résolu.
2] Vérifiez si vous naviguez dans une fenêtre Incognito ou invité
Si vous naviguez dans Chrome dans une fenêtre de navigation privée ou invitée , vous ne pourrez pas ajouter de nouvelles extensions au navigateur. Par conséquent, quittez le mode navigation privée, puis essayez d’installer les extensions souhaitées.
3] Supprimez le cache du navigateur et les cookies
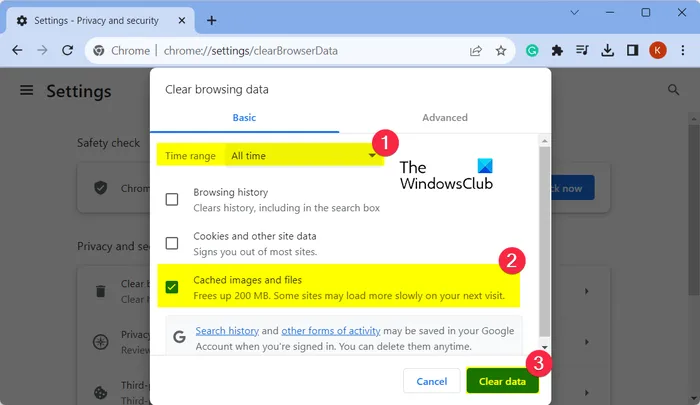
De tels problèmes peuvent également être déclenchés en raison de données de navigation corrompues ou obsolètes telles que le cache et les cookies. Ainsi, si le scénario s’applique, vous pouvez effacer les données du cache et des cookies de Chrome pour résoudre le problème. Voici les étapes pour ce faire :
- Tout d’abord, ouvrez Chrome et cliquez sur le bouton de menu à trois points.
- Maintenant, accédez à l’ option Plus d’outils et choisissez l’ option Effacer les données de navigation .
- Ensuite, cochez les cases appelées Cookies et autres données du site et images et fichiers mis en cache.
- Après cela, assurez-vous que la plage de temps est définie sur Tout le temps .
- Ensuite, appuyez sur le bouton Effacer les données et attendez la fin du processus.
- Enfin, ouvrez le Chrome Web Store et vérifiez s’il fonctionne correctement.
4] Connectez-vous au Chrome Web Store avec le même compte que Chrome
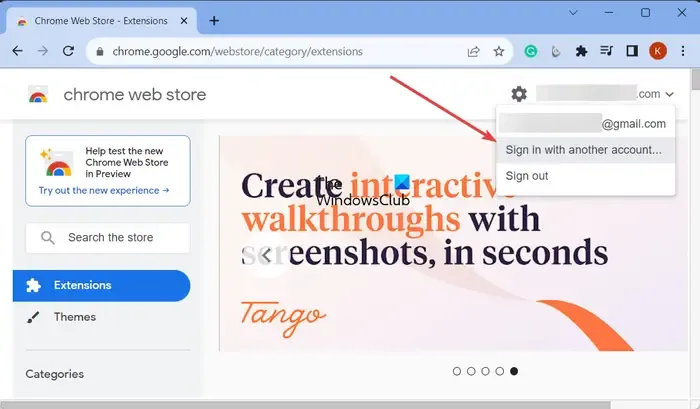

Tout d’abord, ouvrez le Chrome Web Store et, dans le coin supérieur droit, vérifiez l’adresse e-mail avec laquelle vous êtes connecté au Store. S’il s’agit du même compte de messagerie auquel vous êtes connecté à Chrome, ignorez ce correctif.
Mais si le compte est différent, cliquez sur l’adresse e-mail et choisissez l’ option Se connecter avec un autre compte . Maintenant, choisissez la même adresse e-mail que celle que vous avez utilisée pour vous connecter à Chrome et suivez les instructions demandées pour terminer le processus de connexion.
Une fois terminé, ouvrez le Chrome Web Store et voyez si le problème est résolu.
5] Désactivez certaines extensions problématiques
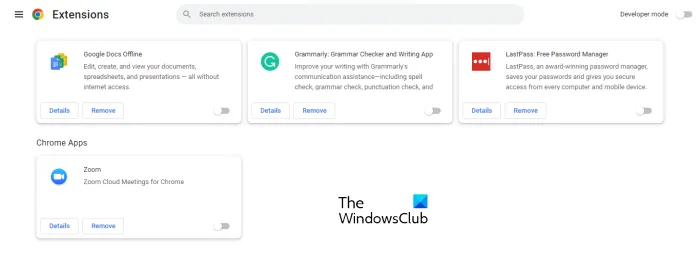
Certaines extensions problématiques ou suspectes peuvent être installées dans Chrome et interférer avec l’installation de nouvelles extensions. Par conséquent, si le scénario s’applique, vous pouvez désactiver ces extensions, puis voir si vous pouvez ou non installer de nouvelles extensions, thèmes ou applications à partir du Chrome Web Store.
Pour désactiver les extensions, cliquez sur le bouton de menu à trois points et choisissez l’ option Extensions > Gérer les extensions . Ensuite, désactivez la bascule associée à une extension/thème suspect pour le désactiver, ou cliquez sur le bouton Supprimer pour le désinstaller définitivement.
6] Contactez votre administrateur (le cas échéant)
Si ce problème se produit avec votre compte professionnel ou scolaire, vous devez contacter votre administrateur Google Workspace. Votre administrateur vous a peut-être empêché d’installer de nouvelles extensions, thèmes et applications dans Chrome . Et donc, vous ne pouvez pas ajouter de nouvelles extensions à votre navigateur Chrome. Par conséquent, contactez votre administrateur et soumettez votre requête concernant le problème auquel vous êtes confronté. L’administrateur devrait être en mesure de résoudre le problème pour vous.
7] Essayez de contacter le développeur de l’extension problématique
Si vous rencontrez ce problème avec des extensions, des applications ou des thèmes spécifiques sur le Chrome Web Store, vous pouvez contacter le développeur concerné et voir s’il peut vous aider.
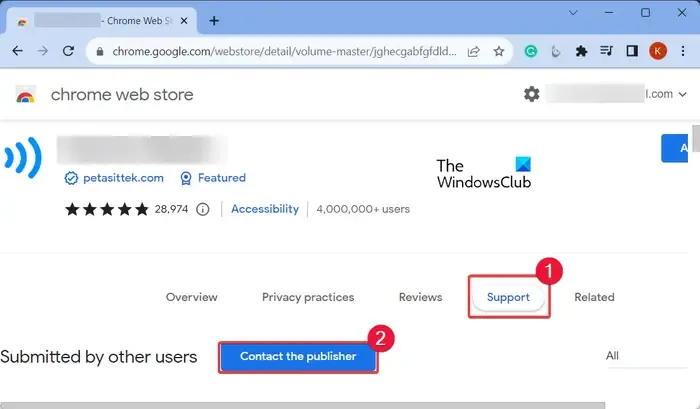
Pour ce faire, ouvrez votre Chrome Web Store et accédez à la page de l’extension, du thème ou de l’application problématique. Ensuite, accédez à l’ onglet Support et cliquez sur le bouton Contacter l’éditeur . Après cela, remplissez le formulaire décrivant le problème que vous rencontrez.
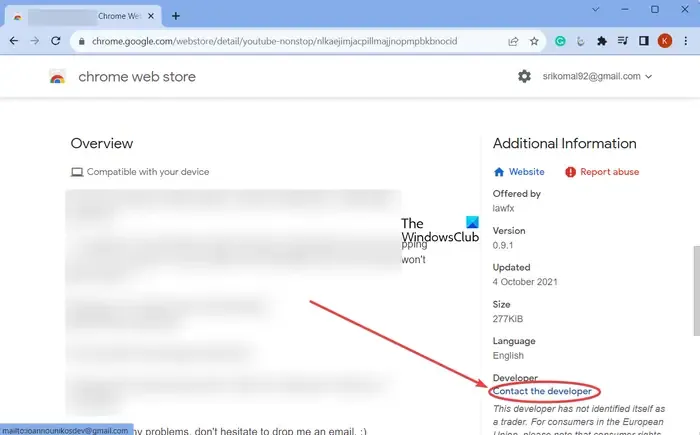
Vous pouvez également ouvrir la page d’extension et faire défiler jusqu’à la section Informations supplémentaires. Ensuite, cliquez sur l’ option Contacter le développeur et utilisez votre application de messagerie par défaut pour envoyer un e-mail concernant le problème auquel vous êtes confronté. L’équipe devrait vous répondre avec des conseils de dépannage.
J’espère que cela t’aides!
Comment réinitialiser le Chrome Web Store ?
Si vous rencontrez des problèmes avec le Chrome Web Store, vous le réinitialisez en réinitialisant votre navigateur Chrome . Pour ce faire, cliquez sur le bouton de menu à trois points et choisissez l’ option Paramètres . Sur la page Paramètres, accédez à l’ onglet Réinitialiser les paramètres et cliquez sur l’ option Réinitialiser les paramètres à leurs valeurs par défaut d’origine . Ensuite, confirmez le processus en appuyant sur le bouton Réinitialiser les paramètres . Cela réinitialisera vos paramètres Chrome et désactivera toutes vos extensions.



Laisser un commentaire