Chrome se déconnecte à chaque fois que je ferme le navigateur

De nombreuses personnes préfèrent Chrome aux autres navigateurs, car il possède de nombreuses fonctionnalités, fonctionne très bien et prend en charge un large éventail de fonctionnalités. Parce que cela facilite l’accès, les utilisateurs accordent beaucoup d’importance à des fonctionnalités telles que la possibilité de conserver l’historique de navigation et d’enregistrer l’état de connexion des comptes utilisés dans le navigateur, ce qui est l’une des choses que Chrome fait si bien. Cependant, il y a eu plusieurs plaintes concernant la façon dont Chrome se déconnecte lorsque le navigateur est fermé .
Chrome continue de sortir de moi
Nous savons que lorsque votre compte Google est enregistré dans le navigateur Chrome, tous vos signets, connexions, extensions et autres données de vos autres appareils seront disponibles. Cela montre à quel point ce serait horrible si Chrome vous déconnectait automatiquement de vos comptes lorsque vous fermiez votre navigateur. De même, vous pouvez rencontrer ce problème sur d’autres sites Web sur lesquels vous êtes connecté avec Chrome. Le problème n’est pas seulement avec le compte Google. Dans la plupart des cas, nous pouvons attribuer ce problème à des paramètres de navigateur Chrome corrompus ou à des cookies corrompus. Par conséquent, nous discuterons de diverses solutions pour corriger la déconnexion de Chrome lorsque le navigateur est fermé et examinerons quelques causes potentielles de ce problème.
Pourquoi Chrome se déconnecte-t-il lorsque le navigateur est fermé ?
Il est toujours très utile de rester dans le navigateur Chrome car vous pouvez utiliser votre compte Google et d’autres comptes dès que vous lancez le navigateur. Cependant, si vous rencontrez des problèmes de déconnexion de Chrome lorsque le navigateur est fermé, il est probable que votre navigateur ait un problème de cookie. Nous savons que les cookies sont des fichiers créés pour stocker vos données sur les sites que vous visitez dans votre navigateur et ainsi améliorer votre expérience avec les sites. Un problème de cookie peut vous amener à vous déconnecter de Chrome à chaque fois que vous le fermez.
Nous avons également réalisé que ce problème pouvait être causé par des bogues Chrome, des paramètres modifiés ou une extension. Avec toutes ces causes probables à l’esprit, nous parlerons des meilleurs correctifs dans la prochaine section de cet article.
Chrome se déconnecte à chaque fois que je ferme le navigateur
Si Google Chrome se déconnecte lorsque le navigateur est fermé, voici quelques solutions que vous devriez essayer :
- Assurez-vous que les cookies sont autorisés dans Chrome.
- Vider le cache du navigateur
- Mettre à jour Chrome
- Créez et connectez-vous avec un nouveau compte Google
- Désactiver les extensions
- Vérifier l’option de connexion à Chrome
- Activer la synchronisation Chrome
- Réinitialiser les préférences Chrome
- Désinstallez et réinstallez Chrome.
1] Assurez-vous que les cookies sont autorisés dans Chrome.
Si Chrome continue de vous déconnecter chaque fois que vous le fermez, la première chose que vous devez vérifier est si vos paramètres de cookies sont activés. Si les cookies ne sont pas autorisés dans votre navigateur, vous pouvez continuer à vous déconnecter de l’accès à votre compte chaque fois que vous arrêtez votre navigateur, car les cookies aident à enregistrer les données de navigation telles que la connexion et d’autres données. Pour autoriser les cookies dans Chrome, procédez comme suit.
- Lancez Chrome et cliquez sur le menu à trois points dans la barre d’outils.
- Dans le menu déroulant qui s’affiche, sélectionnez « Paramètres ».
- Cliquez sur Confidentialité et sécurité.
- Accédez à la section Cookies et données de site et ouvrez-la.
- Assurez-vous maintenant que l’option » Autoriser tous les cookies » est cochée.
Si le problème persiste après avoir activé ce paramètre, ou s’il était déjà activé, vous devez sélectionner cette autre option.
En plus d’autoriser simplement les cookies dans Chrome, si vous avez activé la suppression des cookies et des données de site lorsque vous fermez tous les paramètres Windows dans Chrome, vous rencontrerez des problèmes comme celui-ci. Par conséquent, vous devez faire défiler la page « Cookies et données de site » et vous assurer que l’option permettant d’effacer les cookies et les données de site lorsque toutes les fenêtres sont fermées est désactivée.
2] Effacer le cache du navigateur
Dans certains cas, vider le cache de Chrome peut potentiellement résoudre ce problème car un cache corrompu dans votre navigateur pourrait en être la cause. Vous n’avez pas à vous soucier de perdre votre historique de navigation, vos mots de passe enregistrés ou quoi que ce soit d’autre si vous effacez vos caches dans Chrome ; cela supprime simplement les fichiers temporaires qui ont été stockés dans votre navigateur pour améliorer les performances. Voici comment vider le cache Chrome :
- Cliquez sur l’ icône des trois points dans le coin supérieur droit de Chrome.
- Cliquez sur » Plus d’outils » et sélectionnez » Effacer les données de navigation « .
- Définissez la plage de temps sur Tout le temps .
- Cochez la case Images et fichiers mis en cache uniquement .
- Sélectionnez ensuite Effacer les données .
Après cela, fermez Chrome et redémarrez-le.
3] Mettre à jour Chrome
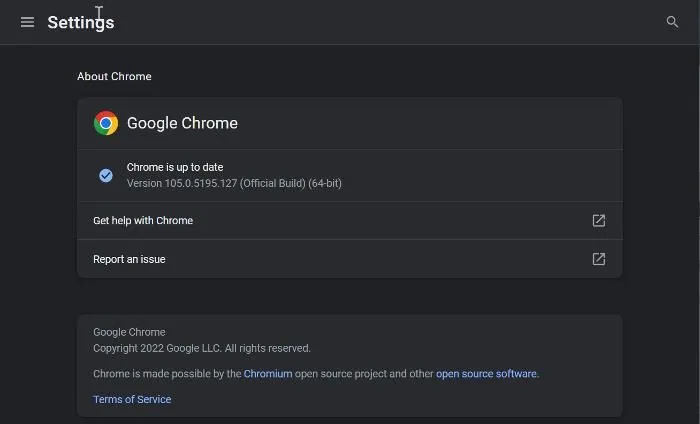
Nous avons mentionné précédemment que ce problème pouvait être dû à un bogue Chrome contenu dans une version obsolète du navigateur. Par conséquent, il est recommandé de mettre à jour votre navigateur avec la dernière version.
- Lancez Chrome et cliquez sur le menu à trois points dans le coin supérieur droit de la page d’accueil.
- Cliquez sur Aide et sélectionnez À propos de Google Chrome .
- Sur la page de résumé, vous verrez un menu qui vérifie les mises à jour de Chrome. S’il y a des mises à jour, installez-les et s’il n’y en a pas, quittez la page.
4] Créez et connectez-vous à un nouveau compte Google.
Certains utilisateurs de Chrome qui ont rencontré ce problème ont résolu le problème en se connectant à un autre compte Google et en revenant au compte précédent après un certain temps, ce qui les a aidés à le résoudre. Donc, vous devriez essayer aussi.
Si cela ne vous aide pas, créez un nouveau compte Chrome et commencez à l’utiliser.
5] Désactiver les extensions
Désactivez les extensions Chrome et voyez si le problème est résolu. Ensuite, activez-les un par un jusqu’à ce que vous trouviez l’extension problématique, puis désinstallez-la.
6] Vérifiez l’option de connexion à Chrome
Vous pouvez également vérifier l’option de connexion Chrome et vous assurer qu’elle est activée :
1. Cliquez sur le menu à trois points de la barre d’outils Chrome et sélectionnez » Paramètres « .
2. Naviguez jusqu’à la section « Synchronisation et services Google » et cliquez dessus.
3. Activez maintenant l’option » Autoriser la connexion à Chrome » et cliquez sur » Relancer » pour appliquer les modifications.
7] Activez la synchronisation Chrome
Ouvrez vos paramètres Chrome et là, vous verrez un bouton bleu « Turn Sync ».
Cliquez dessus et redémarrez votre navigateur et jetez un œil.
8] Réinitialiser les préférences de Chrome
Ce problème peut potentiellement être le résultat de la modification des paramètres de Chrome. Vous ne pourrez peut-être pas identifier le paramètre exact que vous avez modifié, il est donc recommandé de réinitialiser Chrome dans l’espoir que le problème sera résolu.
Lisez l’article lié pour savoir comment réinitialiser les paramètres de Chrome.
9] Désinstallez et réinstallez Chrome
Si le problème persiste après avoir essayé les solutions précédentes, vous devez désinstaller et réinstaller Chrome. Cela devrait aider à ramener Chrome à la normale en résolvant tout problème avec le programme.
- Appuyez sur Windows + R pour ouvrir la fenêtre de commande d’exécution.
- Tapez panneau de configuration et appuyez sur Entrée .
- Dans la fenêtre du Panneau de configuration, cliquez sur « Programmes ».
- Faites un clic droit sur Chrome et sélectionnez Désinstaller . Dans la fenêtre suivante ,
sélectionnez Oui pour confirmer l’opération.
Après avoir désinstallé le programme, vous devez le réinstaller et vérifier si le problème est résolu.
- Comment transférer votre profil Google Chrome vers un autre ordinateur
- Comment autoriser ou bloquer les cookies sur des sites Web spécifiques dans Google Chrome
Comment puis-je empêcher Chrome de me garder connecté ?
Chaque fois que vous vous connectez à un compte dans Chrome, le navigateur conserve votre connexion à votre compte même après la fermeture du navigateur. De plus, vos informations de connexion peuvent même être enregistrées afin que vous puissiez facilement accéder à votre compte si vous vous déconnectez et souhaitez vous reconnecter. Toutefois, si vous ne souhaitez pas que Chrome vous maintienne connecté, vous devez naviguer en mode incognito.
Le refus des cookies peut-il amener Chrome à me déconnecter de mon compte lorsque je ferme mon navigateur ?
Les cookies sont des fichiers qui stockent certaines de vos informations sur les sites Web que vous visitez. Bien que tous les cookies ne soient pas acceptés, certains sont toujours nécessaires pour une expérience de navigation confortable. Tant que le site à partir duquel vous recevez des demandes de cookies est sûr, vous pouvez accepter leurs cookies lorsque vous y êtes invité.
Source : Le Club Windows



Laisser un commentaire