Les onglets Chrome n’affichent pas les noms ou le texte [Réparer]
![Les onglets Chrome n’affichent pas les noms ou le texte [Réparer]](https://cdn.thewindowsclub.blog/wp-content/uploads/2023/08/chrome-tabs-not-showing-names-or-text-1-640x375.webp)
Si les onglets Chrome n’affichent pas de noms ou de texte, cet article vous aidera. Le problème se produit lorsqu’un utilisateur tente de charger une page ou des paramètres mais ne parvient pas à voir les noms ou le texte dans les onglets ou dans la barre d’adresse. Certains utilisateurs ont signalé que le problème se produisait lors de la mise à jour de Google Chrome. C’est un problème étrange, mais nous avons des solutions efficaces pour vous.
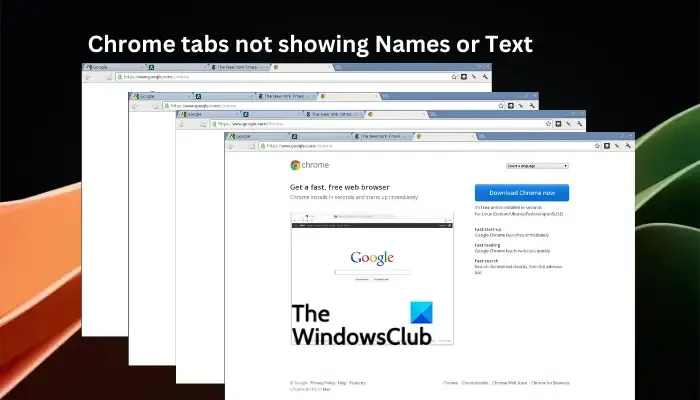
Google Chrome détient plus de 60 % de part de marché des navigateurs, et s’il y a un problème affectant une partie des utilisateurs, une solution doit être mise en place immédiatement. L’idée de passer à un autre navigateur n’est pas une option car vous bénéficiez d’une expérience exceptionnelle dans Chrome ; nous devons donc résoudre le problème rapidement.
Pourquoi les onglets Chrome n’affichent-ils pas de noms ou de texte ?
Un utilisateur peut ouvrir des dizaines d’onglets dans Chrome et doit voir les noms dans les onglets pour l’aider à passer d’un site à un autre. Les causes suivantes peuvent expliquer pourquoi le navigateur Chrome n’affiche pas les noms ou le texte dans les onglets.
- Extensions problématiques. Certaines extensions Chrome interfèrent avec le fonctionnement de Chrome. Ils peuvent provoquer divers problèmes, notamment les onglets n’affichant pas de noms ou de texte.
- Préférences et configuration incorrectes. Bien entendu, des paramètres incorrects peuvent empêcher l’onglet Chrome d’afficher les noms ou les textes. Vous ne savez peut-être pas où cela s’est produit et vous pouvez le résoudre en réinitialisant vos paramètres Chrome.
Il peut y avoir d’autres causes à cette erreur, spécifiques au navigateur ou au compte. Nous vous proposerons prochainement des solutions qui répondront à tous ces problèmes.
Correction des onglets Chrome n’affichant pas les noms ou le texte
Si les onglets Chrome n’affichent pas les noms, le texte ne s’affiche pas dans la barre d’adresse URL ou tout ce que vous tapez dans l’adresse ne s’affiche pas ; essayez les solutions suivantes pour résoudre le problème avec succès.
- Commencez par les étapes préliminaires
- Désactiver les extensions
- Désactiver temporairement le logiciel de sécurité
- Essayez un autre profil de compte Google
- Réinitialiser les paramètres de Chrome
- Réinstallez Google Chrome
Examinons maintenant ces solutions une par une en détail.
1] Commencez par les étapes préliminaires
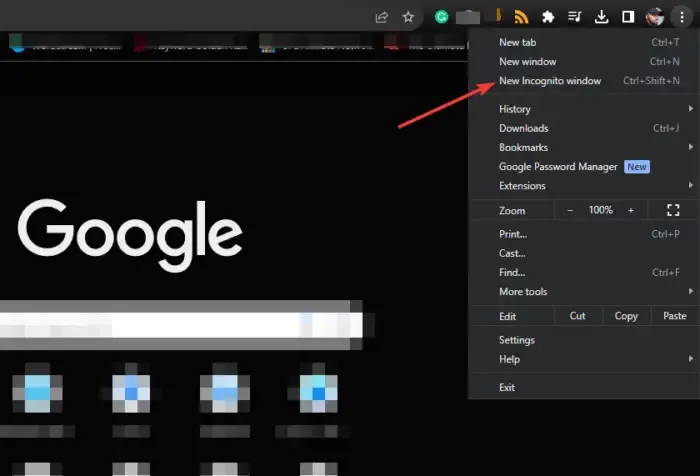
Avant d’effectuer des solutions avancées, nous vous recommandons de procéder comme suit :
Redémarrez votre navigateur et chargez à nouveau les sites Web.
- Ouvrez une nouvelle fenêtre de navigation privée pour déterminer si les cookies tiers sont à l’origine du problème. Si les onglets affichent des noms et des textes en mode navigation privée , vous pouvez désormais effacer les données de navigation.
- Rechargez vos pages et voyez si vous rencontrez toujours le problème.
- Fermez tous les autres programmes exécutés en arrière-plan ou ouvrez Chrome en mode sans échec sous Windows.
Si l’erreur persiste, essayez les autres solutions ci-dessous.
2] Désactiver les extensions
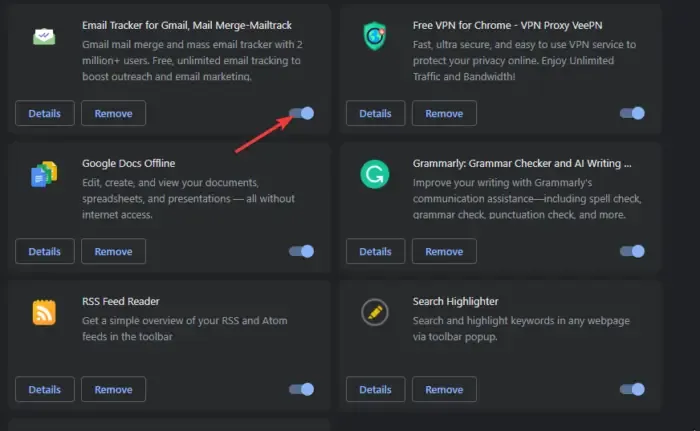
La désactivation des extensions Chrome garantit qu’aucune n’interfère avec le fonctionnement de Chrome. Il s’agit d’une solution d’essais et d’erreurs car vous devez en désactiver un à la fois pour déterminer lequel est à l’origine du problème. Mais vous pouvez commencer par ceux qui semblent suspects, en particulier ceux que vous avez récemment installés.
Tapez chrome://extensions/ dans la barre d’adresse URL et appuyez sur Entrée sur le clavier de votre ordinateur. Désactivez le bouton à côté de chaque extension à la fois tout en testant si vous pouvez afficher les noms et le texte dans les onglets Chrome.
3] Désactiver temporairement le logiciel de sécurité
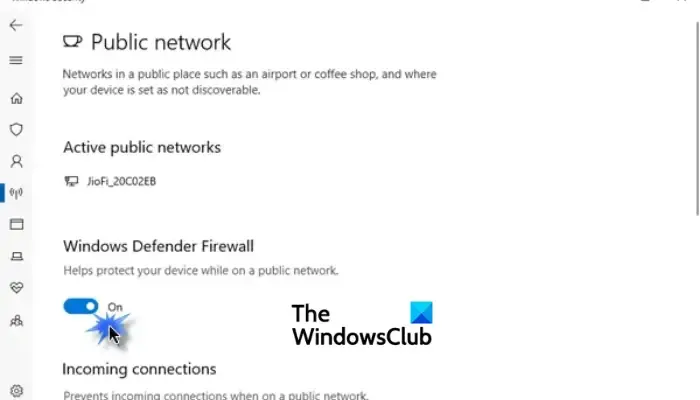
Les applications de sécurité telles que les programmes antivirus et antimalware peuvent avoir des paramètres intégrés qui empêchent les onglets Chrome d’afficher les noms et le texte. Pour vérifier, vous devez les désactiver et les réactiver après un court instant.
Il n’est pas conseillé de désactiver le pare-feu ou de désactiver Microsoft Defender sur votre ordinateur Windows, sauf si cela est temporaire pour résoudre les problèmes.
4] Essayez un autre profil de compte Google
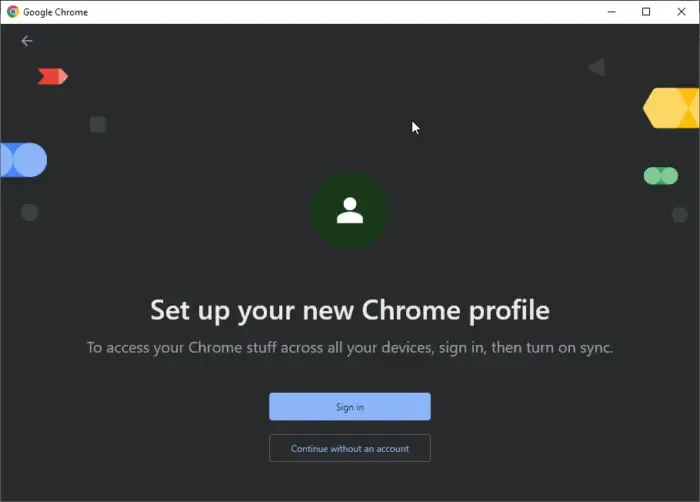
Utiliser ou créer un autre profil de compte Google est un bon moyen de déterminer si votre compte est corrompu ou présente d’autres problèmes à l’origine du problème. Ce n’est pas une solution, mais cela vous aidera à décider de contacter l’assistance Google si votre compte est en cause.
5] Réinitialiser les paramètres de Chrome
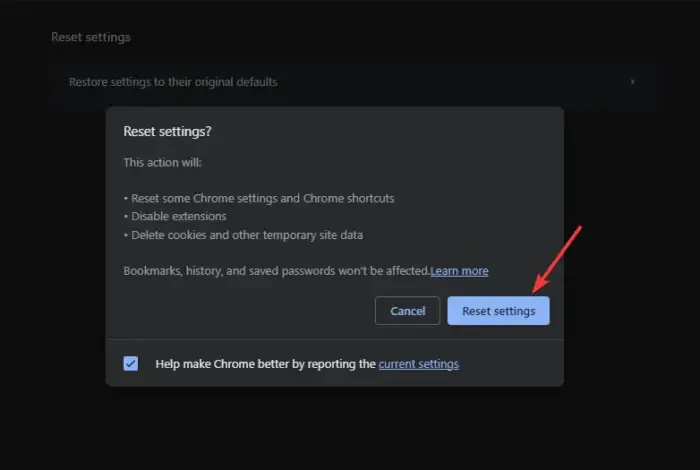
Lorsque vous réinitialisez les paramètres de Chrome , vous désactivez certains raccourcis Chrome, désactivez les extensions et effacez toutes les données temporaires du site et les cookies. Cependant, la réinitialisation ne supprime pas l’historique, les signets, les saisies automatiques enregistrées ou les mots de passe. Nous vous recommandons d’appliquer cette solution pour réparer Chrome s’il n’affiche pas les noms et le texte dans les onglets. Pour ce faire, suivez les étapes simples ci-dessous :
- Dans la fenêtre Chrome, cliquez sur les trois points à côté de votre photo de profil.
- Localisez et cliquez sur Paramètres .
- Faites défiler vers le bas et sélectionnez Réinitialiser les paramètres .
- Cliquez sur Restaurer les paramètres à leurs valeurs par défaut d’origine.
- Un nouvel assistant apparaîtra ; sélectionnez Réinitialiser les paramètres .
6] Réinstallez Google Chrome
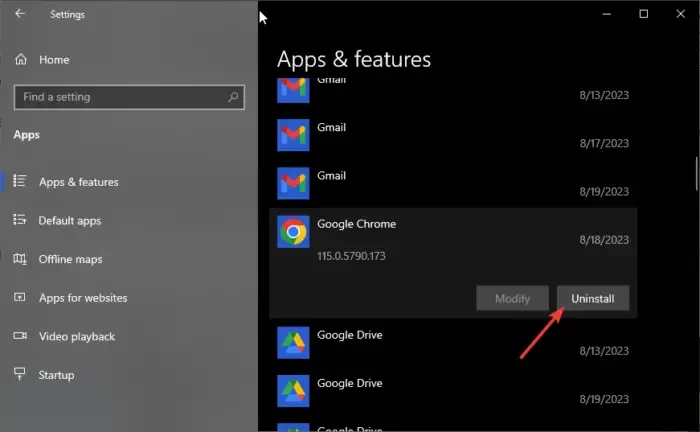
Si aucune autre solution ne fonctionne pour vous, y compris la mise à jour de Chrome, vous pouvez la réinstaller. Tout d’abord, vous devez le supprimer de votre PC Windows, puis le réinstaller. Pour faire ça, suit les étapes suivantes;
Désinstaller Chrome
- Ouvrez l’ application Paramètres Windows en appuyant sur le bouton Windows + I.
- Sélectionnez l’ option Applications et sur le côté gauche, sélectionnez Applications et fonctionnalités .
- Ensuite, localisez et cliquez sur Google Chrome , puis sélectionnez Désinstaller .
Installer Chrome
- Si vous disposez d’un autre navigateur, tel que Microsoft Edge, recherchez « Télécharger Chrome » et sélectionnez la page officielle de Google dans la liste des résultats. Téléchargez et installez Chrome en suivant les instructions à l’écran.
- Si vous n’avez pas d’autre navigateur sur votre PC, vous pouvez utiliser Windows PowerShell pour installer Chrome ou explorer d’autres moyens de télécharger un navigateur sans navigateur .
Nous espérons que vous avez corrigé les onglets Chrome qui n’affichent pas les noms ou le texte sur votre PC.
Correctif : les nouveaux onglets ne s’ouvrent pas ou ne se chargent pas dans Chrome
Pourquoi Chrome affiche-t-il des zones au lieu du texte ?
Chrome affiche des zones au lieu de texte car il est corrompu, il y a un bug ou les données de navigation sont endommagées. Pour résoudre ce problème, redémarrez votre navigateur, effacez le cache et les cookies, ou réinitialisez les paramètres de Chrome aux valeurs par défaut d’origine.
Correctif : les onglets Chrome s’ouvrent ou se rechargent automatiquement
Comment restaurer les onglets Chrome ?
Pour restaurer les onglets Chrome, cliquez sur les trois points en haut à droite et passez le curseur sur Historique. Les onglets fermés apparaîtront et pour les restaurer, il vous suffit de cliquer. Vous pouvez également utiliser le raccourci Shift + Ctrl + T . Lorsqu’il s’arrête de manière incorrecte, il vous enverra une notification pour restaurer les onglets la prochaine fois que vous lancerez le navigateur.



Laisser un commentaire