Les raccourcis Chrome ne fonctionnent pas sous Windows 11/10

Vous ne parvenez pas à utiliser les raccourcis clavier sur Chrome ? De nombreux utilisateurs ont signalé que les raccourcis Chrome ne fonctionnent pas sur leurs systèmes. Dans cet article, nous découvrirons les raisons de ce problème et trouverons des moyens de le résoudre.
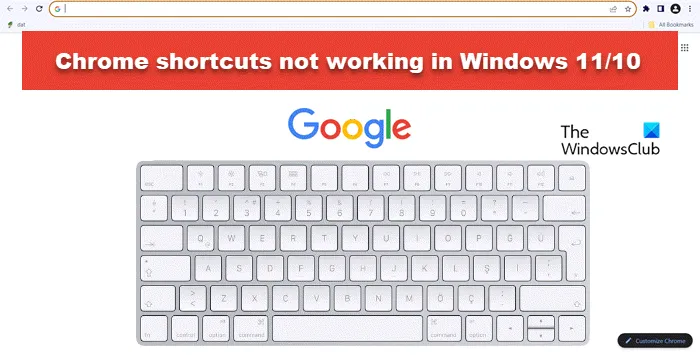
Correction des raccourcis Chrome qui ne fonctionnent pas sous Windows 11/10
Si les raccourcis Chrome ne fonctionnent pas et que vous êtes bloqué dans cette situation, exécutez les solutions mentionnées ci-dessous.
- Redémarrer le PC
- Assurez-vous que Chrome et Windows sont à jour
- Enregistrez-vous en mode Chrome Incognito avec les extensions désactivées
- Exécutez l’utilitaire de résolution des problèmes de clavier
- Assurez-vous qu’il n’y a pas de conflit logiciel
- Exécutez Chrome en tant qu’administrateur
- Démarrer ou redémarrer le service Human Interface Device
- Nettoyer le cache du navigateur Chrome
- Réinitialiser Chrome
- Réinstaller Chrome

1] Redémarrez l’ordinateur

Le redémarrage de l’ordinateur est une solution de dépannage générale , mais il résout de nombreux problèmes simultanément. Il efface la RAM, redémarre les processus et services du système, met à jour le logiciel, supprime les problèmes, etc. Alors, redémarrez le PC et vérifiez si cela aide.
2] Vérifiez si Chrome et Windows sont à jour
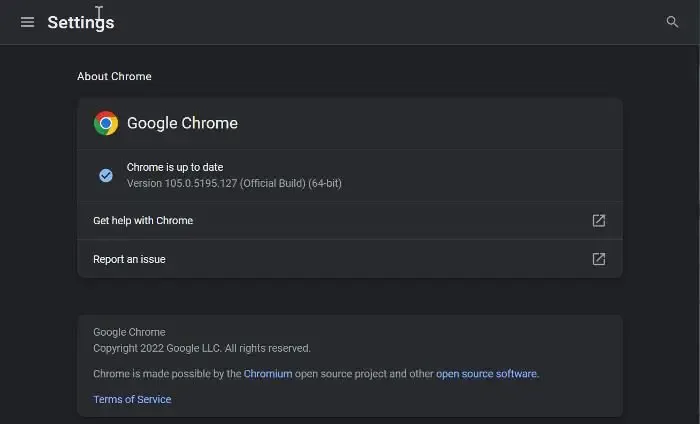
toute mise à jour disponible![]()
Quant à Windows, cliquez sur Win + I pour ouvrir les paramètres, accédez aux mises à jour Windows, recherchez les mises à jour disponibles , puis téléchargez et installez toutes les mises à jour en attente.
3] Vérifiez en mode Chrome Incognito avec les extensions désactivées
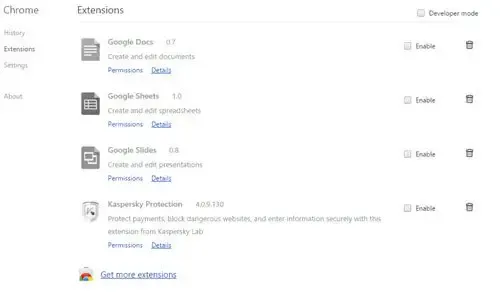
Lancez Chrome en mode navigation privée en appuyant sur Ctrl+Shift+N , où les extensions de navigateur, etc., seront désactivées. Voyez si cela fait disparaître le problème. Si le problème disparaît, vous devrez identifier et désactiver l’extension problématique .
4] Exécutez l’utilitaire de résolution des problèmes de clavier
Windows a la solution à cette erreur car il fournit aux utilisateurs un outil qui analyse spécifiquement le problème et propose des solutions. Cet outil s’appelle un outil de dépannage du clavier .
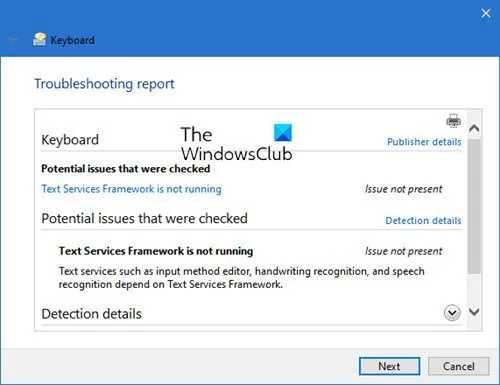
Ouvrez Démarrer et recherchez « problèmes de clavier ». Vous verrez « Rechercher et résoudre les problèmes de clavier ». Clique dessus.
L’utilitaire de résolution des problèmes ci-dessus peut être supprimé d’un jour à l’autre, vous pouvez donc utiliser l’utilitaire de résolution des problèmes dans l’ application Obtenir de l’aide .
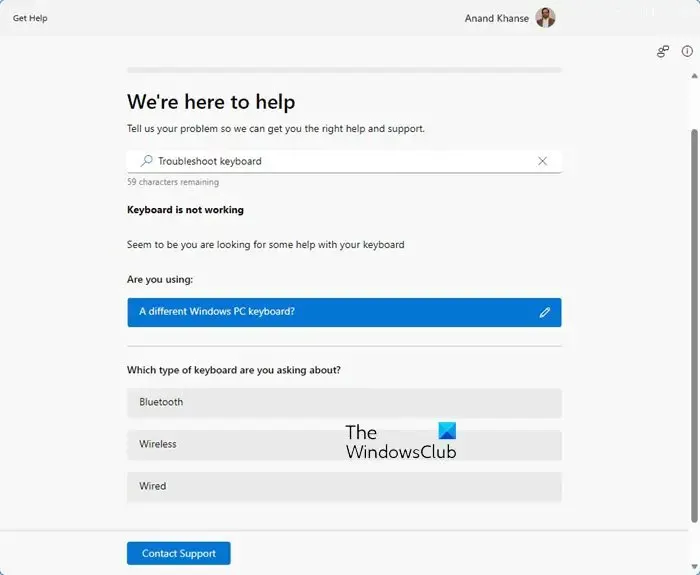
Une fois l’assistant affiché, suivez les instructions à l’écran pour résoudre le problème.
5] Assurez-vous qu’il n’y a pas de conflit de logiciel ou d’extension

Une autre raison pour laquelle les raccourcis ne fonctionnent pas peut être due à des logiciels et extensions tiers. Ils sont connus pour provoquer des interférences avec les fonctions de Chrome et provoquer ce type d’erreurs. Dans cette situation, nous recommandons aux utilisateurs de désactiver ou de désinstaller tout logiciel récemment installé. Cependant, si vous n’êtes pas sûr du logiciel à l’origine du problème, effectuez un démarrage en mode minimal , puis activez-le manuellement pour découvrir la cause.
Pour rechercher les extensions en conflit, ouvrez les paramètres de Chrome, naviguez, cliquez sur l’option Extensions, désactivez chaque extension que vous utilisez actuellement et relancez le navigateur. Vous devez ensuite les activer manuellement pour découvrir la cause du problème. Une fois l’extension à l’origine du problème identifiée, désactivez ou supprimez cette extension.
6] Exécutez Chrome en tant qu’administrateur
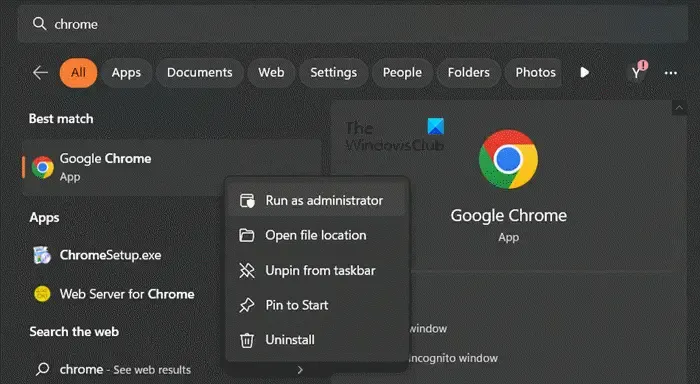
Le manque de privilèges peut également être l’une des raisons pour lesquelles les raccourcis Chrome ne fonctionnent pas. Pour accorder des droits d’administration à Chrome, accédez à la zone de recherche, saisissez « Chrome », cliquez dessus avec le bouton droit, puis sélectionnez l’ option Exécuter en tant qu’administrateur . Appuyez sur le bouton Oui lorsque l’invite de contrôle de compte d’utilisateur apparaît à l’écran. Enfin, vérifiez si le problème est résolu.
7] Démarrez ou redémarrez le service Human Interface Device
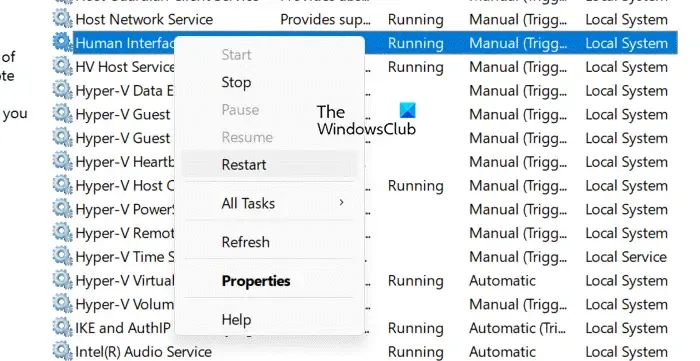
Eh bien, si tout semble fonctionner comme il se doit et que le problème persiste, il est grand temps de s’assurer que Human Interface Device Service fonctionne en arrière-plan. Cet outil est responsable de tous les raccourcis, suivez donc les étapes mentionnées ci-dessous pour redémarrer l’outil.
- Accédez au menu Démarrer, tapez services et appuyez sur le bouton Entrée.
- Une fois que la fenêtre des services apparaît à l’écran, recherchez et cliquez avec le bouton droit sur le service Human Interface Device.
- Enfin, sélectionnez l’option Démarrer, si elle est déjà en cours d’exécution, appuyez sur l’option Redémarrer.
Vérifiez si c’est la raison pour laquelle les raccourcis ne fonctionnent pas.
8] Nettoyer le cache de Chrome

Les caches sont stockés localement sur votre ordinateur par tous les navigateurs. Ils permettent au navigateur d’accéder le plus rapidement possible aux éléments fréquemment utilisés. Chaque fois que votre navigateur doit effectuer une tâche, il recherchera le cache. Si les caches sont corrompus, la tâche ne sera pas terminée. Dans ce cas, vous devez vider le cache du navigateur Chrome pour résoudre le problème. Suivez les étapes mentionnées ci-dessous pour faire de même.
- Lancez Chrome.
- Cliquez sur les trois points et sélectionnez Paramètres.
- Maintenant, allez dans Confidentialité et sécurité.
- Cliquez sur Effacer les données de navigation.
- Modifiez la plage de temps sur Tout le temps et ne désélectionnez aucune des options sélectionnées.
- Cliquez sur Vider le cache.
Enfin, vérifiez si le problème est résolu.
9] Réinitialiser Chrome
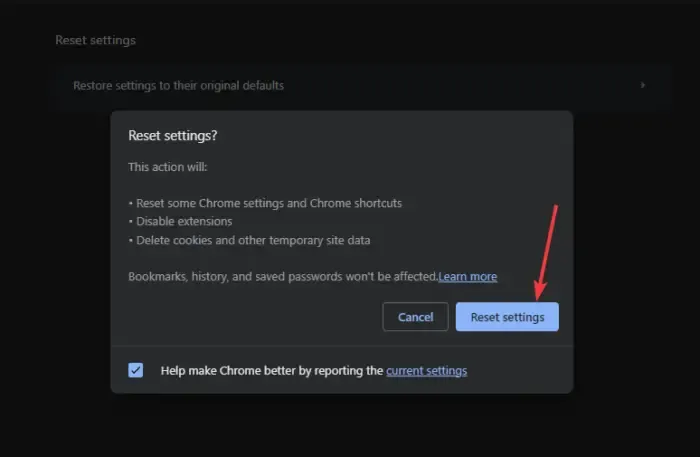
Voici comment:
- Tout d’abord, ouvrez l’option Paramètres en cliquant sur le bouton de menu à trois points.
- Accédez à l’onglet Réinitialiser les paramètres et cliquez sur le bouton Restaurer les paramètres par défaut d’origine.
- Enfin, sélectionnez le bouton Réinitialiser les paramètres .
Le navigateur redémarrera automatiquement, utilisera les raccourcis et vérifiera si l’erreur est corrigée.
10] Réinstaller Chrome
Si la réinitialisation de Chrome ne sert à rien, le seul recours est de réinstaller Chrome. Cela se produit lorsque l’installation elle-même est corrompue ou que le navigateur est corrompu de manière irréparable ou réinitialisée. Par conséquent, désinstallez Chrome du PC , téléchargez et réinstallez la dernière version du navigateur.
Espérons que cela aidera à résoudre le problème des raccourcis Chrome.
Pourquoi Google Chrome ne fonctionne-t-il pas sous Windows ?
Le problème de non-fonctionnement de Google Chrome peut être dû à diverses raisons, telles qu’un antivirus bloquant Chrome, des fichiers système corrompus ou le profil utilisateur, etc. Dans cette condition, nous recommandons aux utilisateurs de désactiver temporairement le logiciel antivirus, de supprimer les profils utilisateur ou d’exécuter Chrome en mode sans échec. Les utilisateurs peuvent également réinitialiser ou réinstaller Chrome.
Pourquoi mes raccourcis Chrome ne fonctionnent-ils pas ?
Les raccourcis dans Chrome ne fonctionnent pas, et cela se produit généralement soit en raison de problèmes normaux, soit de versions obsolètes de Chrome et Windows. Cela peut également se produire si un logiciel ou une extension tiers interfère avec Chrome, empêchant ses raccourcis de fonctionner correctement.



Laisser un commentaire