Chrome obtient des commandes de caméra et de micro de type Microsoft Teams sur Windows 11
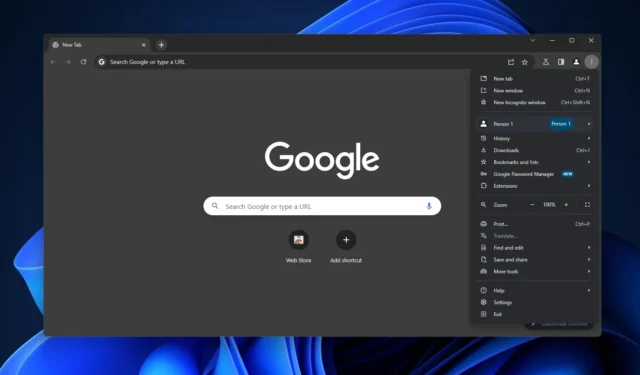
Google ajoute enfin une nouvelle fonctionnalité qui permettra de prévisualiser plus facilement la vidéo et l’audio avant de donner accès à un site Web comme Zoom. Cette nouvelle fonctionnalité sera similaire à l’écran de prévisualisation audio et vidéo de Microsoft Teams, car Chrome vous permettra de prévisualiser vous-même ou l’audio directement sur Windows 11 (et Windows 10).
Dans la version actuelle de Google Chrome, il n’est pas possible de prévisualiser votre caméra ou votre audio lorsque vous donnez accès aux sites Web. Cela pourrait bientôt changer dans une prochaine version. Repéré pour la première fois par Windows Latest, plusieurs publications de Chromium Gerrit et la documentation de Google ont confirmé que Chrome fournirait des aperçus en temps réel de la caméra et du microphone.
J’ai testé la fonctionnalité dans Google Chrome 123 en activant un indicateur expérimental, « chrome://flags#camera-mic-preview », et en relançant le navigateur. Lors de nos tests, nous avons observé que Chrome vous permet également de choisir la caméra et le périphérique audio avant de vous donner accès au site Web.
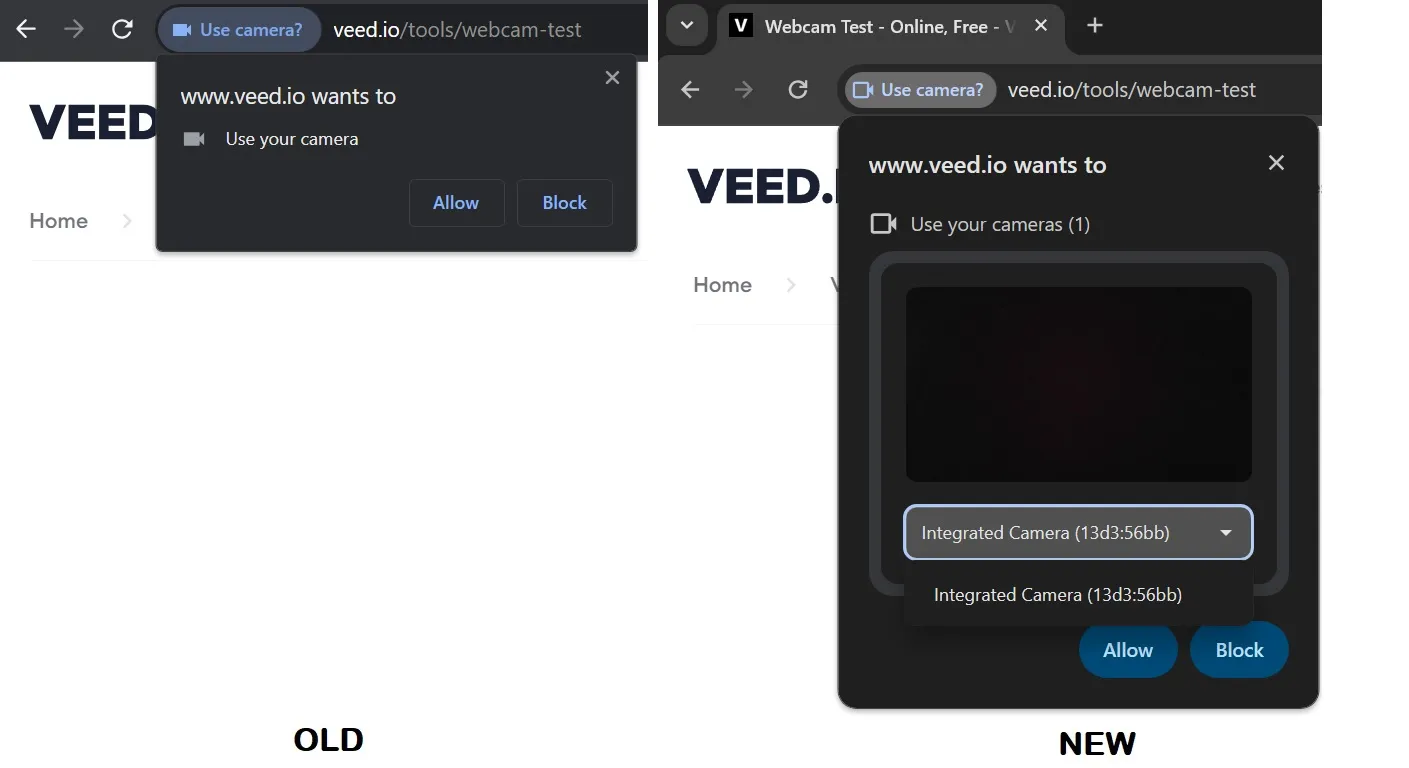
C’est un changement plutôt astucieux. Cela signifie que vous pouvez bloquer l’accès aux caméras et micros/appareils audio indésirables au niveau du navigateur sur des services tels que Teams, Zoom ou Google Meet.
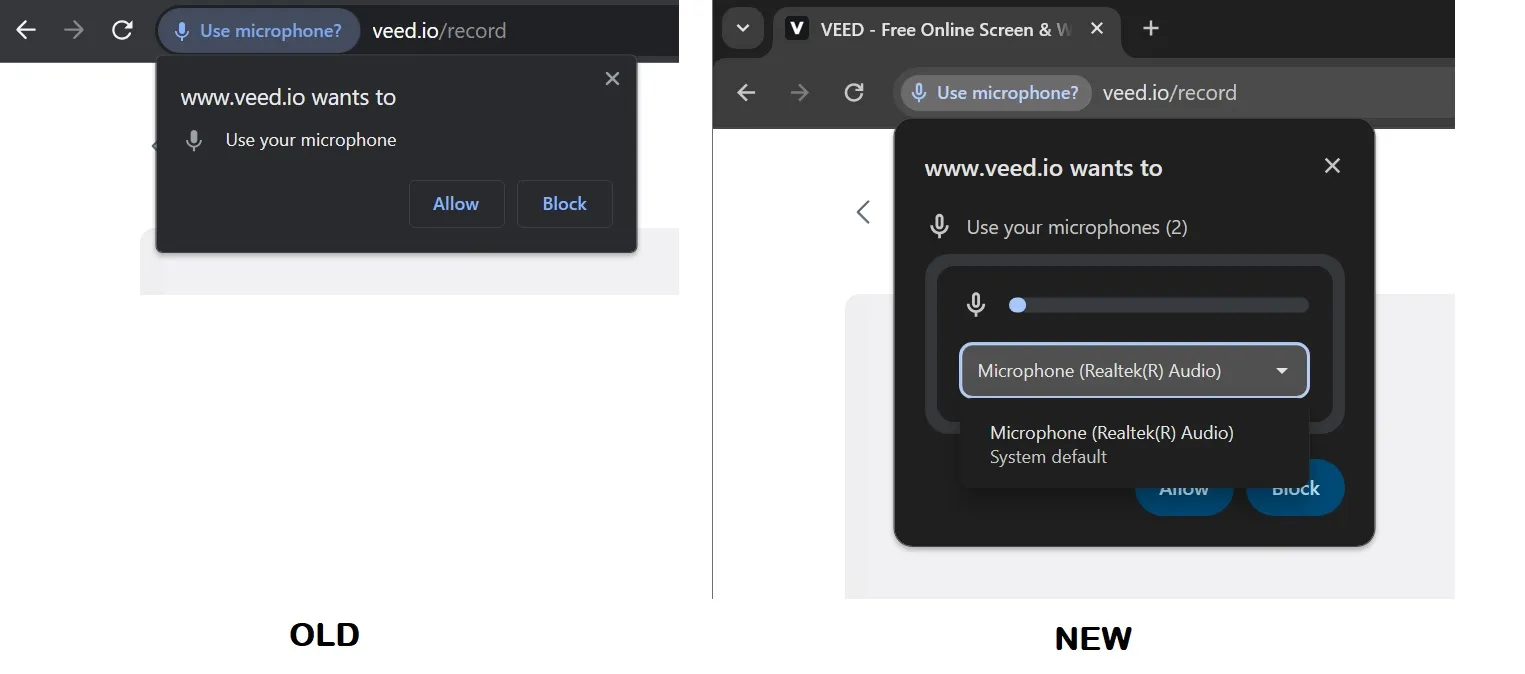
« De plus, les utilisateurs disposant de plusieurs appareils pourront sélectionner une caméra ou un microphone au moment où les autorisations sont demandées, à moins que le site n’ait demandé un appareil spécifique via getUserMedia() », a noté Google dans une documentation repérée par Windows Latest.
Comme indiqué dans la documentation de Mozilla , la fonction getUserMedia permet à un site Web de demander un type spécifique de matériel, tel qu’un périphérique audio doté d’une fonctionnalité spécifique telle que la suppression du bruit intégrée ou une caméra avec une résolution de haute qualité.
Cela n’affectera pas l’expérience de prévisualisation offerte par les applications Web de vidéoconférence comme Microsoft Teams ou Zoom, mais cela offrira un meilleur contrôle sur votre caméra et votre audio.
Pour la caméra, vous vous verrez dans un rectangle arrondi où la vidéo apparaîtra. Pour le microphone, il y a deux rectangles arrondis qui se chevauchent. L’un affiche le niveau sonore maximum possible et l’autre affiche le niveau sonore actuel, mis à jour tous les cinquièmes de seconde pour un retour plus fluide.
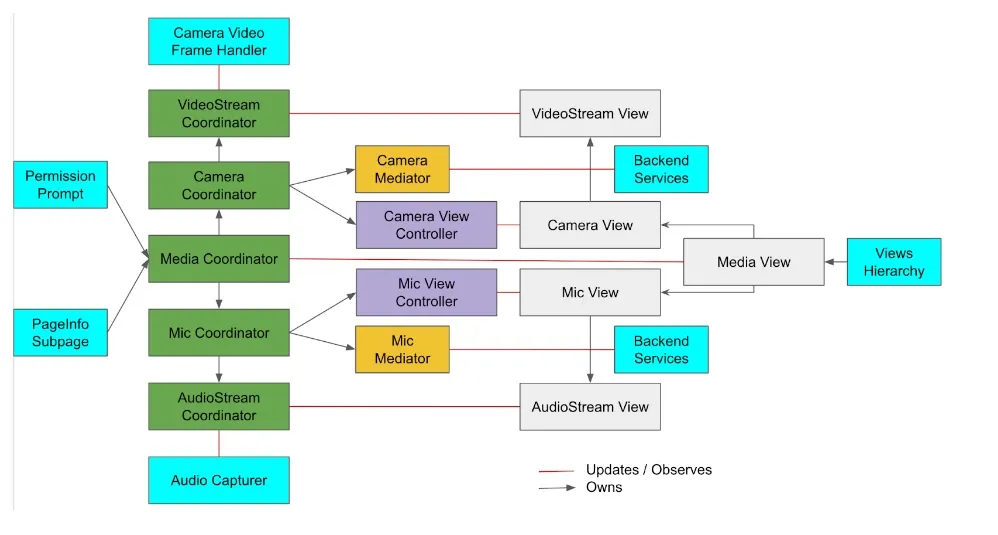
Google a publié un graphique qui explique le fonctionnement du processus, mais voici ma compréhension de la mise en œuvre :
- Vue : Cette partie montre l’interface utilisateur et traite des actions telles que le choix des appareils et la modification des paramètres.
- Coordinateur : il organise l’affichage en fonction des informations du médiateur et traite les demandes en fonction de ce que les utilisateurs font dans la vue. Il est supervisé par un coordinateur de niveau supérieur.
- Médiateur : Cette partie fonctionne avec les services backend et est gérée par le coordinateur.
- ViewController : il organise l’affichage en fonction des informations du coordinateur et informe le coordinateur de tout changement du côté de l’utilisateur.
- Dans les situations où des affichages personnalisés sont nécessaires, comme pour afficher les niveaux vidéo ou audio, la configuration habituelle est simplifiée. Le coordinateur gère directement ces affichages sans avoir besoin d’un ViewController distinct.
Avec cette nouvelle fonctionnalité, Chrome permet aux utilisateurs de gérer plus facilement leurs paramètres et de se sentir plus en confiance lors des réunions en ligne.
Comme mentionné, vous pouvez essayer la fonctionnalité en activant l’indicateur expérimental dans Chrome 123 : chrome://flags#camera-mic-preview et en relançant le navigateur.



Laisser un commentaire