Chrome ne peut pas lire les vidéos sur Android, comment réparer
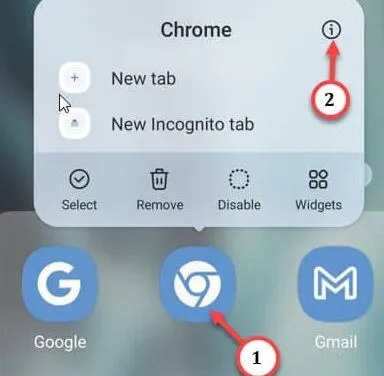
Correctif 1 – Autoriser le JavaScript dans Chrome
Étape 1 – Ouvrez le dossier Google sur votre écran d’accueil et ouvrez le » Google Chrome « .
Étape 2 – Appuyez directement sur le ⋮ sur la page Chrome et appuyez sur » Paramètres « .
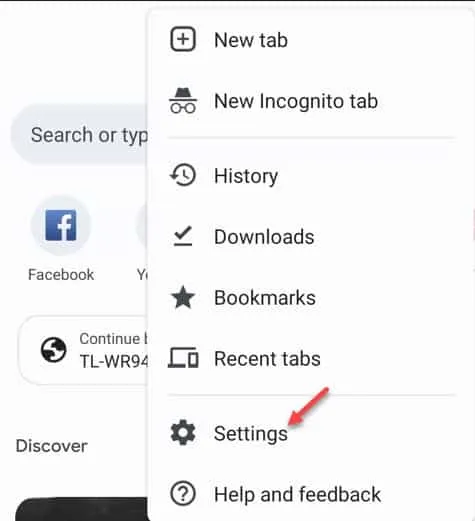
Étape 3 – Vous y verrez divers paramètres Chrome. Alors, ouvrez les » Paramètres du site » là-dedans.
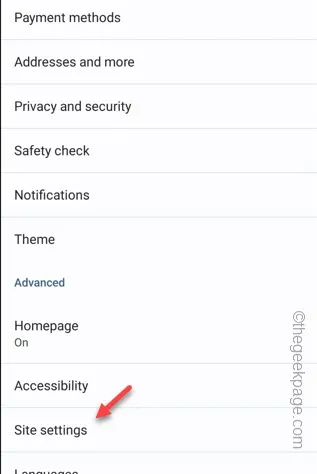
Étape 4 – Ensuite, appuyez sur les paramètres « JavaScript » pour modifier cela.
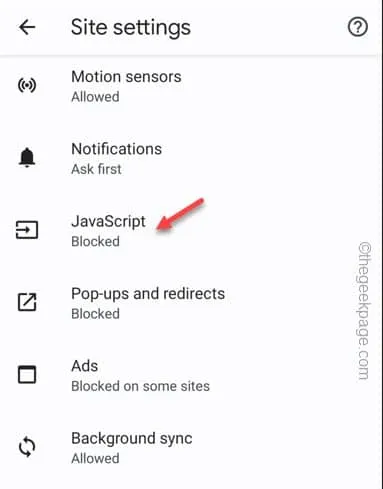
Étape 5 – Assurez-vous de mettre le mode « Autoriser les sites à exécuter JavaScript (recommandé) » sur « Activé ».
Étape 6 – De plus, vérifiez si des sites Web bloqués sont présents dans cette liste.
Étape 7 – Si vous pouvez trouver un tel site Web, appuyez dessus une fois.
Étape 8 – Sur les paramètres de préférence du site en survol, appuyez sur » Supprimer » pour supprimer le site.
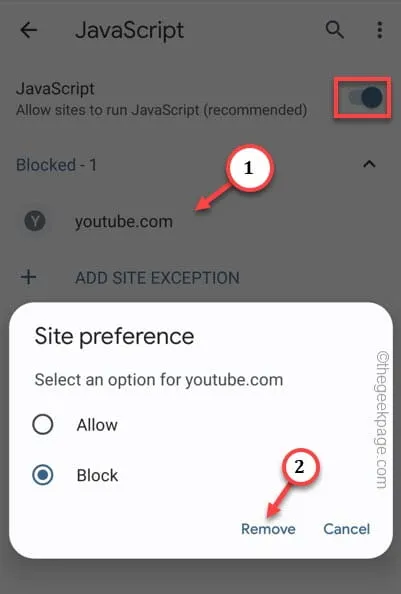
Correctif 2 – Basculer les paramètres de protection standard
Étape 1 – Vous devez ouvrir Google Chrome pour activer cette solution.
Étape 2 – Appuyez sur le ⋮ avec une touche douce et ouvrez les » Paramètres « .
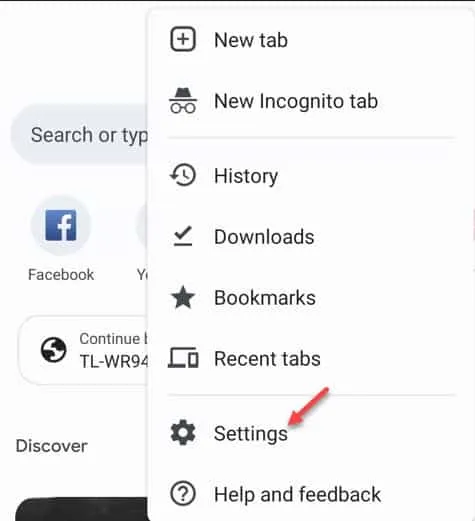
Étape 3 – Dans les paramètres de Google Chrome, cliquez sur Paramètres « Confidentialité et sécurité ».
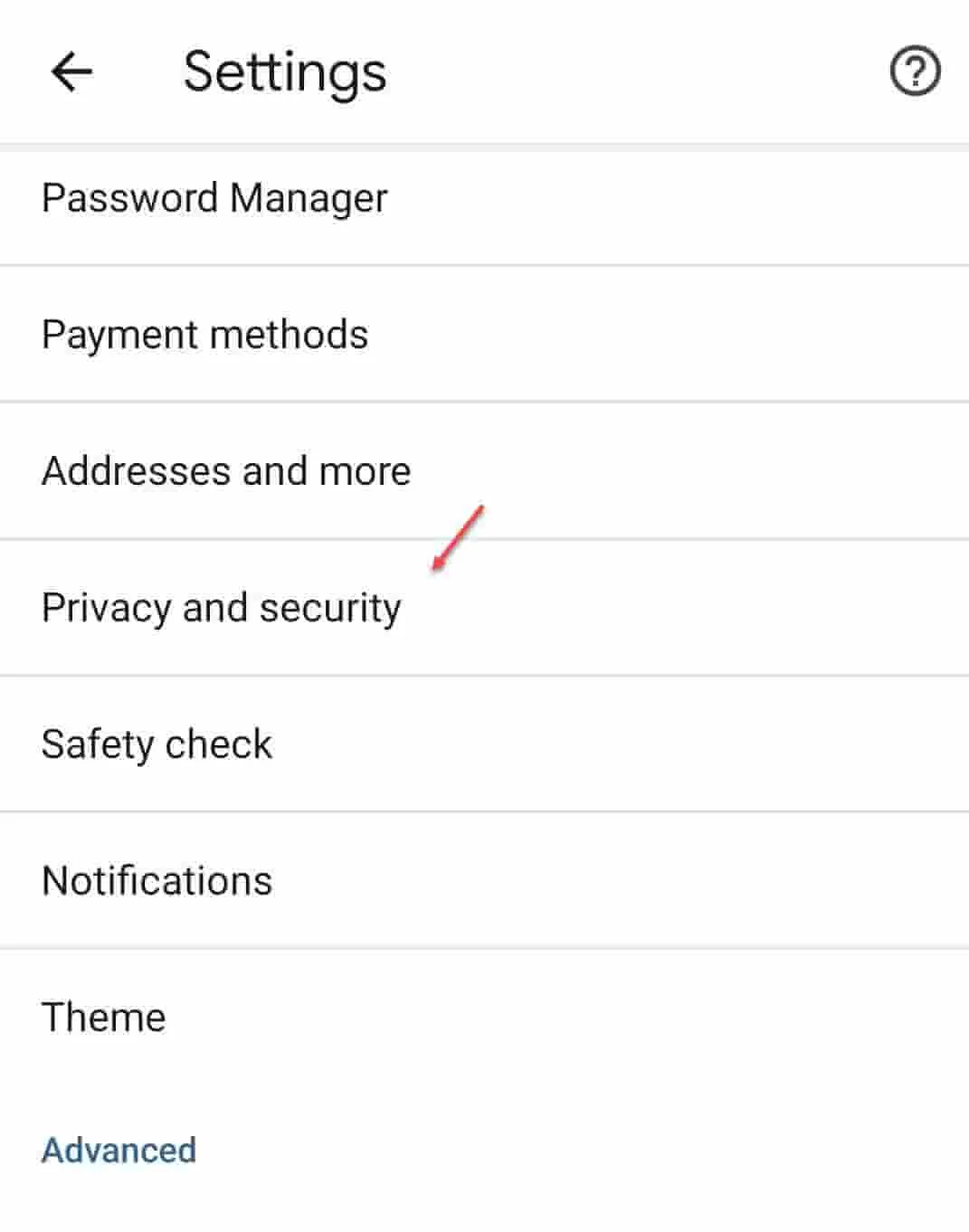
Étape 4 – Ouvrez la « navigation sécurisée » pour ouvrir également ces paramètres.
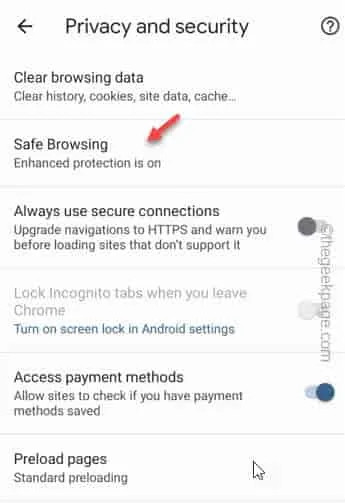
Étape 5 – Vous trouverez ici trois options. Vous devez sélectionner le mode « Protection standard ».
Sinon, si vous pouvez également choisir les paramètres » Pas de protection (non recommandé) « . Mais, ce n’est pas recommandé.
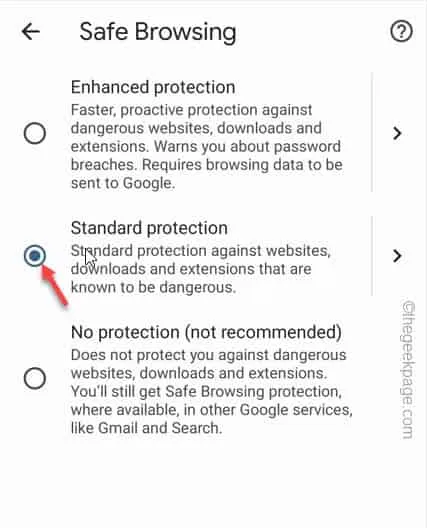
Correctif 3 – Effacer les données du navigateur
Étape 1 – Ouvrez Chrome sur votre téléphone.
Étape 2 – Cliquez sur le point et appuyez sur » Paramètres « .

Étape 3 – Encore une fois, vous devez ouvrir les paramètres » Confidentialité et sécurité « .
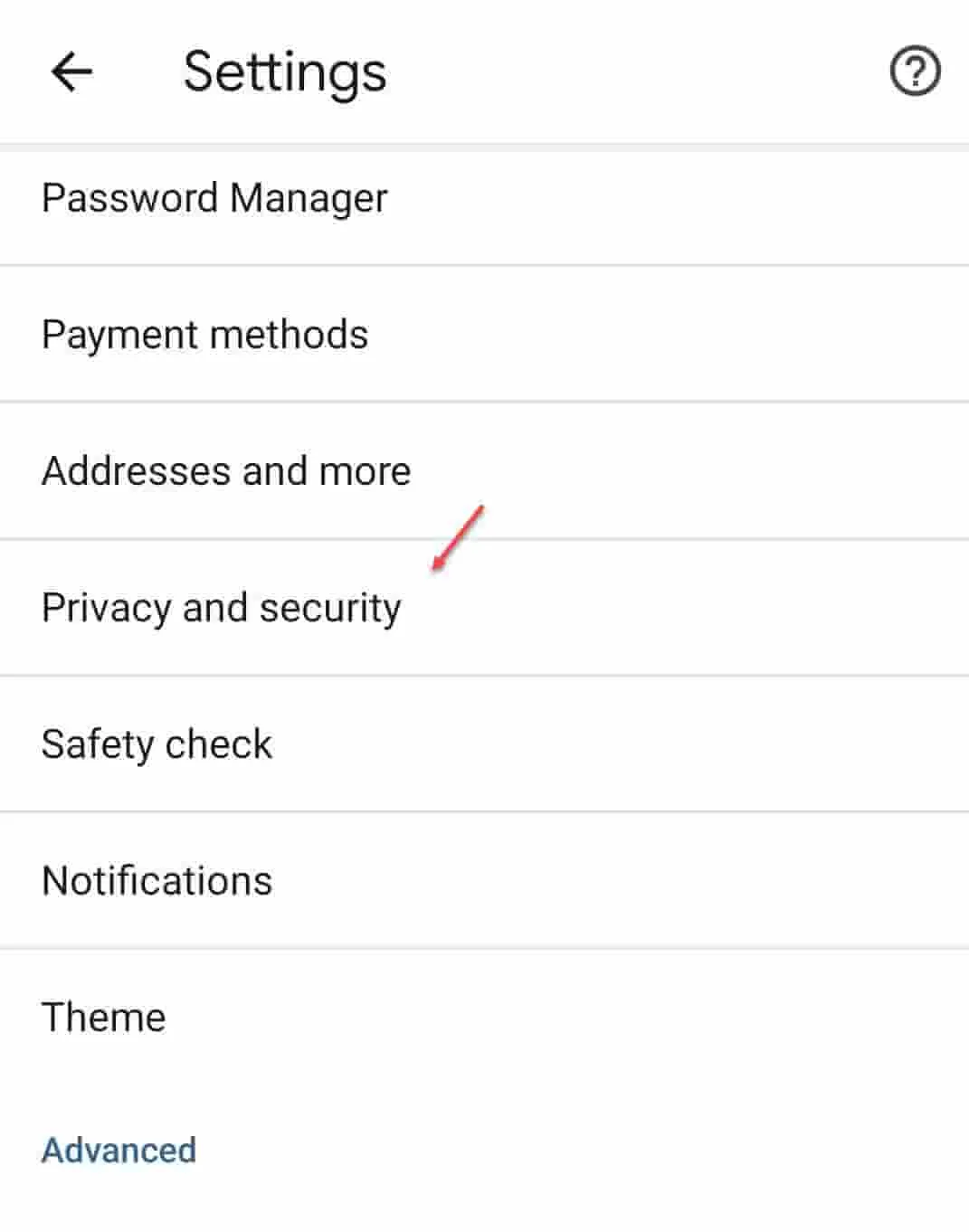
Étape 4 – En haut de la liste, vous pouvez ouvrir le » Effacer les données de navigation » pour l’ouvrir.
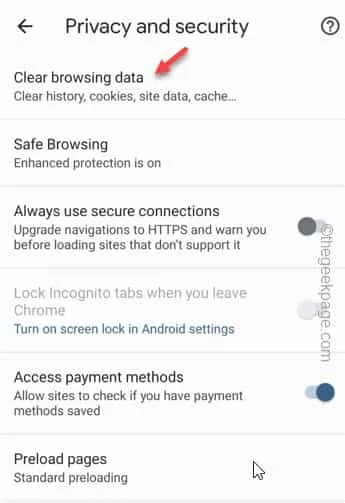
Étape 5 – Sur la page Effacer les données de navigation, dirigez-vous vers » Avancé « .
Étape 6 – Définissez la « Plage de temps » sur « Tout le temps » dans la liste déroulante.
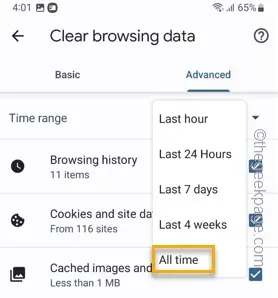
Étape 7 – Assurez-vous de changer les « Cookies et données de site » et « Images et fichiers en cache ».
Étape 8 – Appuyez sur » Effacer les données » pour effacer les données stockées en cache.

Correctif 4 – Mettre à jour Google Chrome
Étape 1 – Ouvrez le Play Store .
Étape 2 – Après cela, tapez » chrome » dans l’option de recherche et ouvrez le » Chrome » pour ouvrir Google Chrome.
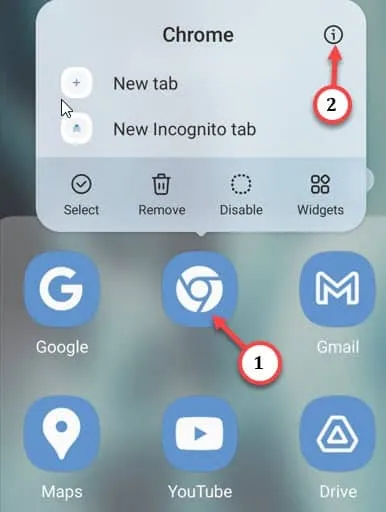
Étape 3 – Ensuite, appuyez sur « Mettre à jour » pour mettre à jour le navigateur Google Chrome.
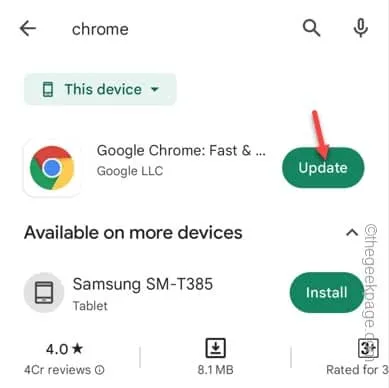
Correctif 5 – Effacer le cache de Chrome
Étape 1 – Sur votre écran d’accueil, appuyez et maintenez le » Google Chrome » et appuyez sur le » ⓘ » pour ouvrir les informations de Google Chrome.
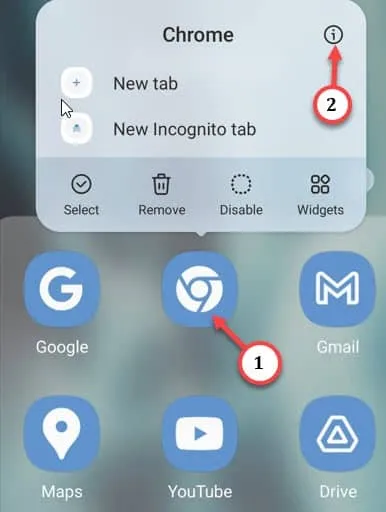
Étape 2 – Faites défiler vers le bas jusqu’à ce que vous arriviez à la zone d’utilisation. Appuyez sur » Stockage » pour l’ouvrir.
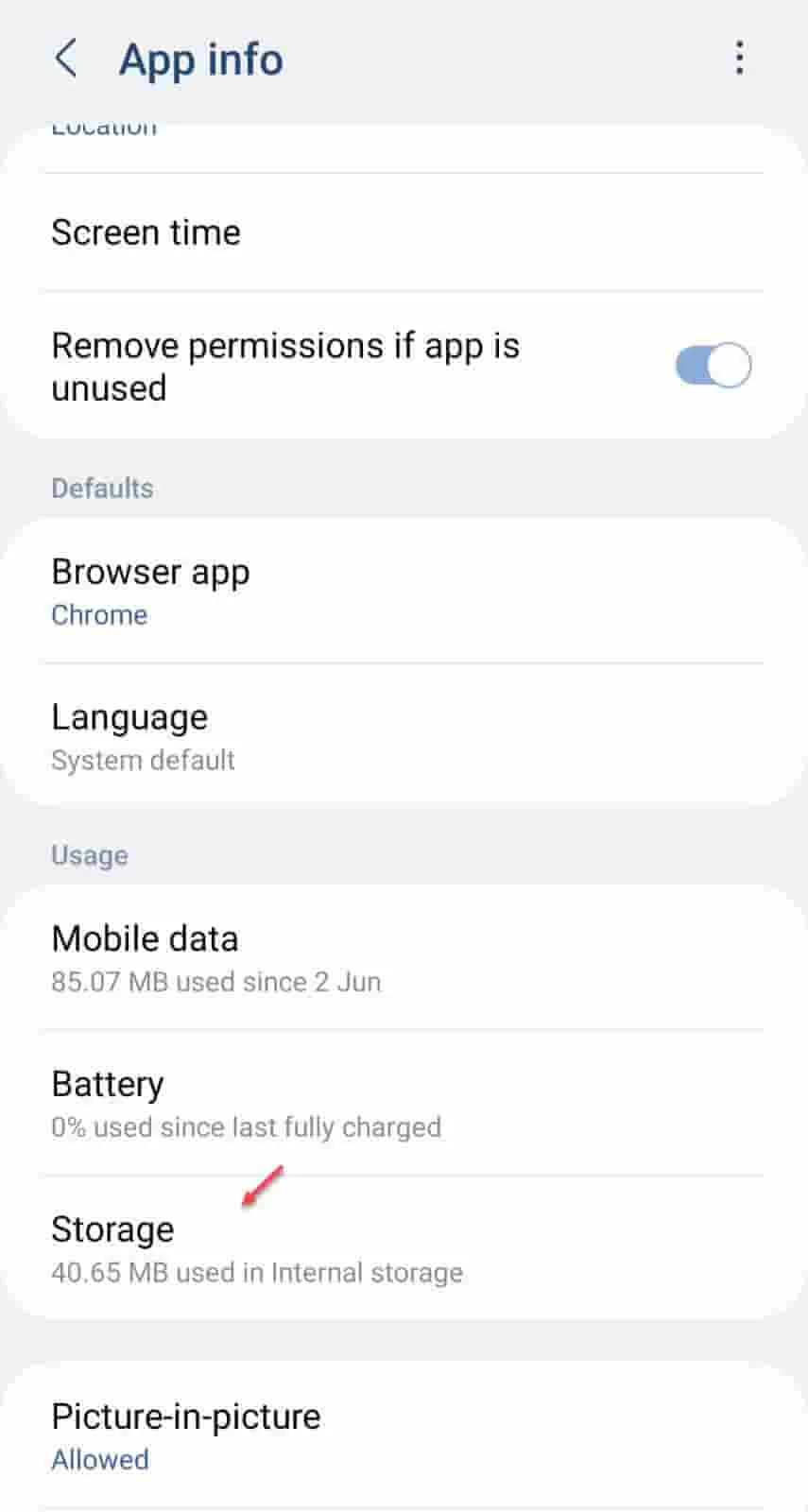
Étape 3 – Cliquez sur » Effacer le cache » pour vider le cache Chrome de votre téléphone.



Laisser un commentaire