Accès CHKDSK refusé car vous ne disposez pas de privilèges suffisants ou le disque est peut-être verrouillé
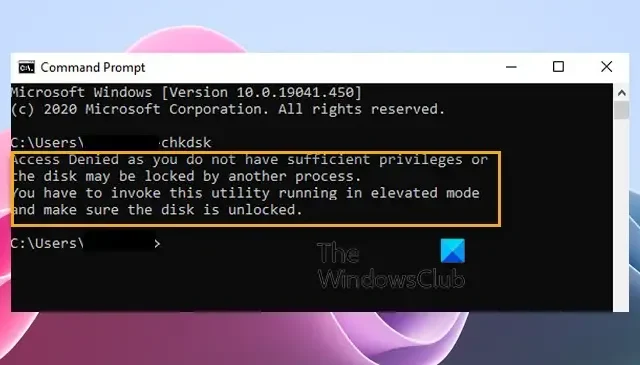
Si vous voyez Accès refusé car vous ne disposez pas de privilèges suffisants ou si le disque est peut-être verrouillé lors de l’exécution de la commande CHKDSK , cet article peut vous aider à résoudre le problème. Le message d’erreur complet se lit comme suit :
Accès refusé car vous ne disposez pas de privilèges suffisants ou le disque peut être verrouillé par un autre processus. Vous devez appeler cet utilitaire exécuté en mode élevé et vous assurer que le disque est déverrouillé.
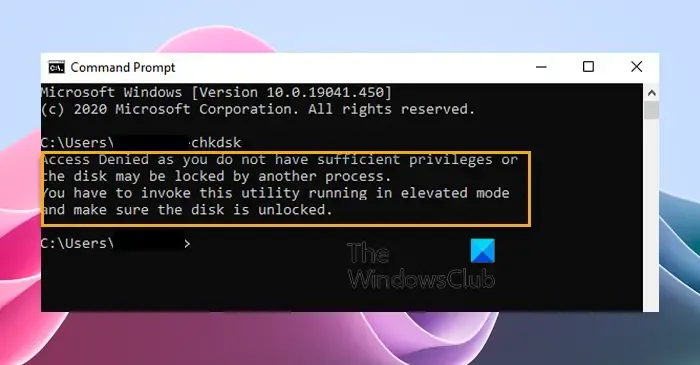
Corrigez l’accès CHKDSK refusé car vous ne disposez pas de privilèges suffisants ou le disque peut être verrouillé
Suivez ces suggestions pour corriger l’accès refusé car vous ne disposez pas de privilèges suffisants ou le disque peut être verrouillé par une autre erreur de processus lorsque vous essayez d’exécuter ChkDsk sous Windows 11/10 :
- Exécutez CHKDSK avec les privilèges d’administrateur
- Redémarrez le PC et essayez
- Exécutez CHKDSK à partir de l’environnement de récupération
- Prendre possession de la partition
- Utilisez WMIC pour vérifier la santé du disque dur
- Utiliser le logiciel alternatif de vérification des erreurs de disque CHKDSK
- Vérifiez le disque dur pour les dommages physiques
Voyons maintenant cela en détail.
1] Exécutez CHKDSK avec les privilèges d’administrateur
Ouvrez l’invite de commande en tant qu’administrateur et réexécutez chkdsk. L’erreur Accès refusé se produit principalement lors de l’exécution de chkdsk dans une invite de commande sans privilèges d’administrateur.
Voyez si cela aide. Si le système vous demande Souhaitez-vous planifier la vérification de ce volume au prochain redémarrage du système , veuillez sélectionner O.
Redémarrez votre ordinateur et votre analyse ChkDsk devrait pouvoir se terminer sans problème.
2] Redémarrez le PC et essayez
Redémarrez votre ordinateur, quittez toutes les icônes que vous voyez dans la zone de notification de la barre des tâches, puis essayez d’exécuter ChkDsk à l’aide d’une invite de commande élevée. Voyez si cela aide.
3] Exécutez CHKDSK à partir de l’environnement de récupération
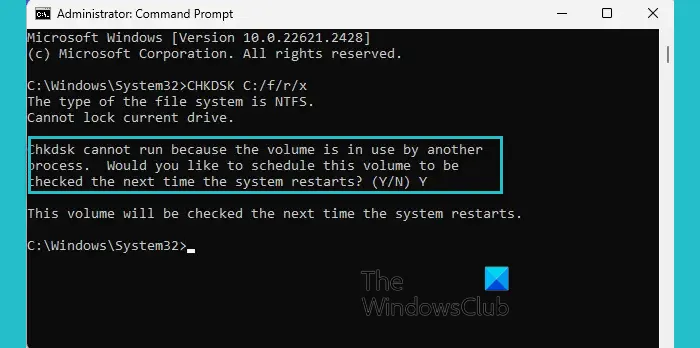
L’exécution de CHKDSK dans l’environnement de récupération Windows peut aider à détecter et à réparer les erreurs de disque qui peuvent ne pas être accessibles lorsque le système d’exploitation est en cours d’exécution. Cela peut aider à maintenir la santé et l’intégrité de votre disque dur. Voici comment:
- Appuyez sur la touche Windows + I pour ouvrir Paramètres .
- Accédez à Système > Récupération et cliquez sur Redémarrer maintenant à côté de Démarrage avancé.
- Une fois votre appareil redémarré, cliquez sur Dépannage > Options avancées > Invite de commandes .
- Ici, tapez la commande suivante et appuyez sur Entrée .
CHKDSK C: /f /r - La commande ne démarrera pas si votre lecteur racine est en cours d’utilisation. Cependant, lorsque vous redémarrerez votre PC, il vous demandera de lancer la numérisation.
- Tapez Y , appuyez sur Entrée , redémarrez Windows et la commande CHKDSK commencera à s’exécuter. Attendez la fin de la procédure.
Nous vous recommandons de ne pas utiliser le paramètre /x car il force le démontage du volume et invalide également tous les descripteurs de fichiers ouverts. Cela doit être évité dans les éditions de bureau de Windows en raison du risque de perte/corruption de données.
4] Prendre possession de la partition
Ensuite, devenez pleinement propriétaire du lecteur avec lequel vous rencontrez l’erreur. Voici comment:
Appuyez sur Windows + E pour ouvrir l’Explorateur de fichiers , cliquez avec le bouton droit sur la partition et sélectionnez Propriétés .
Accédez à Sécurité et sélectionnez Avancé .
Ici, cliquez sur Modifier et la boîte de dialogue Sélectionner un utilisateur ou un groupe apparaîtra.
Sous Entrez le nom de l’objet à sélectionner , saisissez votre compte utilisateur et cliquez sur OK .
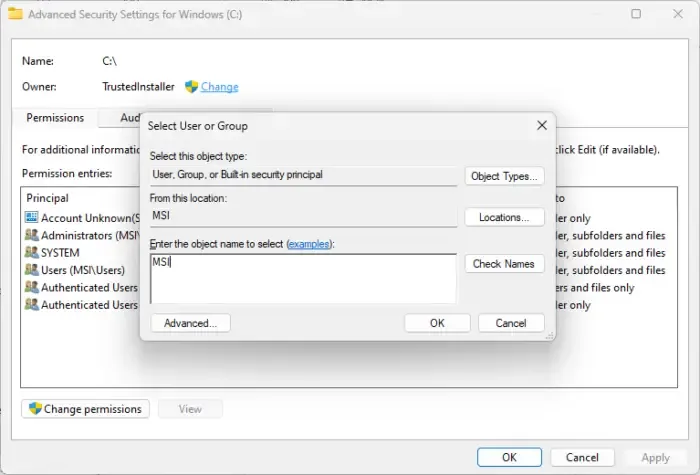
Encore une fois, accédez aux propriétés du lecteur et cliquez sur Modifier à côté de modifier les autorisations.
Cochez Autoriser à côté de Contrôle total et cliquez sur OK pour enregistrer les modifications.
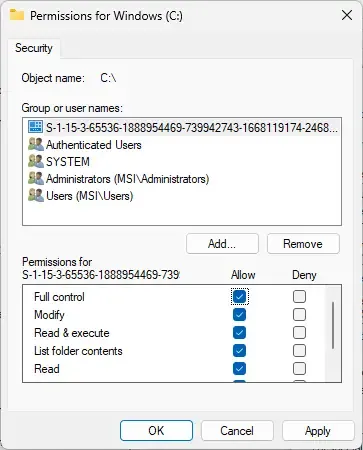
Assurez-vous d’annuler les modifications apportées une fois l’analyse terminée.
5] Utilisez WMIC pour vérifier la santé du disque dur
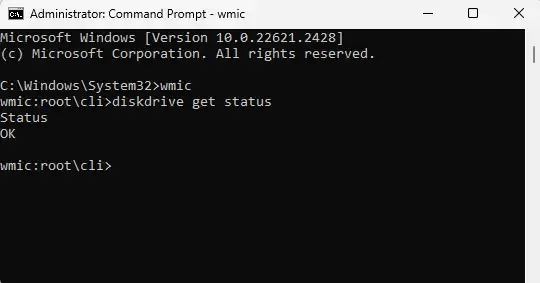
WMIC, ou Windows Management Instrumentation Command line, est un utilitaire qui permet d’effectuer des opérations Windows Management Instrumentation (WMI) avec une invite de commande. Voici comment vous pouvez l’utiliser :
Appuyez sur Démarrer , recherchez cmd et cliquez sur Exécuter en tant qu’administrateur .
Tapez les commandes suivantes et appuyez sur Entrée .
wmic diskdrive get status
Si l’état de votre disque dur est correct, vous verrez un message OK .
6] Utilisez le logiciel alternatif de vérification des erreurs de disque CHKDSK
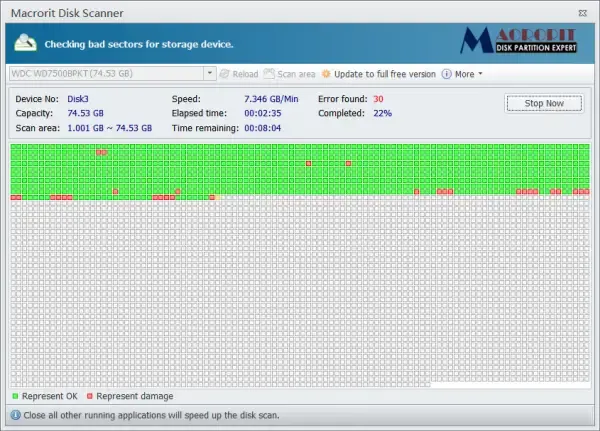
Vous pouvez utiliser un logiciel alternatif de vérification des erreurs de disque CHKDSK pour analyser et réparer vos erreurs de disque.
5] Vérifiez le disque dur pour les dommages physiques
Si aucune de ces suggestions ne vous aide, vérifiez que votre disque dur ne présente aucun dommage physique. Il est possible que votre disque tombe en panne et doive être remplacé. Cependant, si vous ne pouvez pas accéder à votre disque, utilisez un service de récupération de données pour récupérer vos données.
Nous espérons que ces suggestions vous aideront.
Comment réparer Le disque peut être verrouillé par un autre processus ?
Pour corriger le message d’erreur « Le disque peut être verrouillé par un autre processus » lors de l’exécution de CHKDSK, éjectez tous les périphériques externes connectés et exécutez la commande en mode sans échec.
CHKDSK peut-il récupérer des fichiers corrompus ?
CHKDSK ne répare pas les fichiers corrompus et ne récupère pas les fichiers perdus ou endommagés. Cependant, il vérifie si l’état des informations sur votre disque est sûr et contribue à améliorer les problèmes de formatage de votre disque dur.



Laisser un commentaire