Vérifier si une application est 64 bits ou 32 bits sur Windows 11 et 10
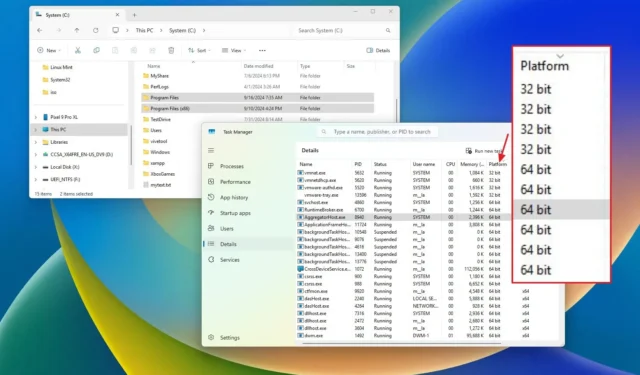
Sous Windows 10 et Windows 11, vous pouvez exécuter des applications au format 64 bits ou 32 bits. Dans ce guide, je détaillerai les étapes à suivre pour vérifier le type d’application que vous utilisez. Bien que l’interface utilisateur des applications soit similaire sur toutes les plateformes, les applications 64 bits présentent un avantage significatif en termes de performances. Une application 64 bits peut utiliser plus de 4 Go de RAM, ce qui améliore l’efficacité et la vitesse par rapport à son homologue 32 bits.
Même si tous les programmes ne doivent pas nécessairement être en 64 bits, il est préférable de le faire pour les applications qui nécessitent plus de mémoire, comme Google Chrome et Visual Studio. Pour vérifier si une application est en 32 ou 64 bits, Windows propose plusieurs méthodes simples utilisant le Gestionnaire des tâches et l’Explorateur de fichiers.
Gardez à l’esprit que Windows 10 prend en charge les systèmes 32 bits et 64 bits, tandis que Windows 11 est exclusivement 64 bits. Si vous utilisez une version 32 bits du système d’exploitation, vous ne pouvez exécuter que des applications 32 bits.
Ce guide vous guidera à travers les étapes à suivre pour déterminer rapidement si les applications installées sur votre système Windows 10 ou Windows 11 utilisent l’architecture 64 bits ou 32 bits.
- Vérifiez si une application est 64 bits ou 32 bits sur Windows 11
- Vérifiez si une application est 64 bits ou 32 bits sur Windows 10
Vérifiez si une application est 64 bits ou 32 bits sur Windows 11
Pour déterminer la plate-forme d’une application sur Windows 11, vous pouvez utiliser rapidement le Gestionnaire des tâches ou l’Explorateur de fichiers en suivant ces étapes.
Depuis le Gestionnaire des tâches
Pour vérifier la plate-forme d’application à l’aide du Gestionnaire des tâches sous Windows 11, procédez comme suit :
-
Ouvrez Démarrer sur Windows 11.
-
Tapez Gestionnaire des tâches dans la barre de recherche et sélectionnez le premier résultat pour ouvrir l’application.
-
Sélectionnez l’ onglet Détails dans le volet de gauche.
-
Cliquez avec le bouton droit sur l’en-tête de la colonne « Nom » et sélectionnez l’ option Sélectionner les colonnes .
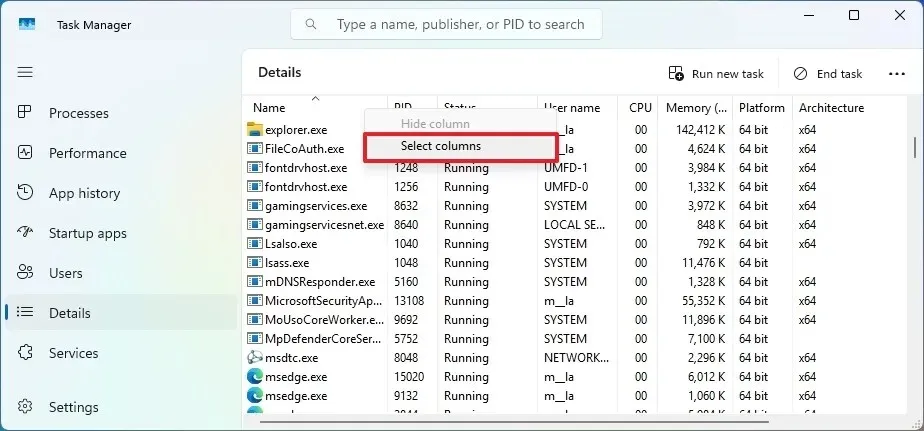
-
Activez l’ option Plateforme .
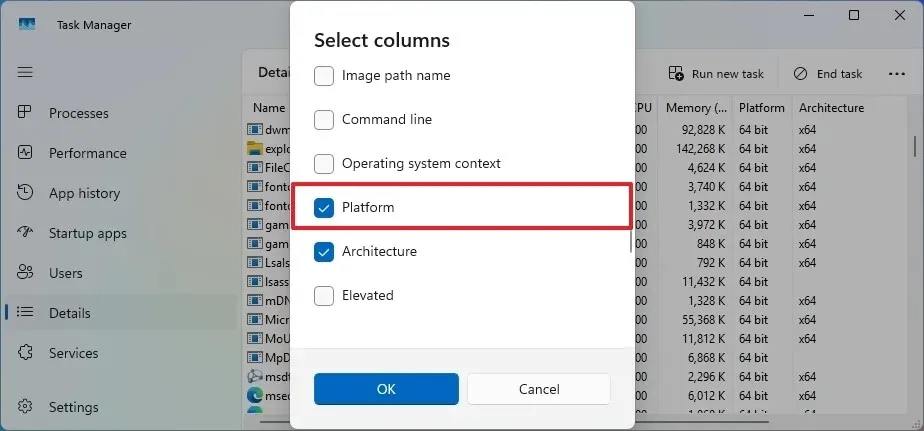
-
Cliquez sur OK pour confirmer.
-
Consultez la liste des applications 64 bits et 32 bits exécutées sur votre appareil.
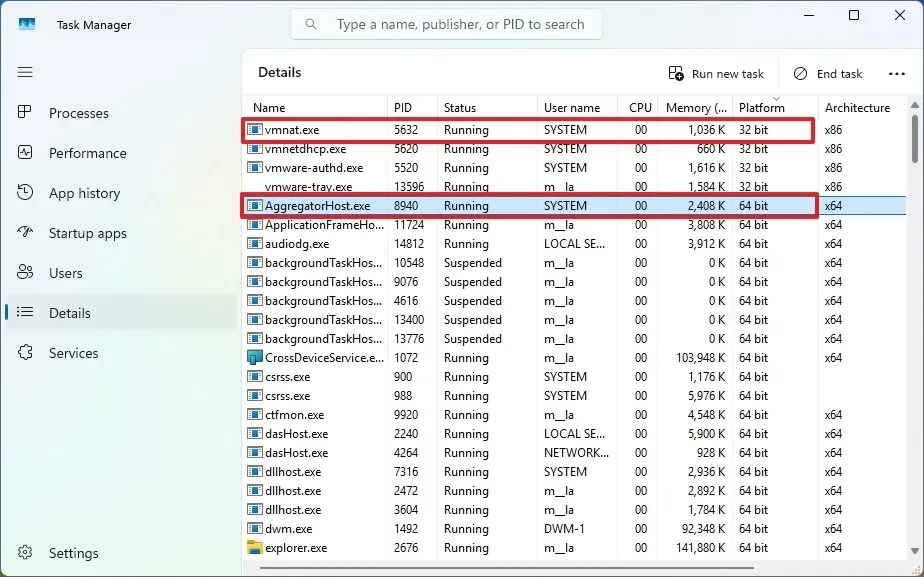
Depuis l’explorateur de fichiers
Pour vérifier si une application Windows 11 utilise l’architecture 32 bits ou 64 bits, procédez comme suit :
-
Ouvrir l’explorateur de fichiers .
-
Sélectionnez Ce PC dans le volet de navigation de gauche.
-
Ouvrez le lecteur C sur lequel Windows 11 est installé sous la section « Périphériques et lecteurs ».
-
Vérifiez le dossier Fichiers Programmes pour les applications 64 bits.

-
Vérifiez le dossier Fichiers programmes (x86) pour les applications 32 bits.
Après avoir effectué ces étapes, vous connaîtrez l’architecture (32 bits ou 64 bits) des applications spécifiques sur votre système Windows 11.
Vérifiez si une application est 64 bits ou 32 bits sur Windows 10
De même, sous Windows 10, vous pouvez également utiliser le Gestionnaire des tâches et l’Explorateur de fichiers pour identifier la plateforme de l’application. Voici comment procéder.
Depuis le Gestionnaire des tâches
Pour déterminer si une application fonctionne sur une plate-forme 64 bits ou 32 bits sous Windows 10, suivez ces instructions :
-
Ouvrez Démarrer sur Windows 10.
-
Tapez Gestionnaire des tâches dans la barre de recherche et sélectionnez le premier résultat pour lancer l’application.
-
Accédez à l’ onglet Détails .
-
Cliquez avec le bouton droit sur l’en-tête de la colonne « Nom » et sélectionnez Sélectionner les colonnes .
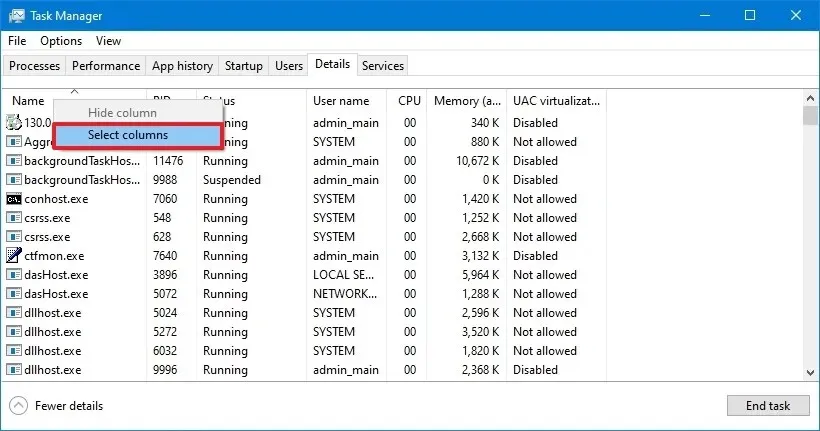
-
Cochez l’ option Plateforme .
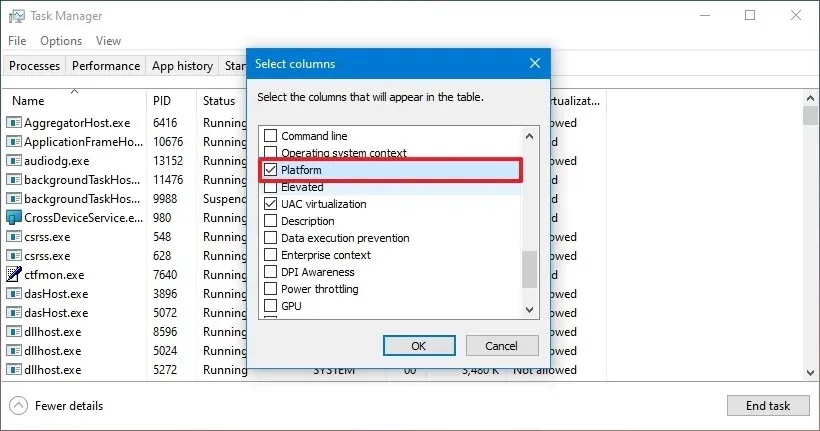
-
Cliquez sur OK pour finaliser.
-
Passez en revue les applications 64 bits et 32 bits répertoriées exécutées sur votre système.
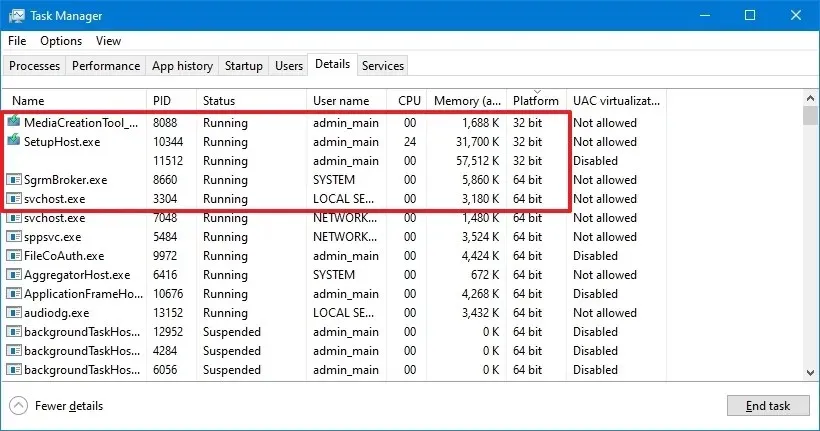
Une fois ces étapes terminées, vous aurez une idée claire des architectures d’applications sur votre ordinateur.
Les futures mises à jour de Windows 10 intégreront une option Architecture dans le Gestionnaire des tâches, permettant aux utilisateurs d’identifier rapidement si les applications sont 32 bits (x86) ou 64 bits (x64).
Depuis l’explorateur de fichiers
Pour déterminer si une application Windows 10 est 32 bits ou 64 bits, procédez comme suit :
-
Ouvrir l’explorateur de fichiers .
-
Sélectionnez Ce PC dans le volet de navigation de gauche.
-
Accédez au lecteur C sur lequel Windows 10 est installé sous la section « Périphériques et lecteurs ».
-
Vérifiez le dossier Fichiers Programmes pour les applications 64 bits.
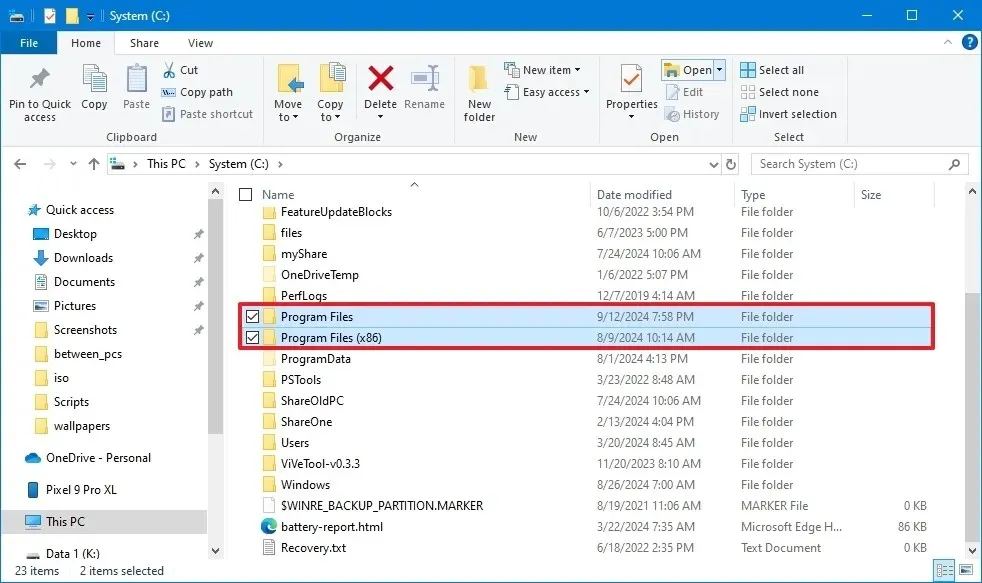
-
Vérifiez le dossier Fichiers programmes (x86) pour les applications 32 bits.
Une fois les étapes terminées, vous saurez quelles applications peuvent être mises à niveau vers une architecture 64 bits pour des performances améliorées.
Mise à jour le 16 septembre 2024 : Ce guide a été révisé pour garantir son exactitude et refléter les changements dans le processus.



Laisser un commentaire