Vérifiez les capacités USB4 et les périphériques connectés dans Windows 11
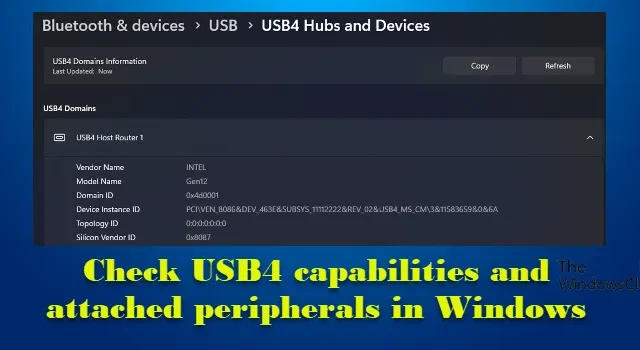
Cet article explique comment vérifier les capacités USB4 et les périphériques connectés dans Windows 11. USB4 est la dernière version de la technologie de connecteur USB qui offre des vitesses de transfert de données nettement plus rapides (jusqu’à 80 Gbit/s) et un « tunneling » des PCle et des ports d’affichage vers des périphériques externes pour débit de données accru. Il fonctionne avec les câbles USB Type-C existants et maintient la compatibilité avec toutes les versions USB précédentes, y compris USB 3.2 et USB 2.0.
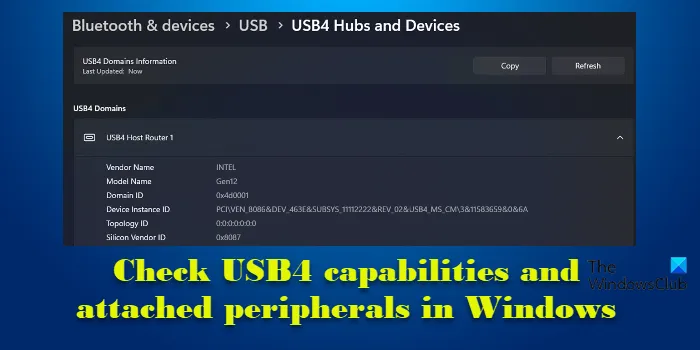
Windows 11 prend-il en charge USB4 ?
À partir de Windows 11 builds 22621.3235 et 22631.3235 , Microsoft ajoute la prise en charge de l’USB4 80 Gbit/s (également connu sous le nom d’USB4 2.0) et une page de paramètres USB4 dédiée aux systèmes compatibles USB4. Les utilisateurs peuvent se référer à cette page pour trouver des informations sur les capacités USB4 de leur système et les périphériques connectés. Ils peuvent également copier ces informations et les partager avec le fabricant de leur appareil ou l’administrateur système pour obtenir de l’aide ou une aide au dépannage.
Vérifiez les capacités USB4 et les périphériques connectés dans Windows 11
Pour vérifier les capacités USB4 et les périphériques connectés sur votre PC Windows 11, vous pouvez suivre ces étapes :
- Ouvrez les paramètres Windows.
- Accédez à Bluetooth et appareils.
- Affichez des informations sur les capacités USB4 de votre système et les périphériques connectés.
Voyons cela en détail.
Cliquez sur l’ icône Windows dans votre barre des tâches et sélectionnez Paramètres dans le menu Démarrer. Vous pouvez également utiliser le raccourci clavier Win+I pour ouvrir la page Paramètres sur votre PC Windows.
Vous verrez une liste d’onglets dans le panneau de gauche. Cliquez sur l’ onglet Bluetooth et appareils (troisième onglet en partant du haut). Vous verrez les options disponibles sous « Bluetooth et appareils » dans le panneau de droite. Faites défiler vers le bas et cliquez sur l’ option USB . Ensuite, cliquez sur Concentrateurs et périphériques USB4 .
Vous verrez la page des paramètres USB affichant des informations sur les capacités USB4 de votre système et les périphériques connectés.
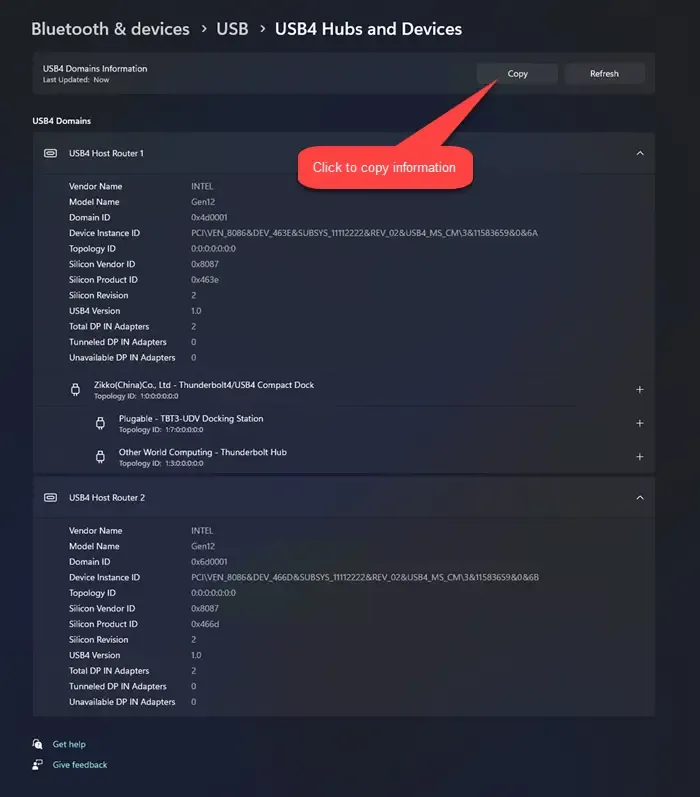
Pour copier ces informations dans le presse-papiers de votre système, cliquez sur le bouton Copier dans le coin supérieur droit.
- La page des paramètres USB4 n’apparaîtra que sur les systèmes compatibles USB4.
- La page des paramètres USB4 apparaîtra lorsqu’un routeur hôte USB4 est détecté. Pour la plupart des routeurs hôtes USB4 répertoriés PCI, la page des paramètres USB4 apparaîtra automatiquement.
Utilisez le registre Windows pour rendre la page des paramètres USB4 visible (OEM uniquement)
Voici comment:
Appuyez sur Win+R et tapez « regedit » dans la boîte de dialogue Exécuter qui apparaît. Appuyez sur la touche Entrée . Le registre Windows s’ouvrira.
Accédez à la clé suivante dans l’éditeur de registre :
HKEY_LOCAL_MACHINE\SYSTEM\CurrentControlSet\Control\USB
Maintenant, faites un clic droit dans le panneau de droite et sélectionnez Nouveau > Valeur DWORD (32 bits) . Renommez le DWORD en IsSystemUsb4CapableFromOem .
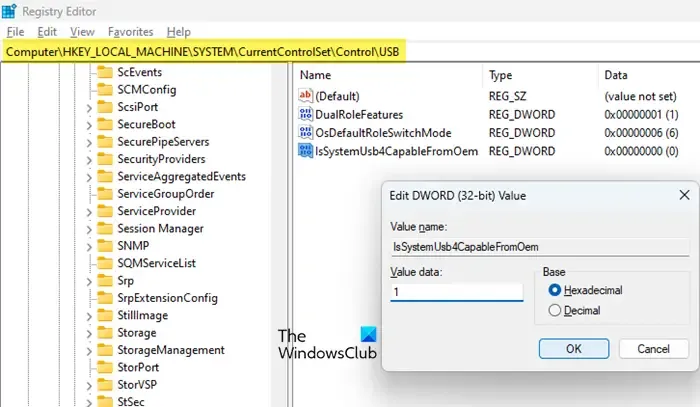
Double-cliquez sur le DWORD et définissez les données de valeur sur 1 (en gardant « Base » sur « Hexadécimal »). Cliquez sur OK pour enregistrer les modifications.
C’est ça! J’espère que vous trouvez ça utile.
Pourquoi mon port USB C ne fonctionne-t-il pas sous Windows 11 ?
Si votre port USB-C ne fonctionne pas sur votre PC Windows 11, cela peut être dû à plusieurs raisons, telles que des connexions desserrées, des pilotes obsolètes ou certains paramètres d’économie d’énergie. Assurez-vous que le câble USB-C est correctement branché à la fois sur votre appareil et sur le port, et que les pilotes de votre système d’exploitation et de votre port USB-C sont à jour. Redémarrez ensuite votre PC et voyez si cela résout le problème de connectivité.



Laisser un commentaire