ChatSonic AI dans Opera : comment l’utiliser
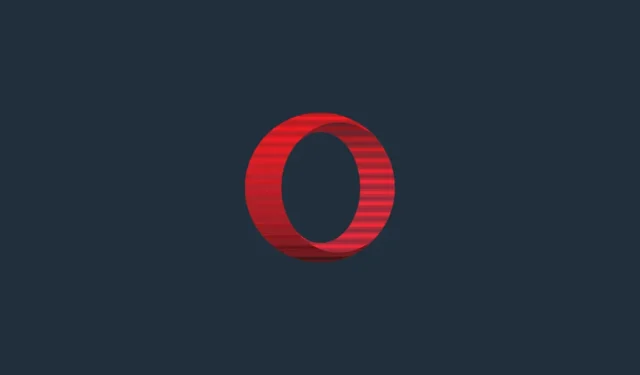
Ce que vous devriez savoir
Opera semble avoir surgi de nulle part dans la lutte contre les navigateurs alimentés par l’IA. Opera a récemment annoncé l’intégration de ChatGPT et ChatSonic dans sa barre latérale, ainsi qu’une fonctionnalité d’IA connue sous le nom d’invites d’IA dans la barre d’adresse. Cet article aidera les personnes qui ne connaissent pas ChatSonic – une alternative à ChatGPT – ou celles qui l’utilisent actuellement à démarrer avec ChatSonic AI dans le navigateur Opera. Que la fête commence.
ChatSonic AI n’est actuellement disponible que pour les versions de bureau d’Opera et d’Opera GX. Suivez les étapes ci-dessous pour télécharger le dernier navigateur Opera, activer ChatSonic AI et commencer à l’utiliser de plusieurs façons.
1. Installer ou mettre à jour Opera
Tout d’abord, téléchargez Opera ou Opera GX à partir du site Web d’Opera.
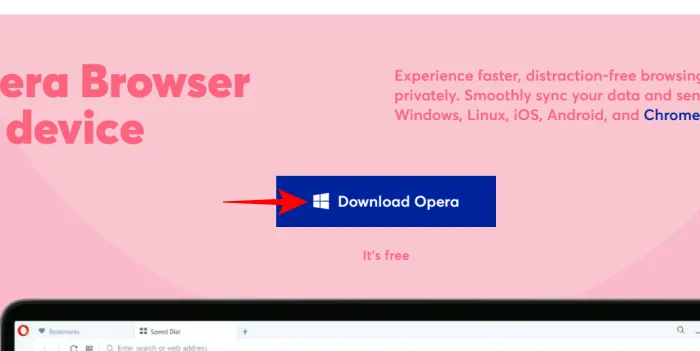
Pour notre guide, nous utilisons le navigateur principal Opera. Une fois téléchargé, exécutez le fichier d’installation.
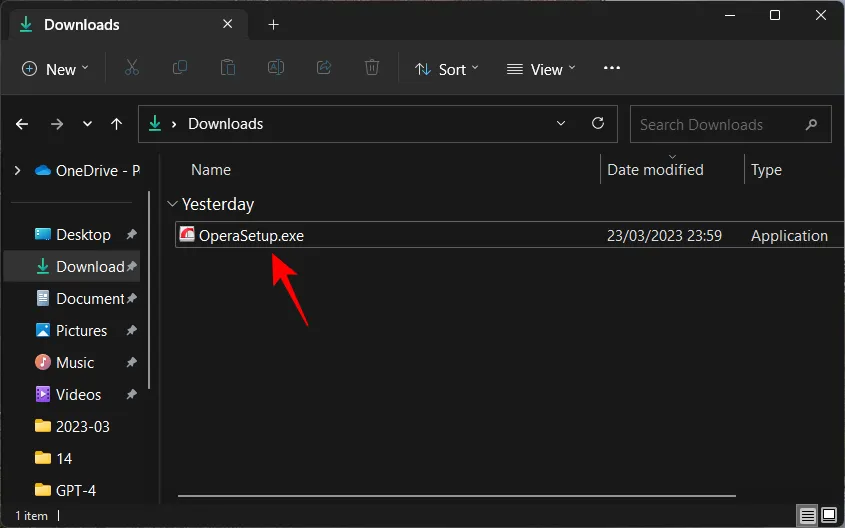
Suivez les instructions à l’écran pour l’installation.
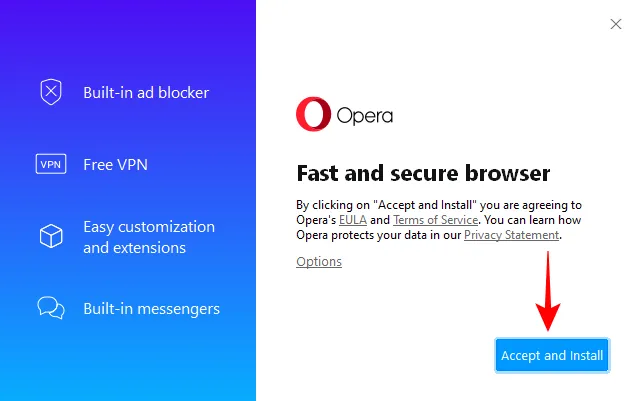
Une fois installé, ouvrez Opera. (Il pourrait s’ouvrir automatiquement, soit dit en passant.)
2. Activez les services d’IA
La première chose que vous devez faire maintenant est d’activer les services AI dans la barre latérale. Pour ce faire, cliquez sur l’icône des paramètres dans le coin supérieur droit.
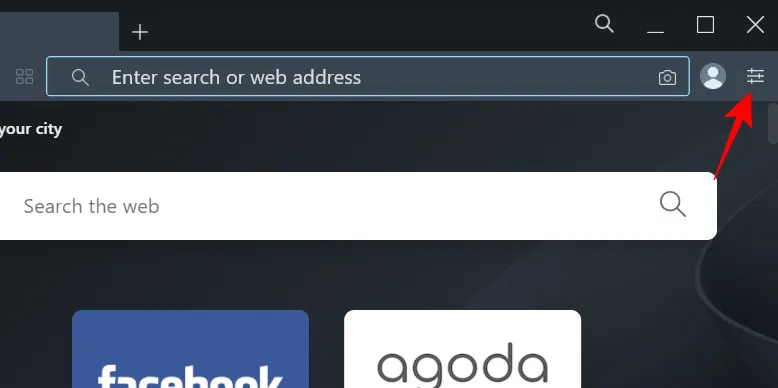
Faites défiler vers le bas et basculez sur AI Prompts (Early Access) .

Une fois que vous avez fait cela, vous verrez ChatGPT et ChatSonic apparaître dans la barre latérale gauche. ChatSonic aura un logo CS violet.
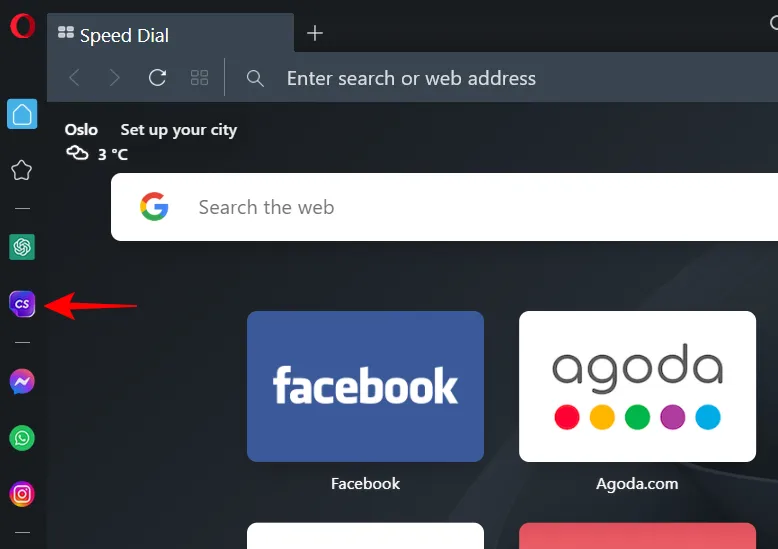
3. Inscrivez-vous à ChatSonic
Pour commencer à utiliser ChatSonic, sélectionnez-le dans la barre latérale et cliquez sur Commencer à discuter .
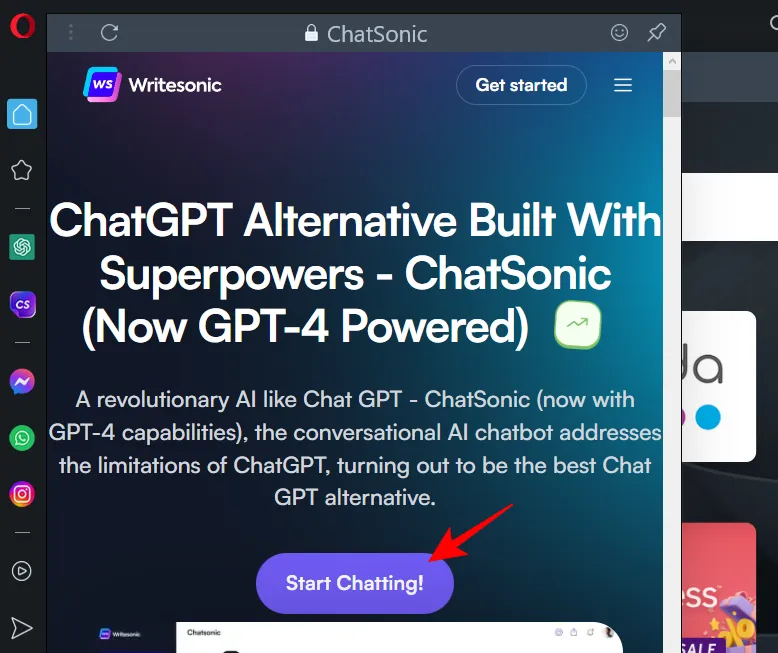
Si vous avez déjà un compte chez ChatSonic, cliquez sur Se connecter . Sinon, cliquez sur S’inscrire et faites-le.

Une fois connecté, vous verrez une page « Bienvenue sur Chatsonic ».
4. Utilisez ChatSonic AI dans Opera
Il y a plusieurs choses que vous pouvez faire avec ChatSonic directement depuis la barre latérale d’Opera. Voici un aperçu de tous.
Poser des questions
Pour poser des questions, cliquez simplement sur la barre d’invite en bas, tapez votre question et appuyez sur Entrée.
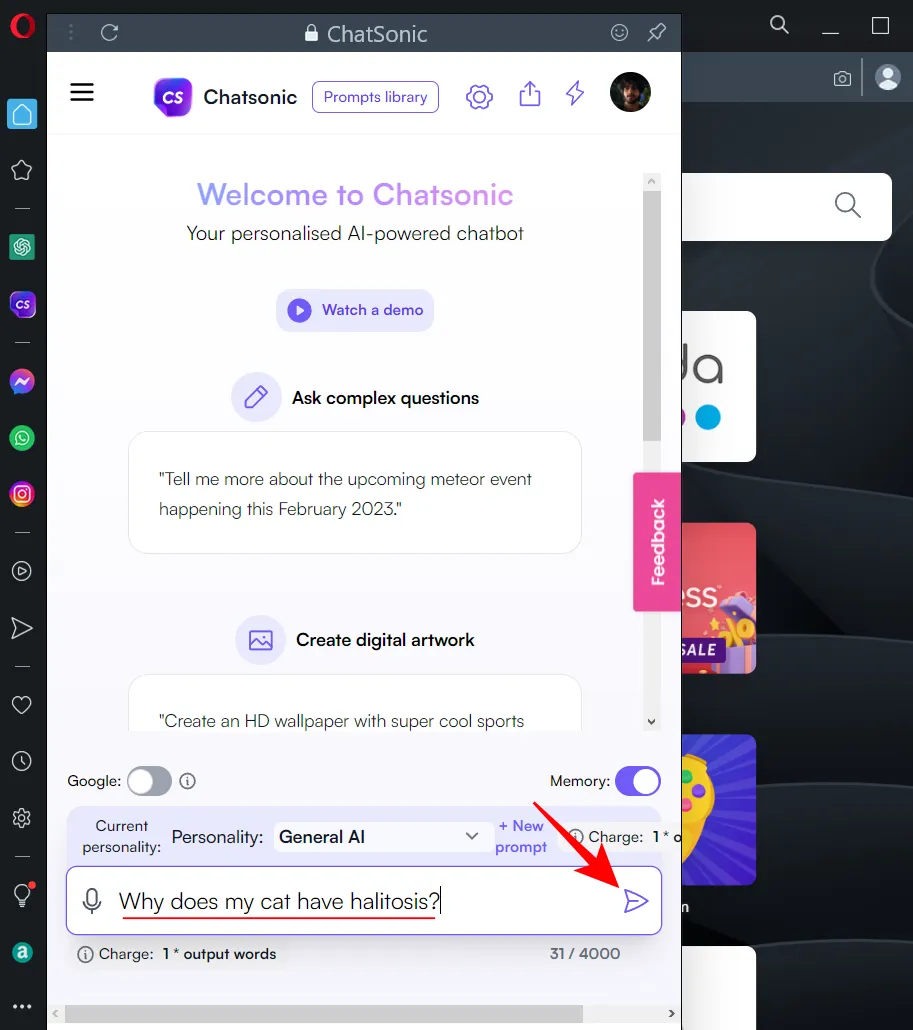
Attendez que ChatSonic génère la réponse.
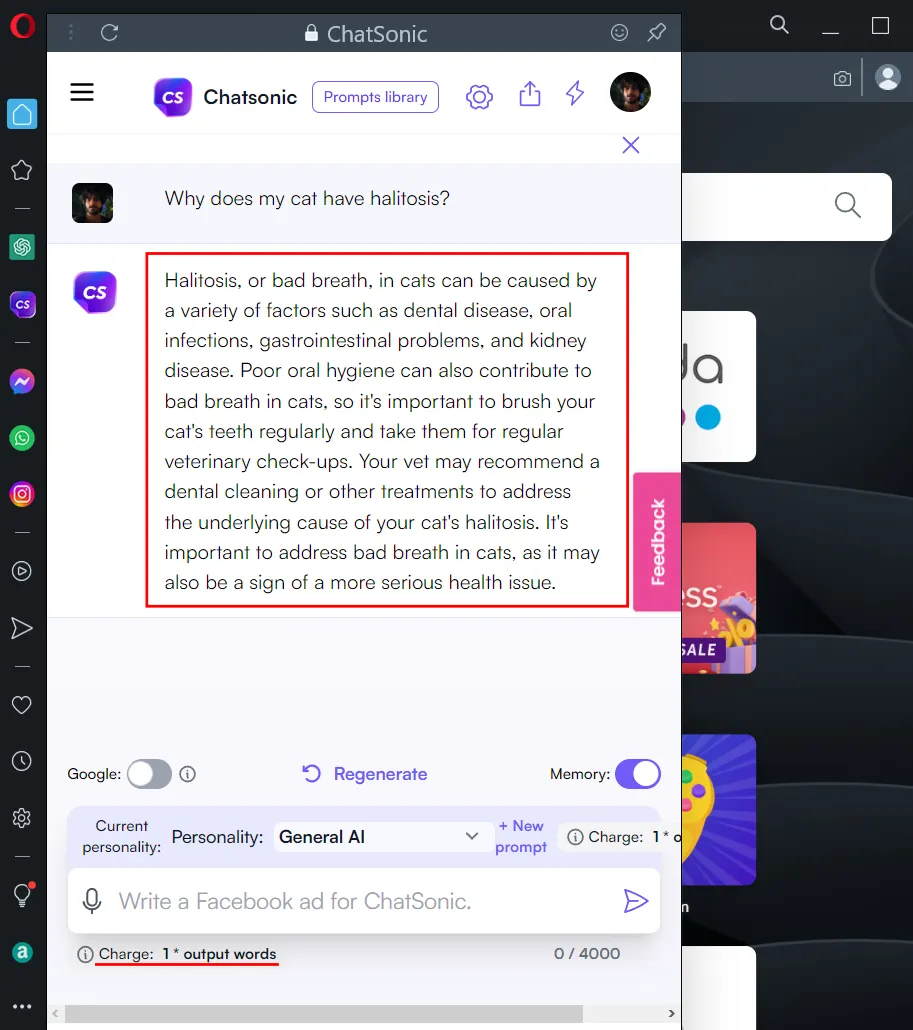
Si vous le souhaitez, vous pouvez également obtenir des résultats en temps réel de Google en activant la bascule Google.
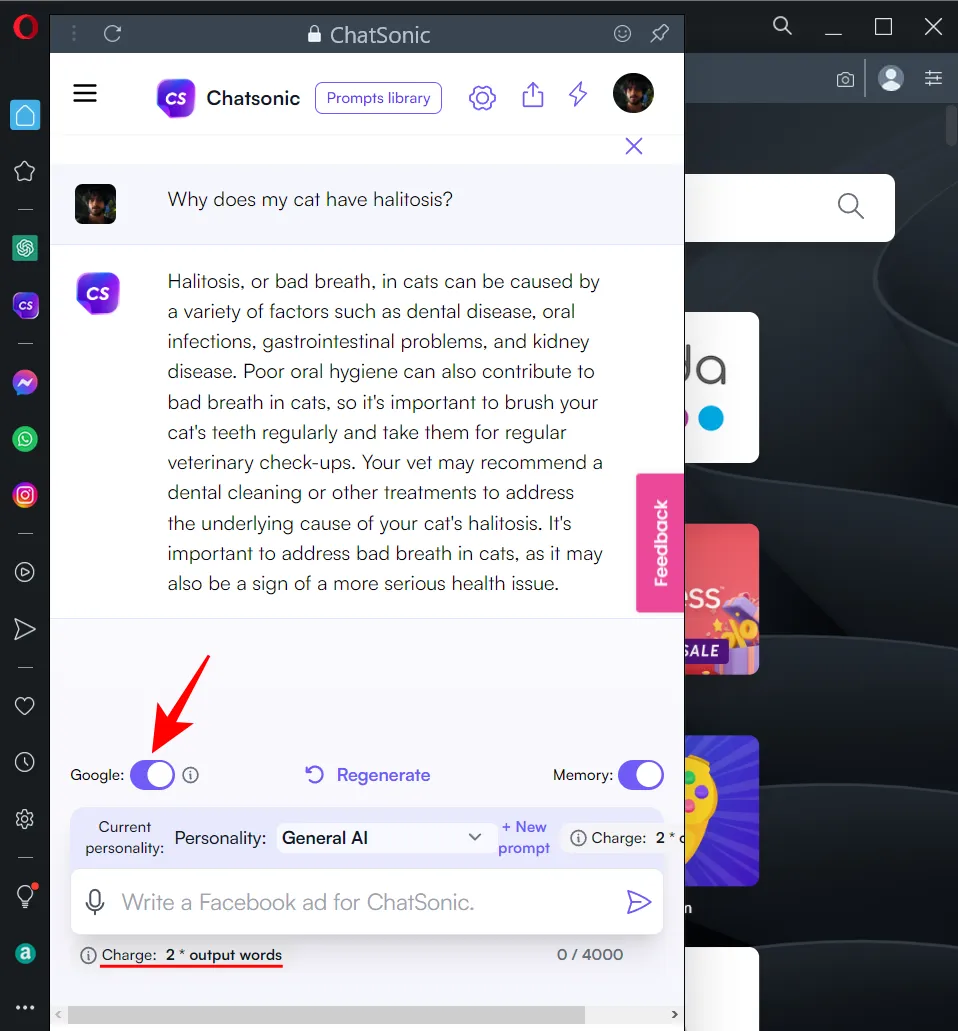
Cependant, cela vous facturera 2x le nombre de mots de sortie. Pour un compte Chatsonic gratuit, il y a une limite au nombre de mots de sortie que vous obtenez mensuellement. Ainsi, si vous souhaitez discuter plus longtemps et limiter au minimum la charge des mots de sortie, nous vous suggérons de basculer sur les résultats Google uniquement lorsque cela est nécessaire.
Une fois la réponse générée, survolez-la pour obtenir des options supplémentaires. Ici, vous pourrez aimer, ne pas aimer, modifier, télécharger, convertir en parole ou copier la réponse.
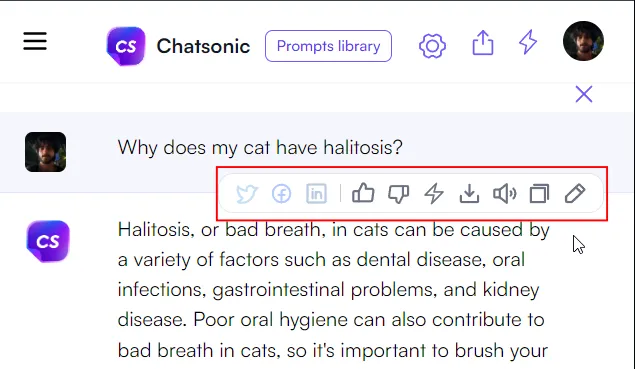
Créer de l’art numérique
Ensuite, créez de l’art numérique. Pour commencer, tapez simplement le type d’illustration numérique que vous souhaitez et appuyez sur Entrée.
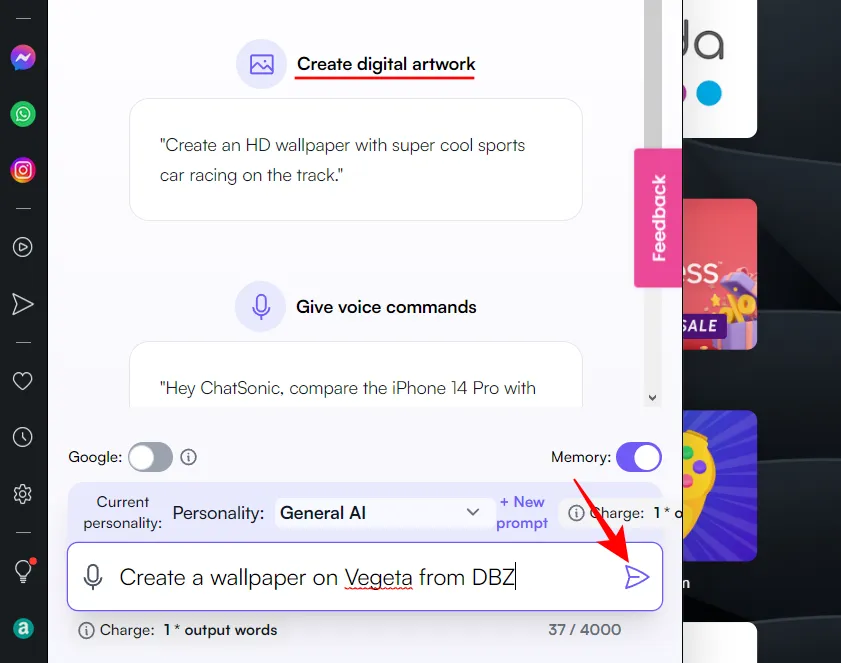
ChatSonic créera quelques dessins que vous pourrez télécharger en cliquant sur le bouton de téléchargement dans le coin supérieur droit de l’art généré.
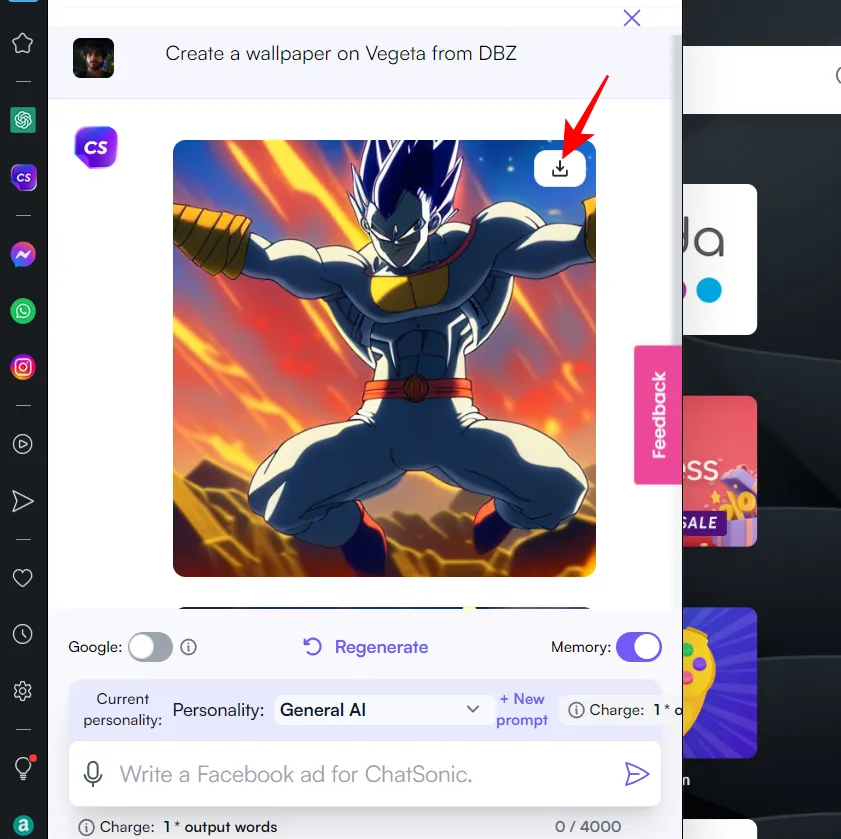
En dehors de cela, ChatSonic dans la barre latérale d’Opera affichera également l’icône du microphone, suggérant que vous pouvez utiliser votre voix pour donner des commandes vocales. Cependant, il semble qu’Opera ne supporte pas encore la reconnaissance vocale. Si vous cliquez dessus, vous vous retrouverez avec un message vous disant la même chose.
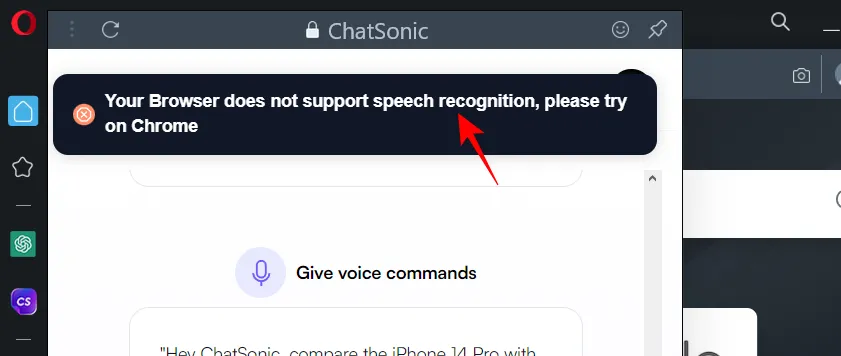
Il est assez étrange de voir l’option de reconnaissance vocale dans la barre latérale Opera alimentée par l’IA alors qu’Opera ne la prend pas en charge en premier lieu.
Découvrez la bibliothèque d’invites
Enfin, si vous ne faites que traîner sur Chatsonic et que vous souhaitez des idées d’invites, consultez la bibliothèque d’invites en haut.
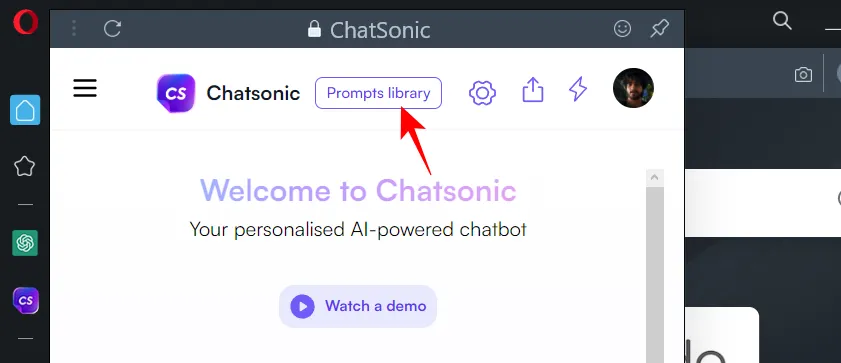
Ici, vous verrez quelques exemples d’invites sous les différents onglets. Cliquez sur un pour l’essayer.
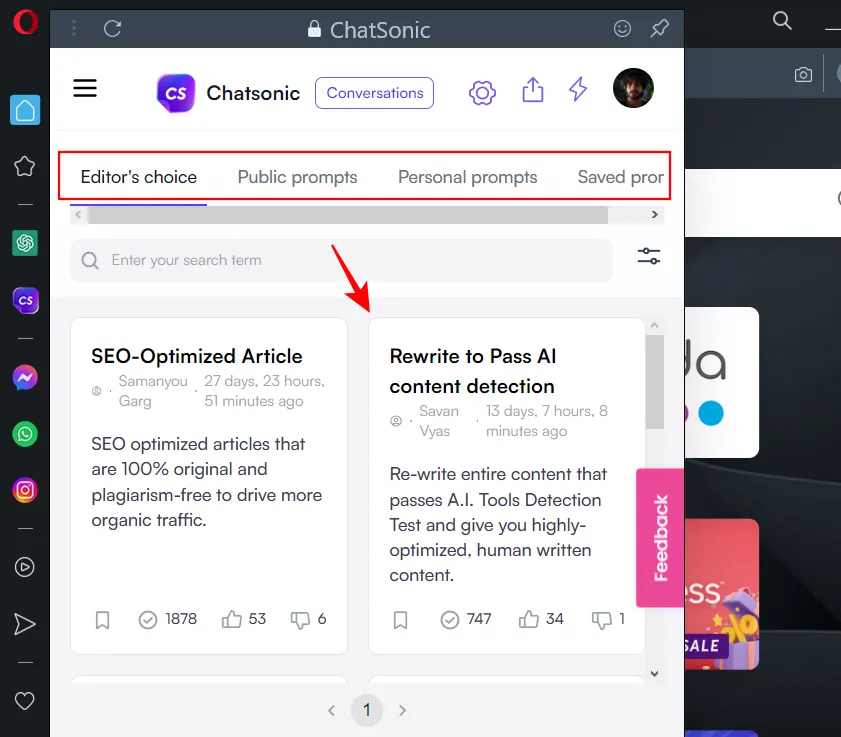
En plus d’utiliser ChatSonic directement depuis la barre latérale, vous pouvez également l’utiliser pour trouver du contenu similaire à une autre page Web comme un blog ou un site Web d’actualités. Pour ce faire, cliquez sur AI Prompts à droite de la barre d’adresse.
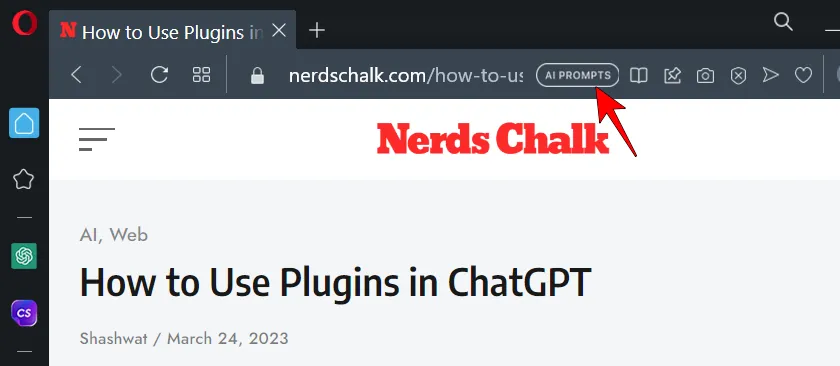

Cela ouvrira Chatsonic dans la barre latérale et le contenu de la page Web sera copié en tant que requête. ChatSonic va maintenant chasser le Web et rechercher un contenu similaire sur le Web. Si quelque chose est trouvé, le même sera mis à votre disposition, ainsi que les liens vers ces sites Web et articles.
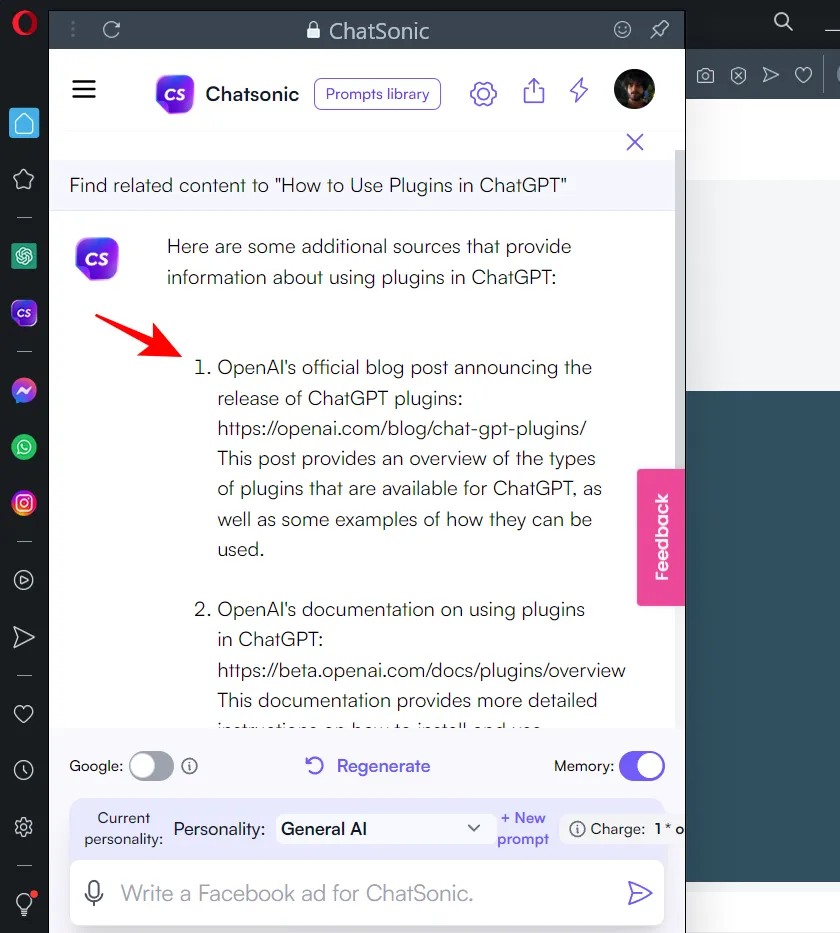
Dans un certain sens, cette fonctionnalité peut également être utilisée pour détecter le plagiat. Mais cela peut ne pas toujours fonctionner car ChatSonic est criblé de nombreux problèmes et est loin d’être parfait, et encore moins lorsqu’il est intégré à un navigateur. Mais on peut espérer que ces choses s’améliorent avec le temps.
Comment personnaliser ChatSonic
Vous pouvez modifier la personnalité et les paramètres de l’IA. Voici comment.
Changer la personnalité de ChatSonic AI
Pendant que vous interagissez avec ChatSonic, vous avez la possibilité de modifier les paramètres de l’IA. Par exemple, vous pouvez modifier la personnalité que l’IA utilise pour répondre à vos requêtes. La personnalité par défaut est « IA générale ». Pour changer cela, cliquez sur le menu déroulant à côté de « Personnalité ».
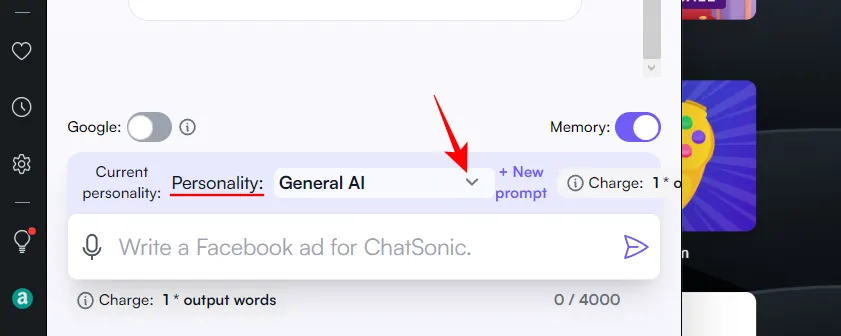
Cliquez sur une personnalité pour la sélectionner.

Désormais, quelle que soit l’invite que vous entrez, vous recevrez une réponse en fonction de la personnalité de l’IA que vous avez choisie.

Modifier les paramètres de ChatSonic
Pour accéder à plus de paramètres AI, cliquez sur l’icône d’engrenage en haut.
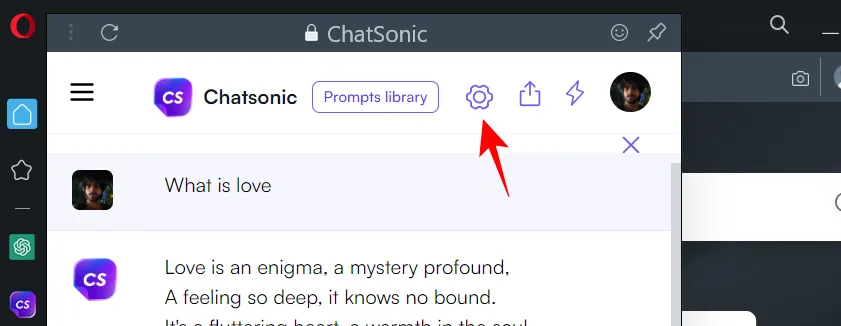
Ici, choisissez vos paramètres comme bon vous semble. Parmi ceux-ci, celui que vous voudrez peut-être essayer est les « Résultats de la recherche » qui vous permettent de choisir entre des réponses « Concise » ou « Détaillées ».
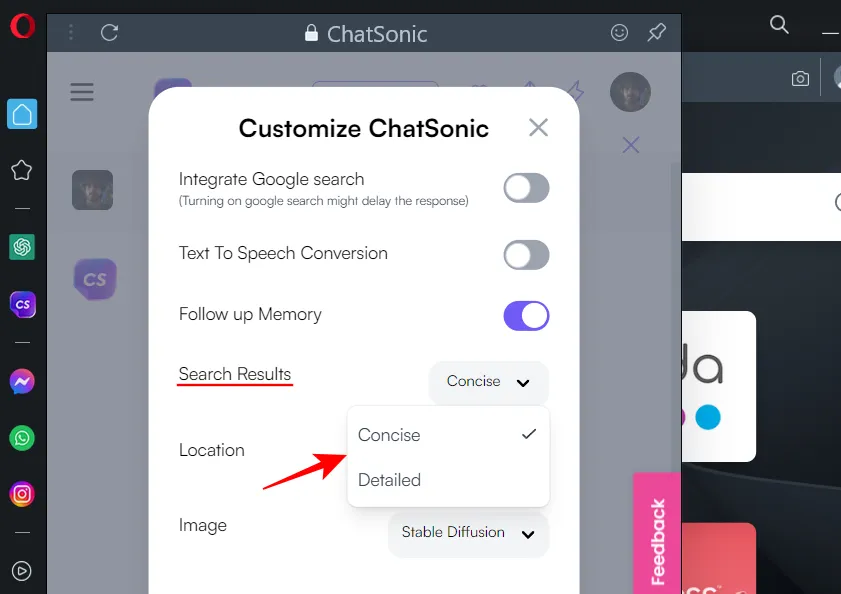
Ceci est très similaire aux styles de conversation Précis et Créatif de Bing Chat. Cliquez sur Enregistrer les préférences en bas pour enregistrer vos paramètres.
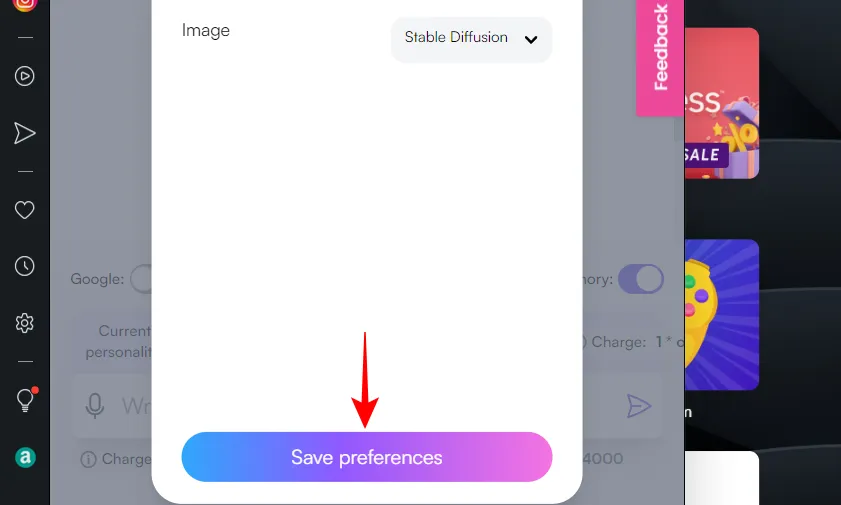
FAQ
Jetons un coup d’œil à quelques questions fréquemment posées sur la nouvelle barre latérale alimentée par l’IA dans Opera.
Opera a-t-il des invites AI?
Oui, le nouveau navigateur Opera mis à jour est livré avec des invites AI dans la barre d’adresse. Pour commencer à les utiliser, vous devrez d’abord les activer à partir des paramètres d’Opera.
La barre latérale alimentée par Opera AI offre l’un des moyens les plus simples d’accéder à ChatGPT et ChatSonic sans avoir à visiter leurs sites séparément. Vous aurez accès à tous les paramètres et options de ces chatbots IA sur Opera comme vous le feriez sur leurs sites Web.
Qu’est-ce que Raccourcir dans Opera ?
« Shorten » est un outil de résumé de page alimenté par ChatGPT accessible depuis la barre d’adresse d’Opera. Pour utiliser « Raccourcir » sur une page Web, cliquez sur « Invites IA » à droite de la barre d’adresse et sélectionnez « Raccourcir ».
L’intégration des services ChatGPT et ChatSonic dans Opera est une excellente nouvelle pour l’industrie des navigateurs. Une concurrence accrue dans le domaine ne profitera qu’à l’utilisateur final, car Bing, Google et tous les autres tentent de trouver des moyens ingénieux de les attirer. Nous espérons que vous avez trouvé ce guide utile pour apprendre à utiliser ChatSonic sur Opera. Jusqu’à la prochaine fois!



Laisser un commentaire