Modification de l’action de fermeture du couvercle dans Windows 11 : un guide étape par étape
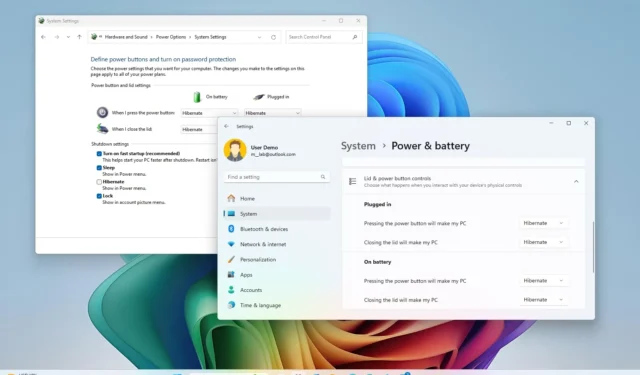
- Pour modifier le comportement de fermeture du couvercle sous Windows 11, accédez à Paramètres > Système > Alimentation et batterie . Recherchez et sélectionnez l’ option « Commandes du couvercle et du bouton d’alimentation » pour régler les paramètres « La fermeture du couvercle rendra mon PC » pour « Branché » et « Sur batterie ».
- Vous pouvez également accéder au Panneau de configuration > Matériel et audio > Options d’alimentation , puis cliquer sur « Choisir l’action de la fermeture du couvercle », modifier les paramètres « Lorsque je ferme le couvercle » et désigner des actions pour « Sur batterie » et « Branché ».
- Choisir « Ne rien faire » garantit que votre appareil continue de fonctionner même lorsque le couvercle est fermé.
- « Veille » fait passer l’ordinateur portable en état de faible consommation.
- « Hibernation » enregistre votre session active avant d’éteindre l’ordinateur portable.
- « Arrêter » éteint complètement l’ordinateur portable.
Par défaut, Windows 11 met votre ordinateur portable en veille lorsque vous fermez le capot. Cependant, ce paramètre n’est pas toujours le plus adapté.
Il existe différents scénarios dans lesquels vous préférerez peut-être modifier l’action de fermeture du couvercle dans Windows 11. Par exemple, la conservation de la durée de vie de la batterie pendant les situations de faible consommation peut vous inciter à sélectionner la mise en veille prolongée, tandis que le maintien des performances lorsqu’il est branché peut vous amener à garder votre ordinateur portable actif même avec le couvercle fermé.
Si vous utilisez un écran externe ou un projecteur, vous souhaiterez peut-être que votre ordinateur portable reste fonctionnel même lorsque le couvercle est fermé. Alternativement, pour des raisons de sécurité, vous souhaiterez peut-être que votre appareil passe en mode veille pour empêcher tout accès non autorisé à vos fichiers.
Quelle que soit votre raisonnement, Windows 11 propose plusieurs méthodes pour ajuster ce qui se passe lorsque vous fermez le couvercle de l’ordinateur portable, soit via le panneau de configuration traditionnel, soit via l’application Paramètres mise à jour sous la section « Alimentation et batterie », applicable si votre version est 24H2 ou ultérieure.
Ce guide vous montrera comment modifier le comportement de fermeture du couvercle sous Windows 11.
- Modifier le comportement de fermeture du couvercle sur Windows 11 (Paramètres)
- Modifier le comportement de fermeture du couvercle sur Windows 11 (Panneau de configuration)
Modifier le comportement de fermeture du couvercle sur Windows 11 (Paramètres)
Pour modifier l’action de fermeture du couvercle via l’application Paramètres, suivez ces étapes :
-
Ouvrez les Paramètres .
-
Sélectionnez Système .
-
Accédez à la section Alimentation et batterie .
-
Cliquez sur l’ option « Commandes du couvercle et du bouton d’alimentation » .
-
Choisissez l’action souhaitée ( « Ne rien faire », « Veille », « Veille prolongée » ou « Arrêter » ) dans les paramètres « La fermeture du couvercle rendra mon PC inopérant » sous les catégories « Branché » et « Sur batterie » .
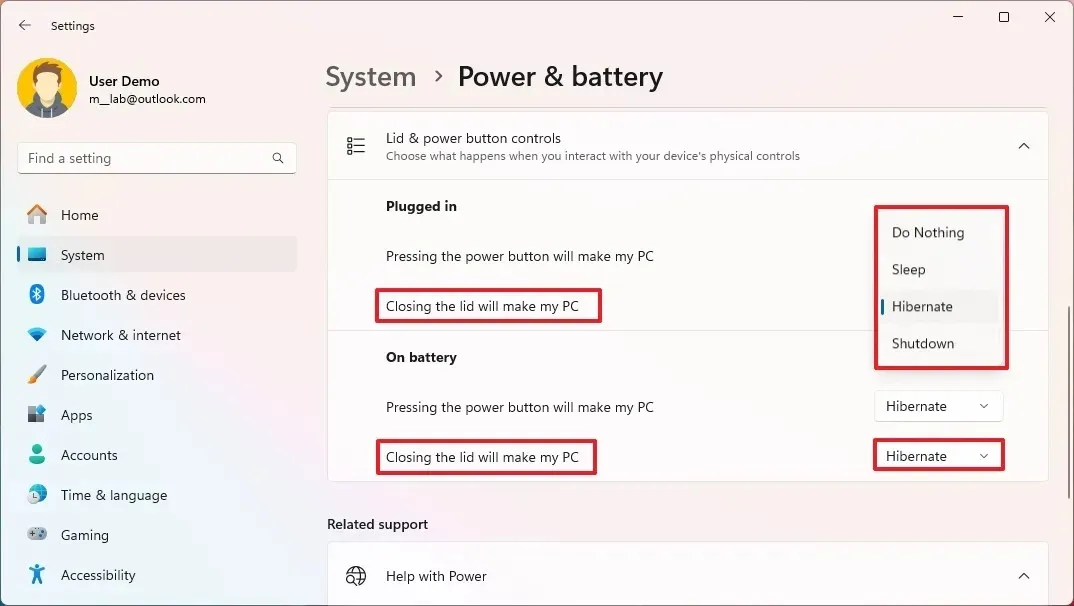
Une fois ces étapes terminées, l’action choisie sera définie pour le couvercle de l’ordinateur portable.
L’option permettant de modifier le comportement de fermeture du couvercle dans l’application Paramètres a été introduite dans Windows 11 version 24H2 et les mises à jour ultérieures. Si vous utilisez une version antérieure, vous devrez utiliser la méthode du Panneau de configuration.
Modifier le comportement de fermeture du couvercle sur Windows 11 (Panneau de configuration)
Pour régler la fermeture du couvercle de votre ordinateur portable, suivez ces instructions :
-
Ouvrir Démarrer .
-
Recherchez le Panneau de configuration et sélectionnez-le dans la liste pour lancer l’application.
-
Cliquez sur Matériel et audio .
-
Choisissez les options d’alimentation .
-
Sélectionnez l’ option « Choisir l’action de la fermeture du couvercle » dans le menu de gauche.
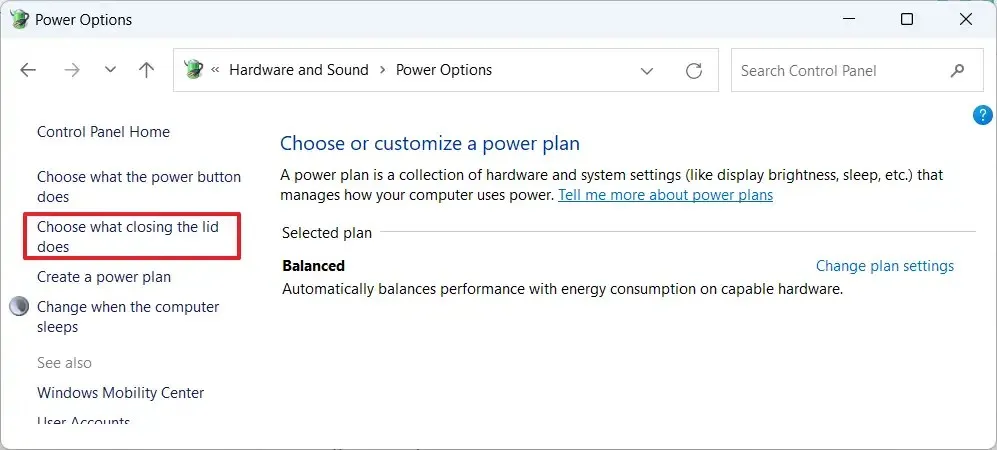
-
Dans la zone « Paramètres du bouton d’alimentation et du couvercle », modifiez l’ option « Lorsque je ferme le couvercle » et sélectionnez l’action souhaitée ( « Ne rien faire », « Veille », « Veille prolongée » ou « Arrêter » ) correspondant à la fois à « Sur batterie » et « Branché ».
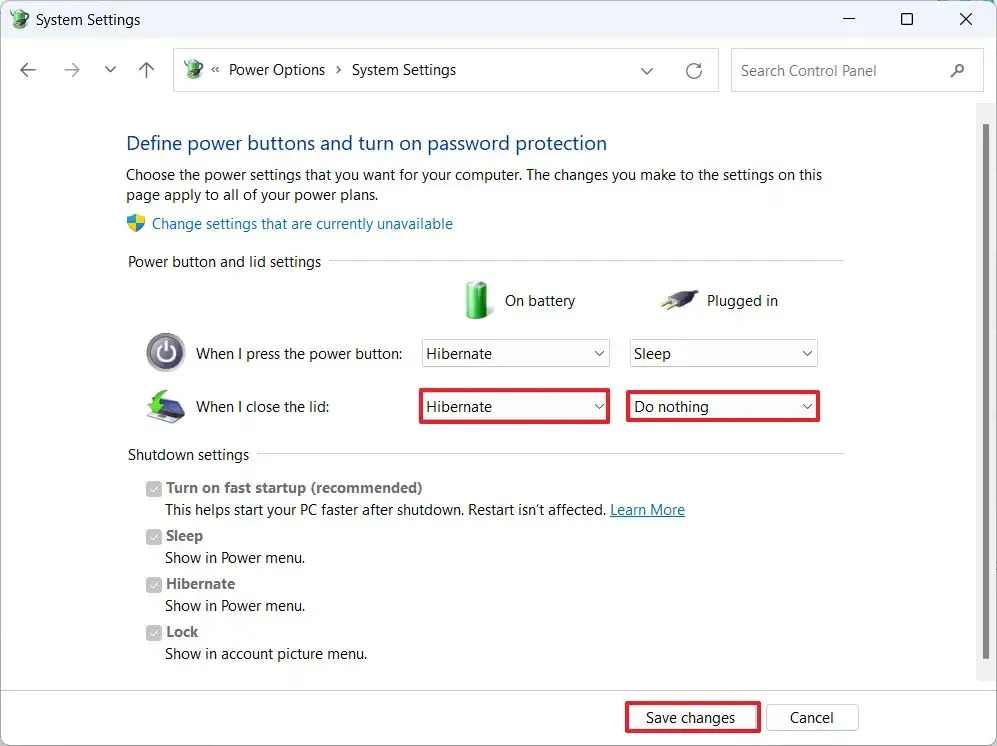
-
Cliquez sur le bouton Enregistrer les modifications pour appliquer vos préférences.
Une fois ces étapes terminées, Windows 11 exécutera l’action sélectionnée (qu’il s’agisse de maintenir l’ordinateur portable éveillé, en veille, en hibernation ou de l’éteindre) en fonction des options que vous avez spécifiées lorsque vous fermez le couvercle.
Si l’option « Hibernation » n’est pas visible, il se peut qu’elle ne soit pas activée. Vous pouvez l’activer en sélectionnant l’ option « Modifier les paramètres actuellement indisponibles » dans la fenêtre « Paramètres système » et en cochant la case « Hibernation » . Si cette option est absente, elle doit être activée via l’invite de commande.
Mise à jour du 10 octobre 2024 : Ce guide a été révisé pour garantir que les informations sont à jour et reflètent toutes les mises à jour procédurales.



Laisser un commentaire