Modification de l’emplacement d’enregistrement par défaut pour les types de fichiers sous Windows
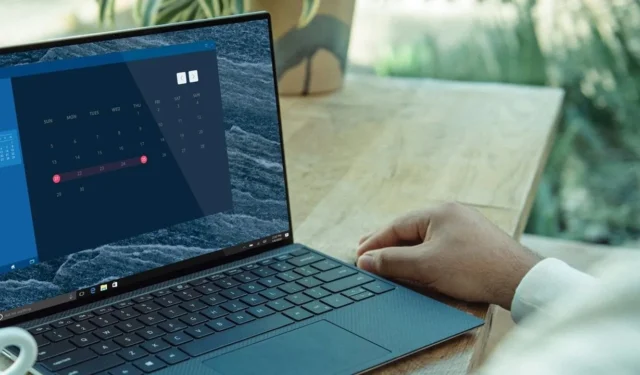
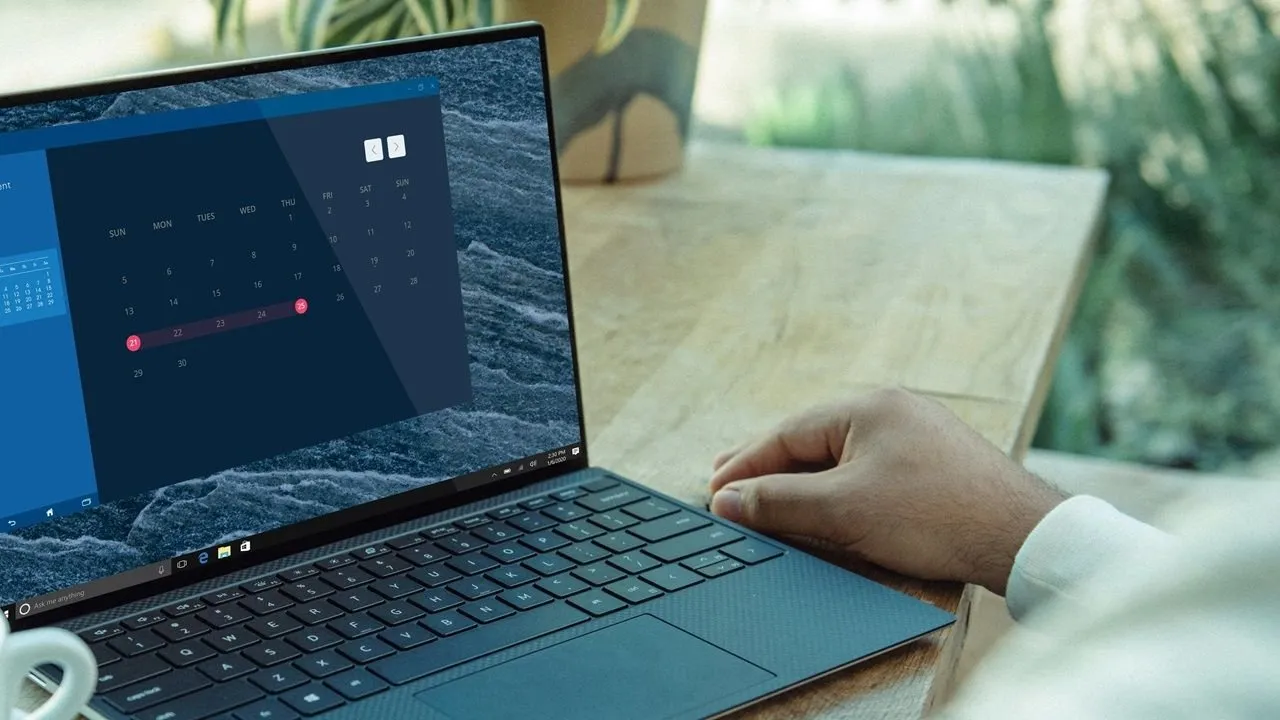
Fatigué de voir vos téléchargements prendre tout l’espace dans un dossier important ? Windows enregistre les fichiers dans des dossiers prédéfinis tels que Téléchargements et Documents, mais vous avez le contrôle ici. Par exemple, si vous créez une vidéothèque, vous pouvez modifier les paramètres de sauvegarde afin que tout fichier vidéo nouvellement créé soit toujours placé dans un dossier désigné à cet effet. Suivez les méthodes simples de ce guide pour modifier l’emplacement d’enregistrement par défaut dans Windows pour différents types de fichiers.
1. Utilisation des paramètres de stockage avancés
L’un des meilleurs moyens de modifier l’emplacement de sauvegarde par défaut dans Windows consiste à modifier les paramètres de stockage avancés pour différents types de contenu. Qu’il s’agisse d’un fichier musical, d’un document Word ou d’une image de capture d’écran, vous pouvez attribuer un lecteur de stockage séparé et dédié à chacun d’eux.
Sous Windows 11, ouvrez Paramètres -> Système -> Stockage -> Gestion du stockage -> Paramètres de stockage avancés -> Où le nouveau contenu est enregistré . Pour Windows 10, le chemin est Paramètres -> Système -> Stockage -> Modifier l’emplacement d’enregistrement du nouveau contenu . Vous pouvez également accéder aux emplacements de sauvegarde par défaut via la recherche Windows.

Recherchez l’emplacement de sauvegarde par défaut pour les nouvelles applications, documents, musiques, photos et vidéos (y compris les captures d’écran), films et émissions de télévision et cartes hors ligne. Remplacez l’ancien emplacement par celui dans lequel vous prévoyez d’enregistrer vos fichiers, puis cliquez sur Appliquer pour enregistrer puis modifier. Les fichiers enregistrés seront enregistrés vers la nouvelle destination.
2. Utilisation de l’explorateur de fichiers
Les dossiers Bureau, Téléchargements, Documents, Images et Vidéos sont les principaux emplacements de sauvegarde sur votre appareil Windows. Collectivement, ils sont appelés dossiers Windows. Leur travail consiste à recevoir la majeure partie de tout ce que vous souhaitez enregistrer ou télécharger sur votre PC. Cependant, vous pouvez modifier l’emplacement de stockage des fichiers de ces dossiers vers un autre emplacement du disque dur, y compris les dossiers cachés .
Vous devrez modifier les paramètres de l’Explorateur de fichiers à l’avance, comme indiqué ici. Accédez au menu Accès rapide et sélectionnez un dossier que vous ne souhaitez plus utiliser comme dossier de destination. Nous avons sélectionné le dossier Téléchargements . Cliquez avec le bouton droit pour afficher ses propriétés .
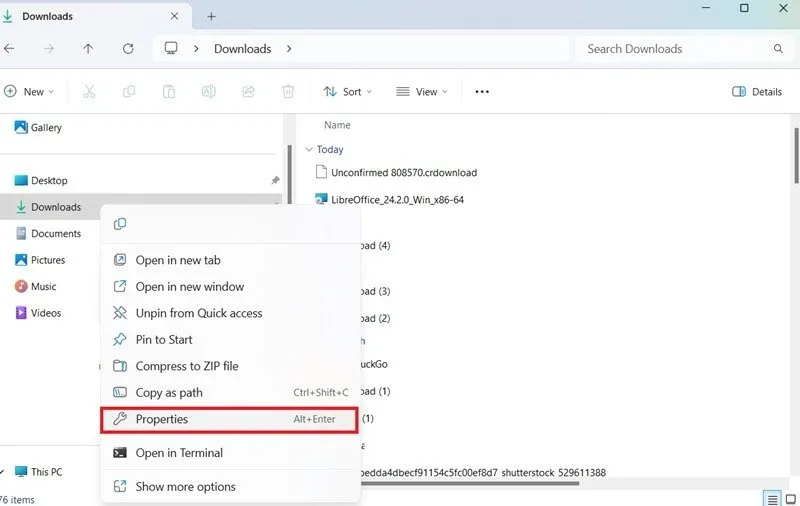
Une nouvelle fenêtre contextuelle s’ouvre, affichant les propriétés du dossier . Accédez à l’ onglet Emplacement et sélectionnez le chemin du dossier que vous souhaitez remplacer comme dossier de destination. Cliquez sur le menu Rechercher la cible et une nouvelle fenêtre de l’explorateur de fichiers s’ouvrira. Sélectionnez votre dossier de destination. Dans cet exemple, il s’agit de Mes documents .
Cliquez sur Appliquer et sur OK pour confirmer. À l’avenir, lorsque vous enregistrerez ou téléchargerez un type de fichier, qu’il s’agisse de musique, de vidéos ou de documents, ils seront placés dans le dossier que vous avez créé, plutôt que dans les dossiers par défaut.

3. Utilisation de l’Éditeur du Registre
Vous pouvez également utiliser l’Éditeur du Registre Windows pour modifier l’emplacement de téléchargement/enregistrement Windows par défaut. N’oubliez pas de faire d’abord une sauvegarde du registre .
Ouvrez l’ Éditeur du Registre à partir de la commande Exécuter, Win+ R, en tapant regedit.exe, puis accédez au chemin suivant :
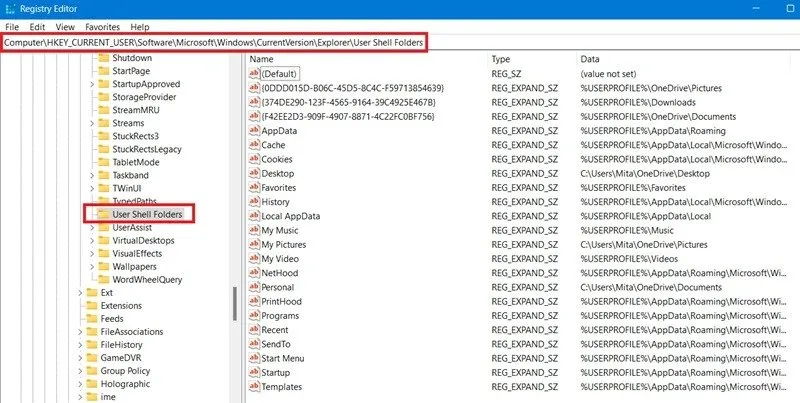
Faites un clic droit sur le panneau de droite et créez une nouvelle chaîne appelée « Données », en utilisant New -> String value . Si elle est déjà là, vous n’avez pas besoin de recréer la chaîne.
Double-cliquez sur la chaîne pour ouvrir une nouvelle fenêtre contextuelle, Modifier la chaîne . Copiez l’emplacement de votre dossier de destination et collez-le dans Value data . Cliquez sur OK pour confirmer.
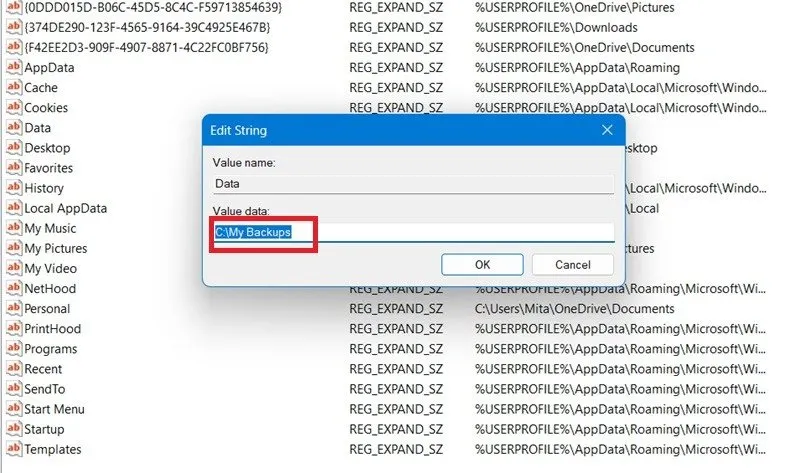
4. Outils externes
Jusqu’à présent, nous avons vu un certain nombre de méthodes Windows intégrées pour modifier l’emplacement du dossier par défaut. Toutefois, les méthodes ci-dessus ne fonctionneront pas avec des extensions de fichiers spécifiques, telles que. pdf,. docteur,. jpg, et. mp4. C’est là que certaines applications logicielles externes peuvent vous aider.
Free Download Manager est l’un des meilleurs outils pour personnaliser les téléchargements de vos dossiers Windows par extensions de fichiers. Il est disponible à la fois via le Microsoft Store et un programme d’installation stable standard , et prend également en charge Mac et Linux.
Ouvrez l’application après l’installation et accédez à Préférences -> Général -> Dossier de téléchargement par défaut dans le menu à trois barres en haut. Sélectionnez l’ option Choisir automatiquement le dossier de téléchargement par défaut et cochez la case en regard de Suggérer des dossiers en fonction du type de fichier . Cliquez sur OK pour enregistrer ces modifications.
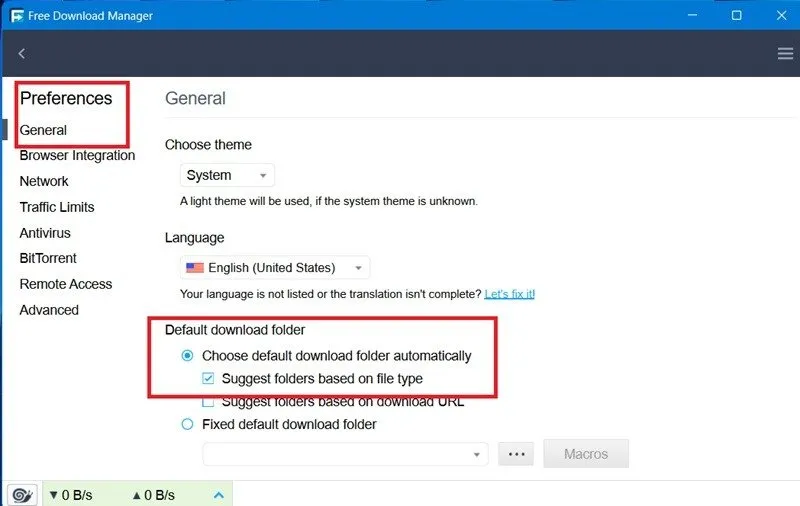
La prochaine fois que vous aurez besoin d’enregistrer ou de télécharger un type de fichier spécifique, cliquez sur le bouton « + ». Cet exemple montre comment télécharger des documents avec un. extension de fichier pdf. Mais vous pouvez utiliser la même méthode pour toute autre extension de fichier.
Copiez l’URL du nom de fichier, qui peut provenir d’un navigateur ou de votre propre explorateur de fichiers. Cliquez sur l’icône à trois points pour enregistrer dans un dossier de destination de votre choix. Cet exemple est enregistré dans Mes documents . Cliquez sur Télécharger et le type d’extension de fichier sera téléchargé dans le dossier attribué.
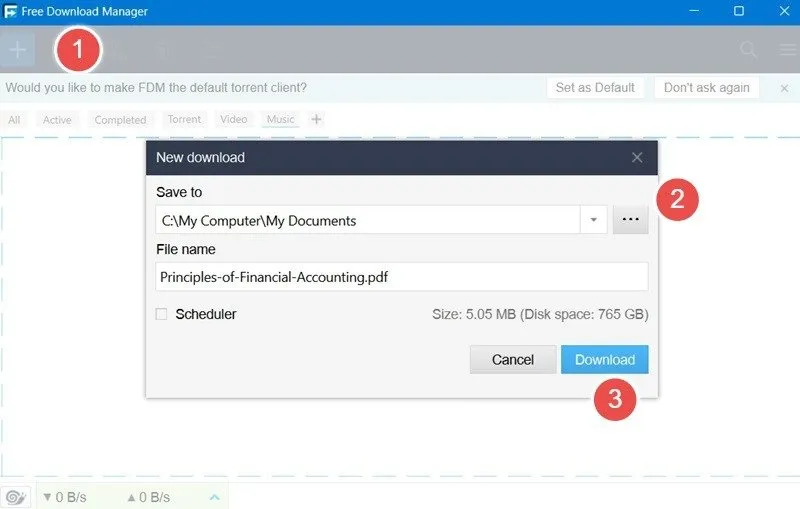
Outre Free Download Manager, Internet Download Accelerator est une autre application fiable qui vous permet d’enregistrer des fichiers en fonction des types de fichiers et de contenu.
Le dossier Téléchargements est l’emplacement de sauvegarde par défaut de la plupart des fichiers Windows que vous téléchargez en ligne. Cependant, en fonction des types de fichiers, vous pouvez modifier cet emplacement et modifier l’emplacement d’enregistrement par défaut. Windows vous permet également de trier les dossiers selon leur taille , ce qui vous aidera à choisir le bon emplacement de téléchargement.
Source de l’image : Unsplash . Toutes les captures d’écran de Sayak Boral.



Laisser un commentaire