Modifiez ces paramètres Outlook par défaut pour augmenter la productivité
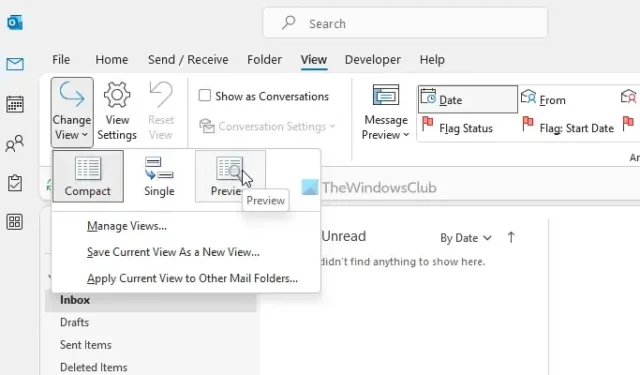
Bien qu’Outlook propose de nombreuses options pour gérer plusieurs comptes de messagerie, il peut être difficile de les gérer tous facilement. Cela peut arriver en raison de certains paramètres par défaut que vous n’aimez peut-être pas. C’est pourquoi nous avons enrôlé certains paramètres Outlook par défaut que vous pouvez modifier pour augmenter votre productivité.
Il existe de nombreuses façons d’augmenter votre productivité dans Outlook. Cependant, certains paramètres par défaut peuvent être un obstacle pour vous. Que vous utilisiez un ou plusieurs comptes de messagerie, vous devez modifier certains des paramètres par défaut afin de vous faciliter la tâche. Si vous ne connaissez pas les noms de ces paramètres, vous pouvez parcourir la liste suivante.
Modifiez ces paramètres Outlook par défaut pour augmenter la productivité
Certains des paramètres Outlook par défaut que vous devez modifier sont :
- Passer en mode Aperçu
- Modifier les paramètres de recherche sur Toutes les boîtes aux lettres
- Supprimer les éléments inutiles du ruban
- Modifier les paramètres de confidentialité
- Désactiver les fonctionnalités LinkedIn
- Changer la police par défaut
- Désactiver les animations
Pour en savoir plus sur ces paramètres, continuez à lire.
1] Passer en mode Aperçu
Quel que soit le compte de messagerie que vous incluez dans l’application Outlook, il utilise le mode d’affichage compact qui affiche presque toutes les choses importantes. Parfois, vous aurez peut-être besoin de polices plus grandes pour pouvoir opter rapidement pour l’e-mail souhaité. C’est pourquoi vous pouvez passer au mode Aperçu qui prévisualise l’e-mail sélectionné. Cela dit, vous n’avez pas besoin de double-cliquer sur l’e-mail pour le voir. Pour activer ce mode, suivez ces étapes :
- Ouvrez l’application Outlook.
- Allez dans l’ onglet Affichage .
- Trouvez l’ option Changer de vue .
- Sélectionnez l’ option Aperçu .
2] Modifiez les paramètres de recherche sur Toutes les boîtes aux lettres
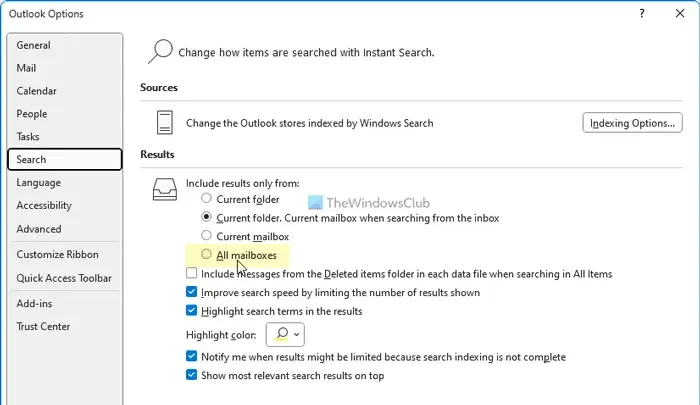
Par défaut, Outlook recherche le mot-clé uniquement dans le dossier en cours. Dans certaines situations, vous devrez peut-être rechercher un e-mail et vous ne savez pas où il se trouve actuellement. C’est alors que vous pouvez activer ce paramètre :
- Ouvrez le panneau Options Outlook.
- Passez à l’ onglet Rechercher .
- Recherchez l’ option Inclure les résultats uniquement à partir de .
- Choisissez l’ option Toutes les boîtes aux lettres .
3] Supprimez les éléments inutiles du ruban
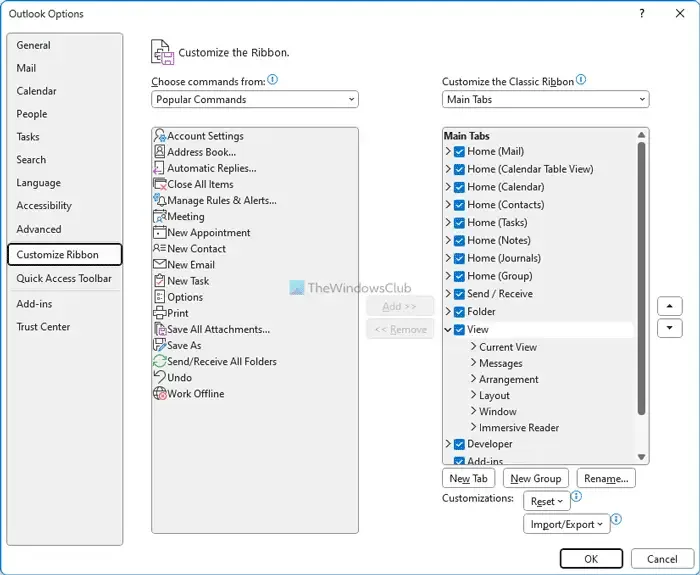
Bien qu’Outlook n’affiche pas toujours les éléments inutiles dans le ruban, vous pouvez trouver certains d’entre eux inutiles. Heureusement, vous pouvez supprimer ceux dont vous n’avez pas besoin. Suivez ces étapes pour supprimer les éléments inutiles du ruban :
- Ouvrez l’application Outlook.
- Cliquez sur le menu Options .
- Accédez à l’ onglet Personnaliser le ruban .
- Recherchez l’élément que vous souhaitez supprimer.
- Décochez la case correspondante.
- Cliquez sur le bouton OK .
4] Modifier les paramètres de confidentialité
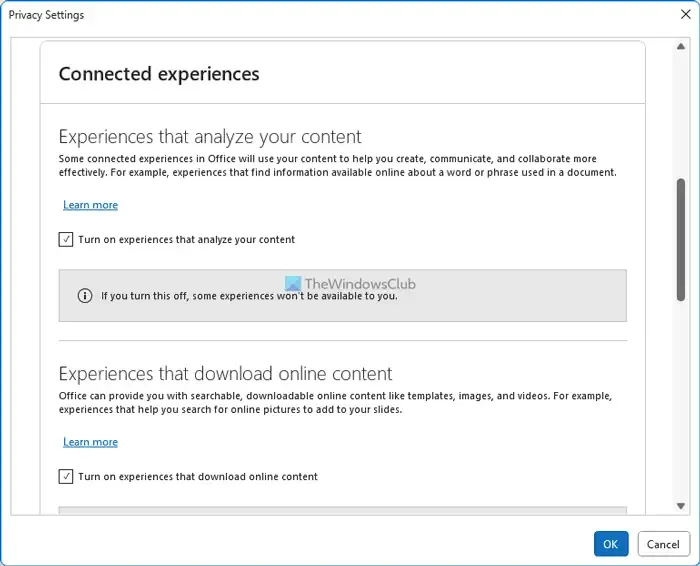
Afin d’améliorer l’application et l’expérience utilisateur, Outlook collecte souvent des données et les envoie à Microsoft. Si vous ne souhaitez pas le faire, vous pouvez désactiver ces paramètres :
- Ouvrez le panneau Options Outlook.
- Accédez à l’ onglet Centre de gestion de la confidentialité .
- Cliquez sur le bouton Paramètres du centre de gestion de la confidentialité .
- Basculez vers les options de confidentialité .
- Cliquez sur le bouton Paramètres de confidentialité .
- Décochez toutes les options inutiles.
- Cliquez sur le bouton OK .
5] Désactiver les fonctionnalités LinkedIn
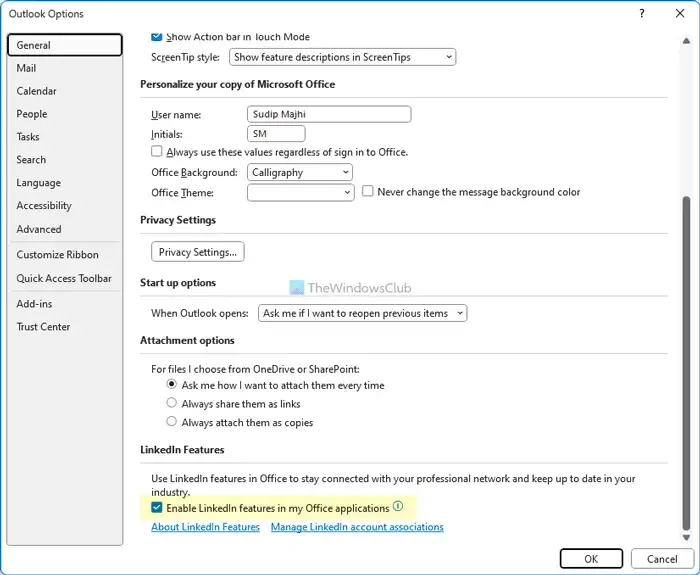
Outlook et LinkedIn sont intégrés en interne dans la dernière version de Microsoft 365. Cependant, si vous souhaitez utiliser cette fonctionnalité, vous pouvez la désactiver en suivant ces étapes :
- Ouvrez l’assistant Options Outlook.
- Assurez-vous que vous êtes dans l’ onglet Général .
- Rendez-vous dans la section Fonctionnalités de LinkedIn .
- Décochez la case correspondante.
- Cliquez sur le bouton OK .
6] Changer la police par défaut
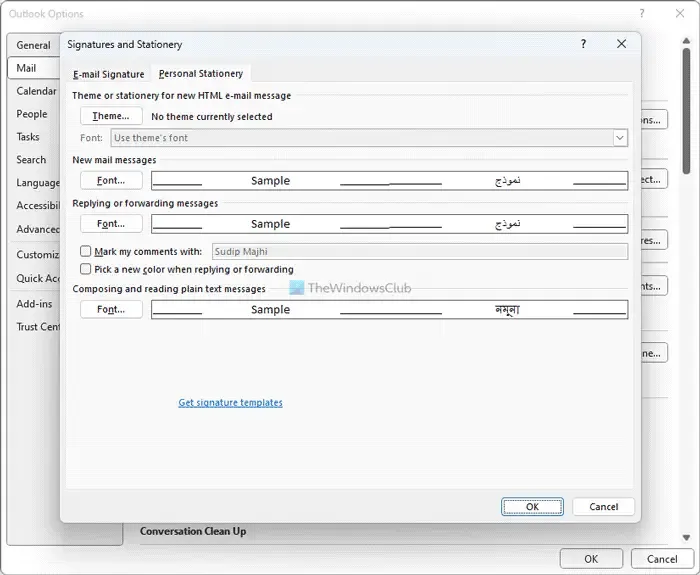
Si vous n’aimez pas la police par défaut, vous pouvez toujours passer à votre police préférée pour les nouveaux e-mails, réponses, etc. Pour cela, procédez comme suit :
- Ouvrez le panneau Options Outlook.
- Allez dans l’ onglet Courrier .
- Cliquez sur l’ option Papeterie et polices .
- Cliquez sur le bouton Police .
- Choisissez une police que vous aimez.
- Cliquez sur le bouton OK .
7] Désactiver les animations
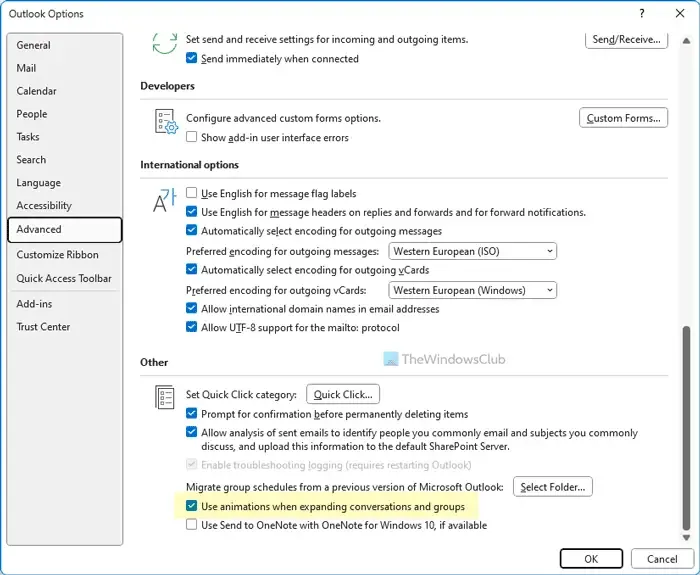
Lorsque vous développez des groupes ou des conversations, Outlook affiche une animation. Toutefois, si vous ne souhaitez pas afficher de telles animations susceptibles de ralentir l’application, vous pouvez les désactiver en procédant comme suit :
- Ouvrez les Options Outlook.
- Passez à l’ onglet Avancé .
- Recherchez l’ option Utiliser les animations lors du développement des conversations et des groupes .
- Décochez la case.
- Cliquez sur le bouton OK .
Comment changer Outlook pour les paramètres par défaut ?
Pour modifier Outlook aux paramètres par défaut, vous devez utiliser le panneau Paramètres de Windows. Il permet aux utilisateurs de réinitialiser Microsoft Outlook aux paramètres d’usine par défaut afin qu’ils puissent commencer à utiliser les applications fraîchement. En dehors de cela, vous pouvez également supprimer le profil d’Outlook et l’ajouter à nouveau pour opter pour les paramètres par défaut. Cependant, cette méthode ne fonctionne que pour des comptes de messagerie spécifiques.
C’est tout! J’espère que ces trucs et astuces vous ont aidé.



Laisser un commentaire