Modifier l’action du bouton d’alimentation sous Windows 11 [5 conseils]
![Modifier l’action du bouton d’alimentation sous Windows 11 [5 conseils]](https://cdn.thewindowsclub.blog/wp-content/uploads/2023/09/change-power-button-action-windows-11-640x375.webp)
Le bouton d’alimentation peut faire bien plus que simplement éteindre le PC, bien que ce soit l’action par défaut pour les utilisateurs d’ordinateurs de bureau. Et si vous souhaitez modifier l’action du bouton d’alimentation dans Windows 11, c’est plus simple que vous ne le pensiez !
N’oubliez pas que le bouton d’alimentation physique est différent de celui du menu Démarrer et que les modifications ci-dessous n’affecteront pas les actions de ce dernier. En outre, vous trouverez des options d’alimentation légèrement différentes selon qu’il s’agit d’un ordinateur de bureau ou d’un ordinateur portable.
Pourquoi modifier l’action du bouton d’alimentation dans Windows 11 ?
Si vous mettez l’ordinateur en veille bien trop souvent plutôt que de l’éteindre, il suffira de modifier le comportement du bouton d’alimentation matériel, c’est-à-dire le bouton physique du PC. La même idée s’applique au mode Hibernation ou simplement à la désactivation de l’écran.
Modifier le paramètre du bouton d’alimentation dans Windows 11 simplifiera les choses et facilitera l’utilisation de votre PC de manière personnalisée.
Comment modifier l’action du bouton d’alimentation dans Windows 11 ?
1. Utilisation du panneau de configuration
- Appuyez sur Windows+ Spour ouvrir le menu Rechercher, tapez Panneau de configuration dans le champ de texte et cliquez sur le résultat de recherche approprié.
- Cliquez sur Système et sécurité .
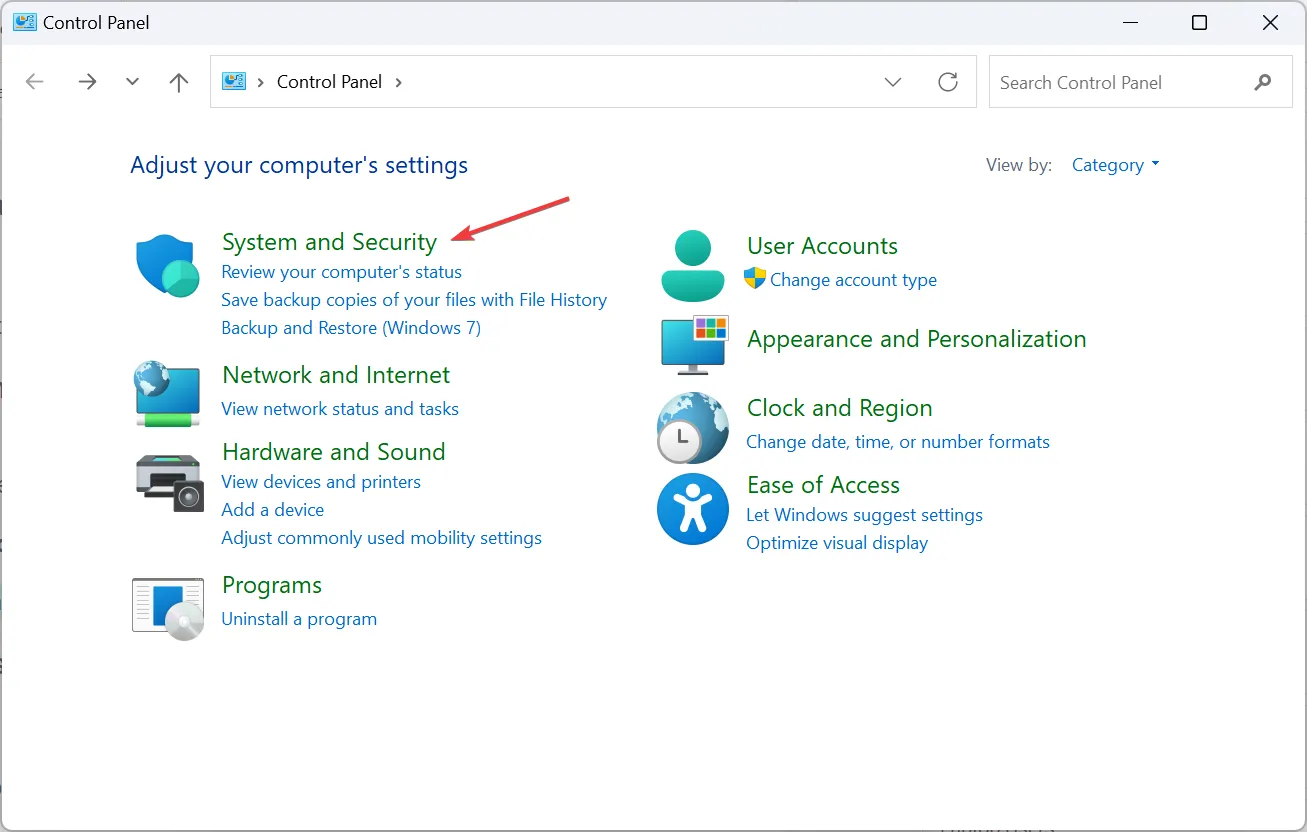
- Cliquez sur Modifier l’action des boutons d’alimentation sous Options d’alimentation dans Windows 11.
- Maintenant, sélectionnez dans le menu déroulant le comportement que vous souhaitez que l’ordinateur se comporte lorsque vous appuyez sur le bouton d’alimentation pour les options Sur batterie et Branché. Les options généralement disponibles sont :
- Ne rien faire : Aucune action n’est effectuée
- Veille : Le PC est mis en mode veille (paramètres par défaut sur les ordinateurs portables)
- Hibernate : Le PC passe en mode Hibernate
- Arrêter : Le PC est éteint (paramètre par défaut sur les ordinateurs de bureau)
- Éteindre l’écran : éteint tous les écrans connectés
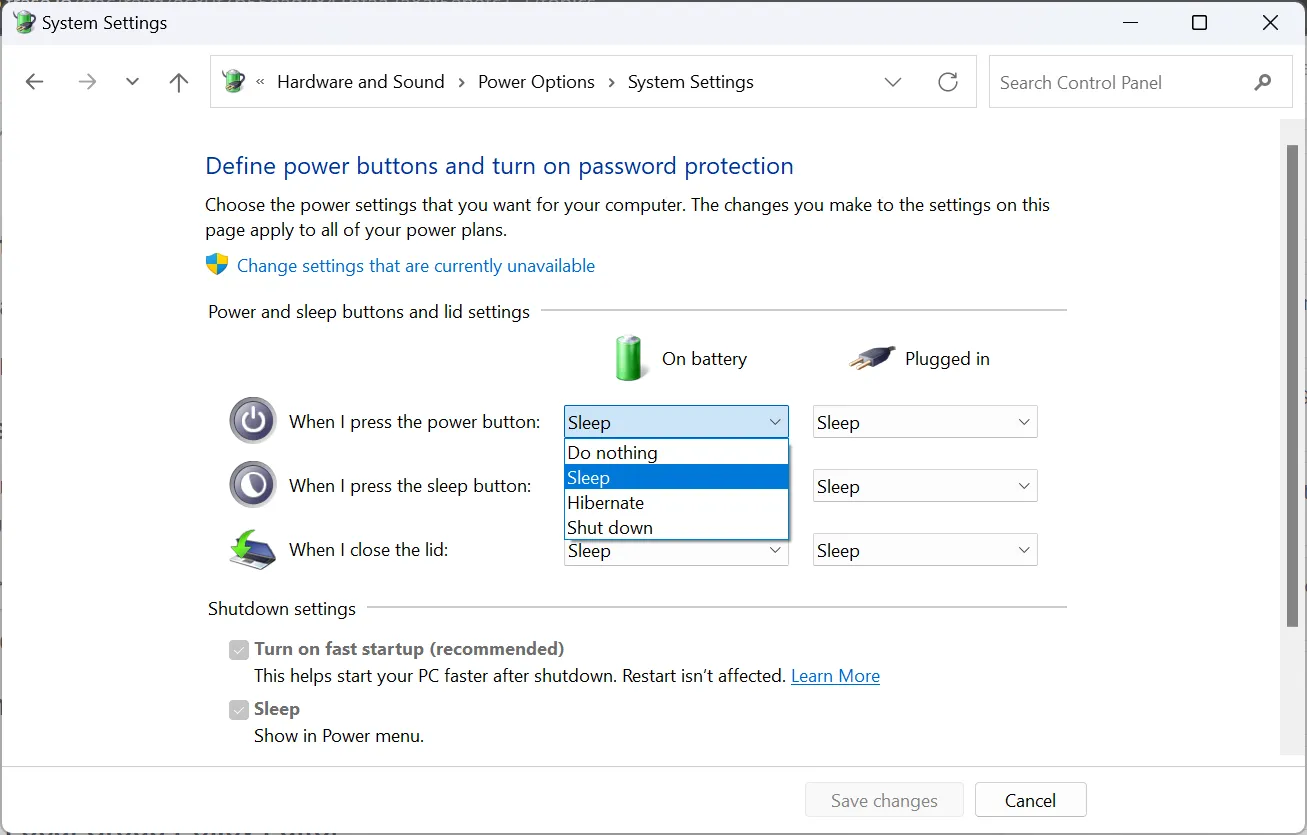
- Une fois terminé, cliquez sur Enregistrer les modifications en bas.
Les paramètres ici peuvent être différents pour les utilisateurs. Par exemple, il y aura un paramètre supplémentaire Lorsque je ferme le couvercle pour les utilisateurs d’ordinateurs portables. De même, certains peuvent trouver l’option Désactiver l’affichage manquante si leur PC ne prend pas en charge la norme S3 et dispose de Modern Standby, cette dernière étant la plus récente des deux.
De plus, le paramètre Sur batterie ne sera disponible pour les utilisateurs d’ordinateurs de bureau que s’ils disposent d’un onduleur connecté. Et n’oubliez pas que toutes les modifications que vous apportez via le panneau de configuration ne s’appliquent qu’au plan d’alimentation actuel.
2. Via les paramètres
- Appuyez sur Windows + I pour ouvrir l’application Paramètres, puis cliquez sur Alimentation et batterie à droite dans l’onglet Système.
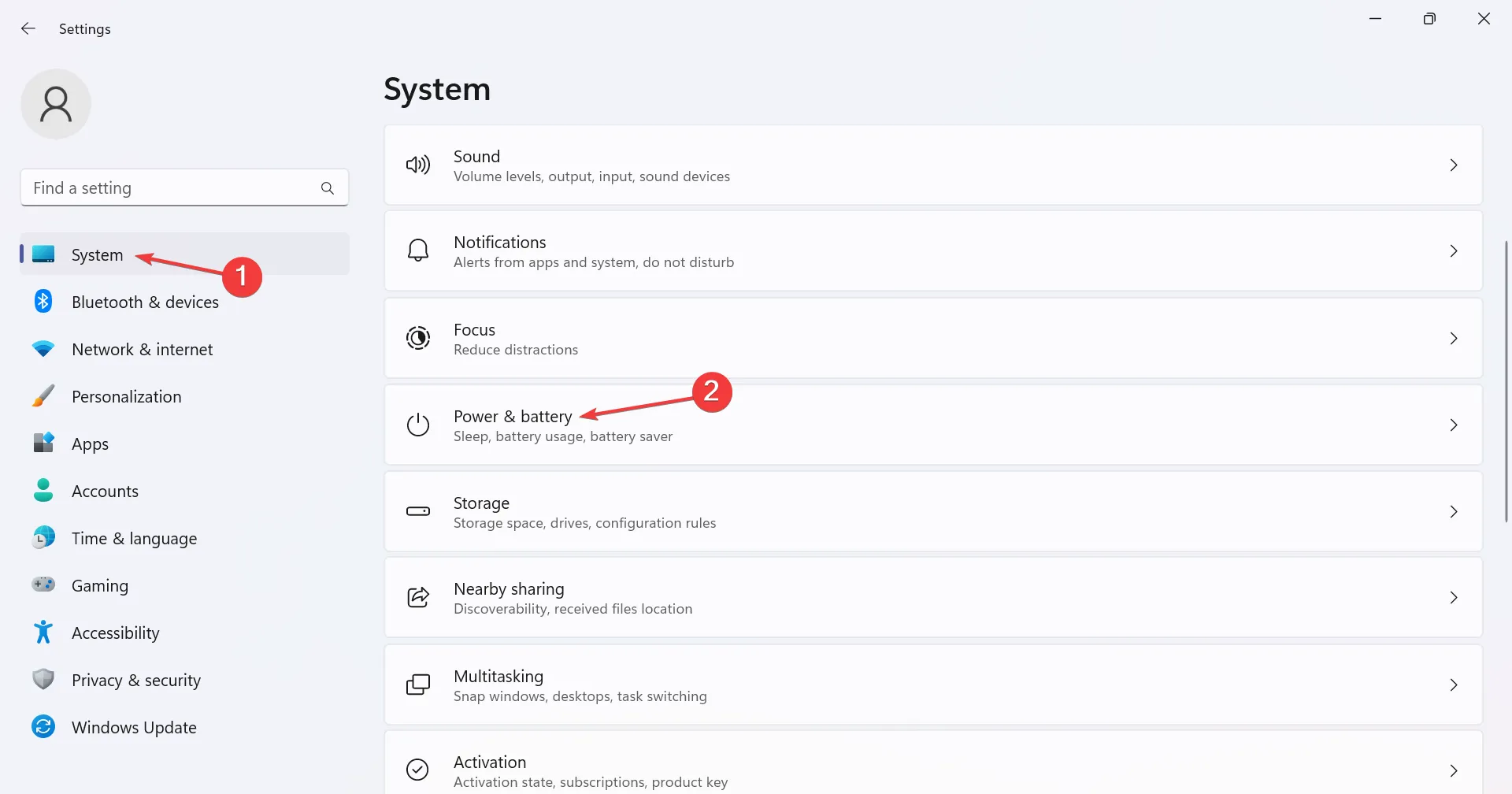
- Développez l’ entrée Contrôles du bouton d’alimentation .
- Maintenant, sélectionnez la fonction souhaitée dans le menu déroulant à côté d’ Appuyer sur le bouton d’alimentation pour que mon PC soit à la fois Branché et Sur batterie .
3. Via Windows PowerShell
- Appuyez sur Windows + R pour ouvrir Exécuter, tapez powershell et appuyez sur Ctrl + Shift + Enter.
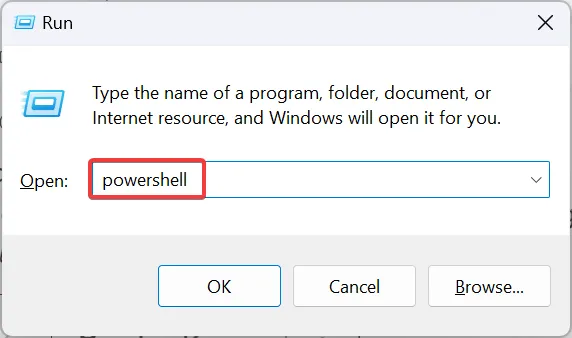
- Cliquez sur Oui dans l’invite UAC.
- Maintenant, collez l’une des commandes suivantes et appuyez sur Enter, en fonction de l’action du bouton d’alimentation que vous souhaitez appliquer dans Windows 11 :
- Sur la batterie:
Ne rien faire :
powercfg -setdcvalueindex SCHEME_CURRENT 4f971e89-eebd-4455-a8de-9e59040e7347 7648efa3-dd9c-4e3e-b566-50f929386280 0Mettre en veille :powercfg -setdcvalueindex SCHEME_CURRENT 4f971e89-eebd-4455-a8de-9e59040e7347 7648efa3-dd9c-4e3e-b566-50f929386280 1Hiberner :powercfg -setdcvalueindex SCHEME_CURRENT 4f971e89-eebd-4455-a8de-9e59040e7347 7648efa3-dd9c-4e3e-b566-50f929386280 2Arrêter :powercfg -setdcvalueindex SCHEME_CURRENT 4f971e89-eebd-4455-a8de-9e59040e7347 7648efa3-dd9c-4e3e-b566-50f929386280 3 - Branché:
Ne rien faire :
powercfg -setacvalueindex SCHEME_CURRENT 4f971e89-eebd-4455-a8de-9e59040e7347 7648efa3-dd9c-4e3e-b566-50f929386280 0Mettre en veille :powercfg -setacvalueindex SCHEME_CURRENT 4f971e89-eebd-4455-a8de-9e59040e7347 7648efa3-dd9c-4e3e-b566-50f929386280 1Hiberner :powercfg -setacvalueindex SCHEME_CURRENT 4f971e89-eebd-4455-a8de-9e59040e7347 7648efa3-dd9c-4e3e-b566-50f929386280 2Arrêter :powercfg -setacvalueindex SCHEME_CURRENT 4f971e89-eebd-4455-a8de-9e59040e7347 7648efa3-dd9c-4e3e-b566-50f929386280 3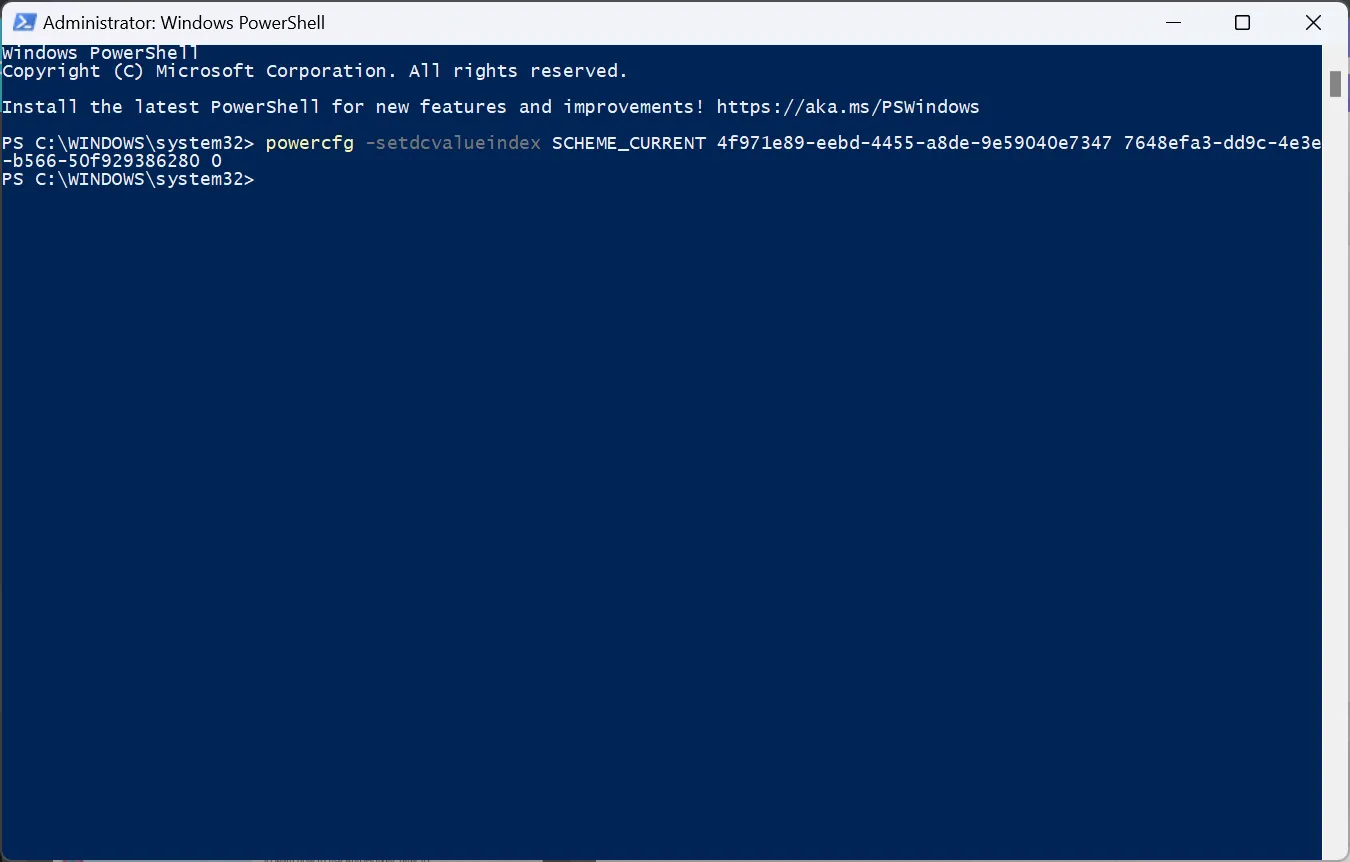
- Sur la batterie:
Les modifications appliquées via PowerShell ne s’appliqueront qu’au plan d’alimentation actuel. Vous pouvez sélectionner un autre mode de gestion de l’alimentation, puis exécuter les commandes pour le modifier.
4. Dans l’éditeur de stratégie de groupe local
- Appuyez sur Windows+ Spour ouvrir la recherche, tapez Éditeur de stratégie de groupe local dans la barre de recherche et cliquez sur le résultat correspondant.
- Développez Modèles d’administration sous Configuration ordinateur, puis sélectionnez Système .
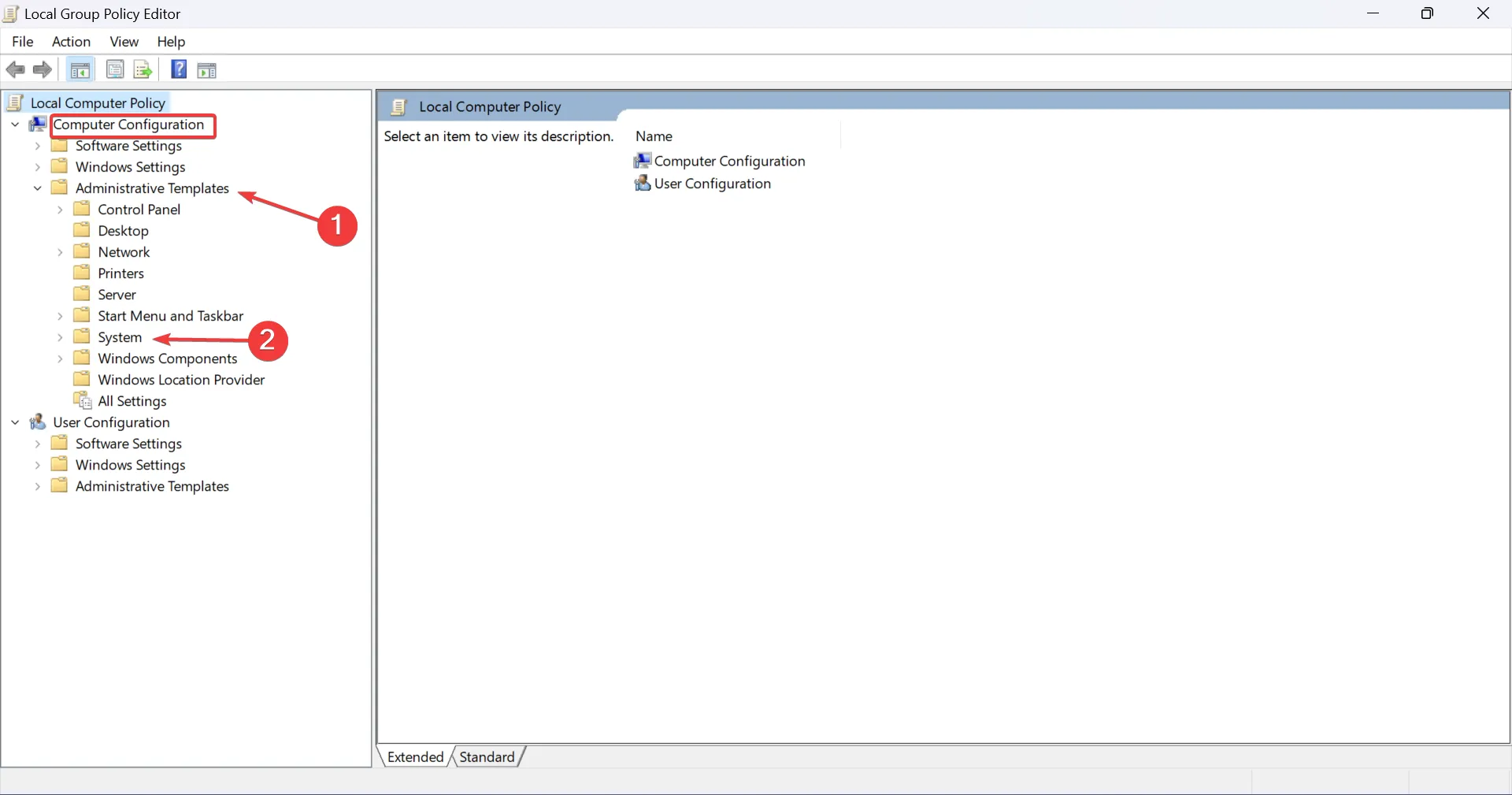
- Maintenant, choisissez Gestion de l’alimentation à gauche, puis sélectionnez Paramètres des boutons en dessous et double-cliquez sur Sélectionnez l’action du bouton d’alimentation (branché) ou Sélectionnez l’action du bouton d’alimentation (sur batterie) à droite pour configurer les deux paramètres.
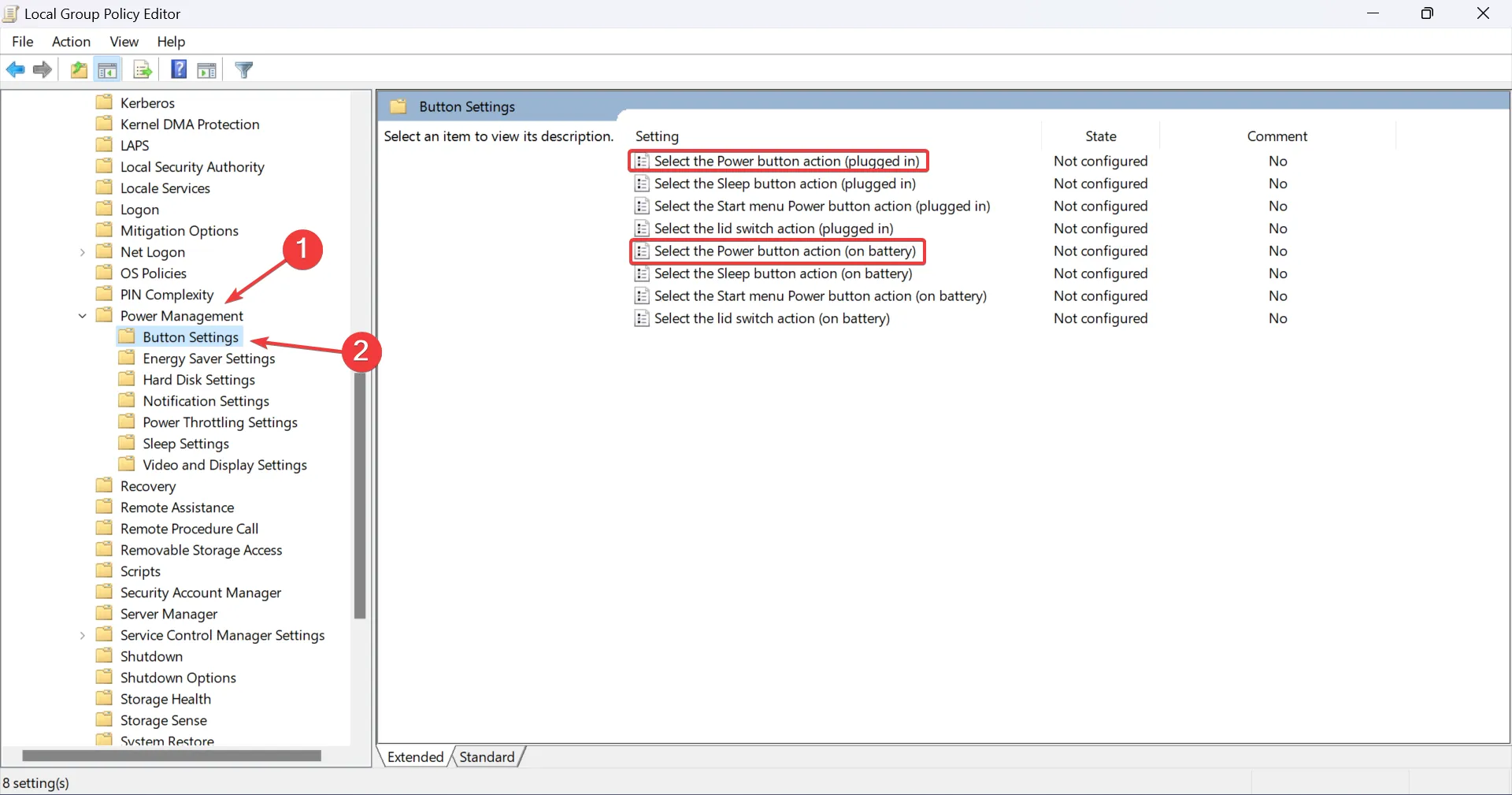
- Choisissez Activé en haut à gauche, sélectionnez la configuration souhaitée dans le menu déroulant Action du bouton d’alimentation, puis cliquez sur Appliquer et sur OK pour enregistrer les modifications.
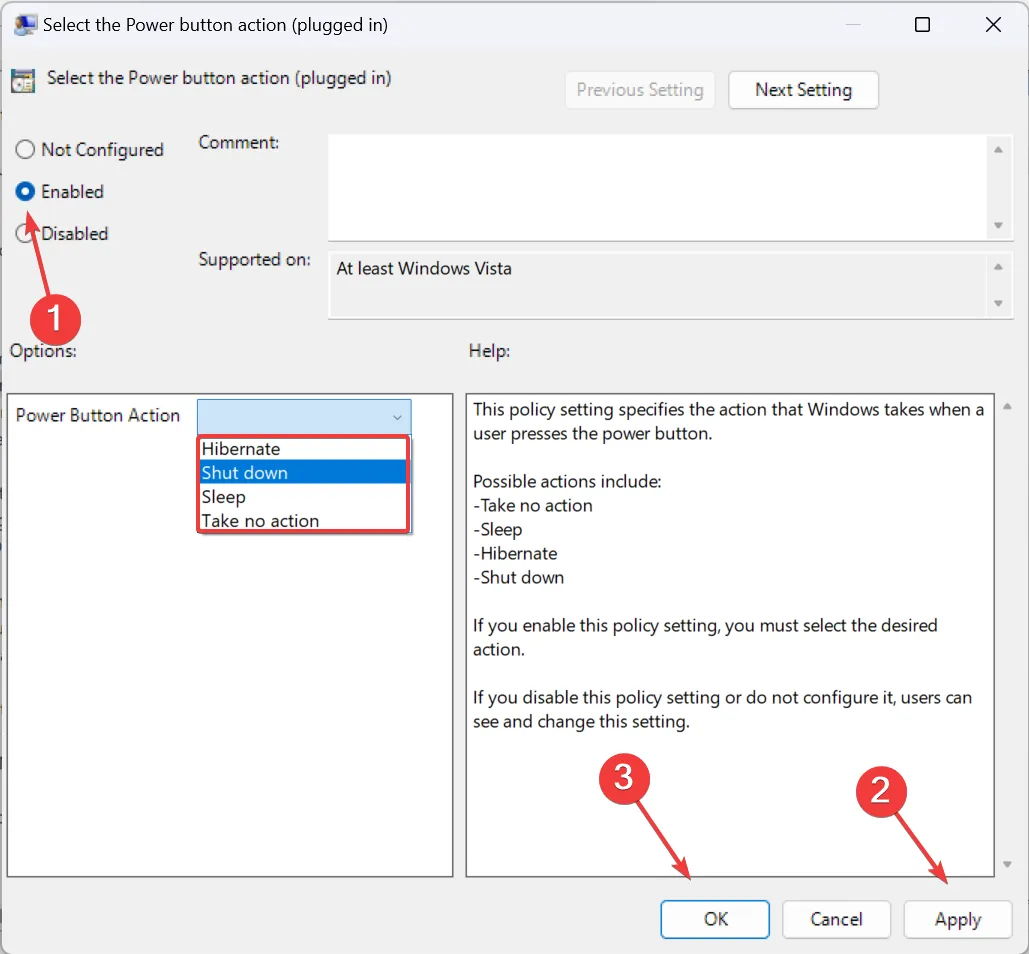
Vous trouverez également ici des politiques pour d’autres paramètres, y compris l’arrêt du couvercle s’il s’agit d’un ordinateur portable. Si l’éditeur de stratégie de groupe local n’est pas disponible sur votre PC, vérifiez l’édition du système d’exploitation et s’il s’agit de Windows 11 Home, installez manuellement gpedit.msc . N’oubliez pas que ces changements se refléteront dans tous les plans d’alimentation.
5. Avec l’éditeur de registre
- Appuyez sur Windows + R pour ouvrir Exécuter, tapez regedit dans le champ de texte et cliquez sur OK.
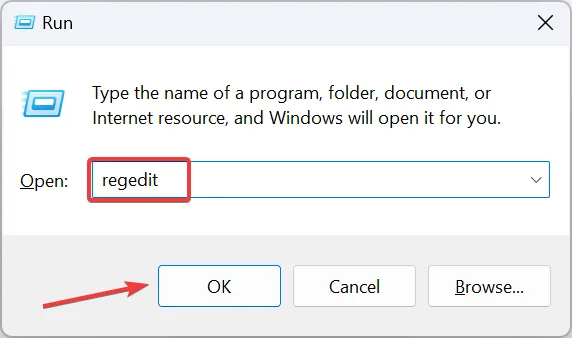
- Cliquez sur Oui dans l’invite UAC.
- Accédez au chemin suivant depuis le volet de navigation ou collez-le dans la barre d’adresse et appuyez surEnter :
HKEY_LOCAL_MACHINE\SOFTWARE\Policies\Microsoft\Power\PowerSettings\7648EFA3-DD9C-4E3E-B566-50F929386280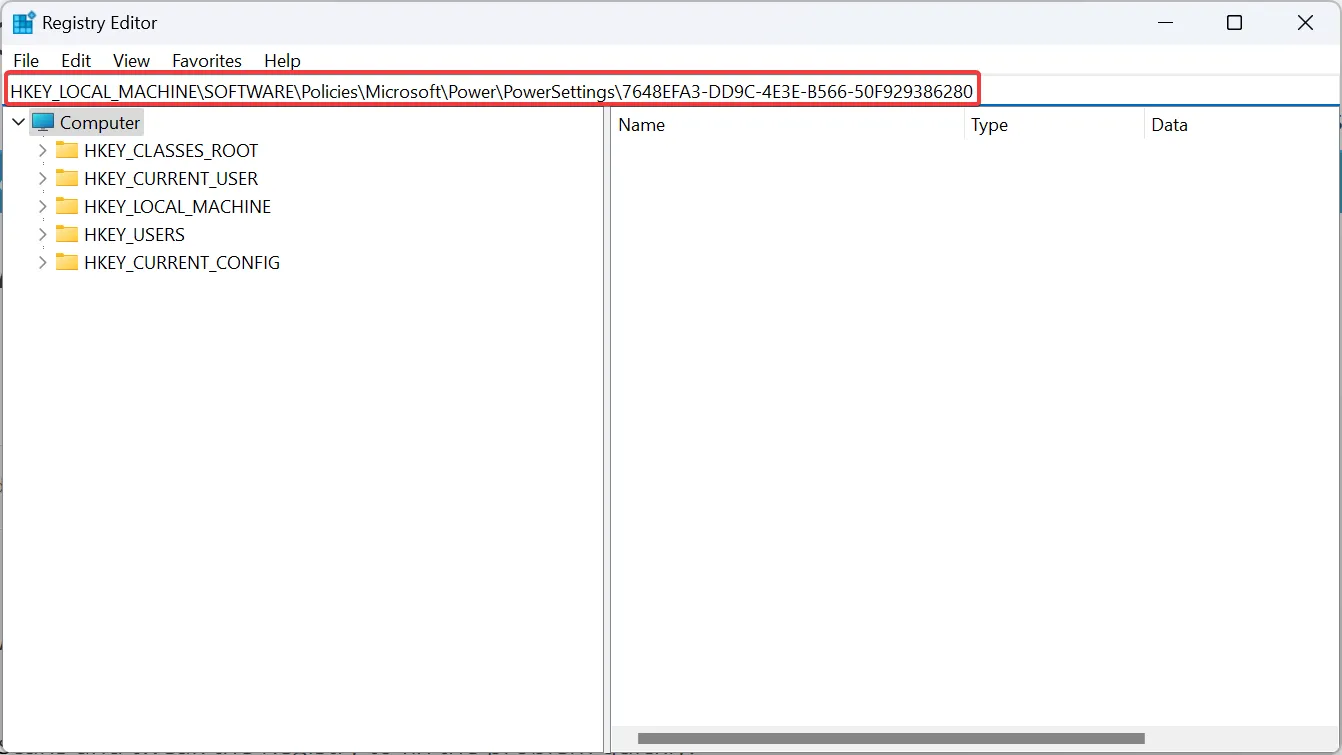
- Si vous ne trouvez pas la clé ou un DWORD ci-dessous, cliquez avec le bouton droit sur l’entrée qui la précède dans le chemin, placez le curseur sur New et sélectionnez Valeur DWORD (32 bits) ou Clé selon le cas.
- Pour modifier la fonction du bouton d’alimentation dans Windows 11 pour Sur batterie, cliquez avec le bouton droit sur le DCSettingIndex DWORD et sélectionnez Modifier.
- Remplacez les données de valeur par la valeur fournie ci-dessous pour le paramètre souhaité :
- Sommeil : 1
- Hibernation : 2
- Arrêt : 3
- Ne rien faire : 0
- Pour modifier le comportement du bouton d’alimentation dans Windows 11 pour Branché, cliquez avec le bouton droit sur ACSettingIndex DWORD et sélectionnez Modifier.
- Collez la valeur appropriée dans le champ de texte Données de la valeur pour configurer le paramètre d’action du bouton d’alimentation :
- Sommeil : 1
- Hibernation : 2
- Arrêt : 3
- Ne rien faire : 0
- Une fois terminé, cliquez sur OK pour enregistrer les modifications, puis redémarrez l’ordinateur pour que les nouvelles actions du bouton d’alimentation s’appliquent.
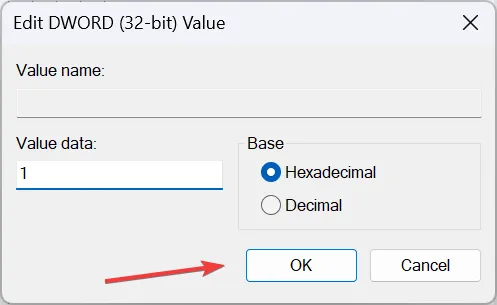
Que puis-je faire d’autre avec le bouton d’alimentation dans Windows 11 ?
Vous pouvez également désactiver l’affichage, mais cette fonctionnalité n’est présente que dans les anciens systèmes compatibles avec l’état d’alimentation S3. Cependant, vous pouvez activer manuellement l’état de veille S3 dans Windows.
Si vous vous interrogez sur les modifications de l’interface utilisateur, il est facile de retirer le bouton d’alimentation de l’écran de signalisation !
Une fois que vous aurez compris comment modifier l’action du bouton d’alimentation douce dans Windows 11, les capacités de personnalisation monteront d’un cran. Pour un fonctionnement encore plus fluide, vous pouvez créer une touche de raccourci d’arrêt et éteindre rapidement le PC.
Enfin, les utilisateurs ont signalé des problèmes avec les modes d’alimentation, notamment l’absence de plans d’alimentation dans Windows 11 . L’exécution de l’utilitaire de résolution des problèmes intégré ou la mise à jour du pilote fait généralement l’affaire !
Pour toute question ou pour partager votre action préférée sur le bouton d’alimentation, déposez un commentaire ci-dessous.
Hélas, rien de tout ça ne marche pour moi.
Merci quand même.