Modifier la durée maximale d’enregistrement de la barre de jeu dans Windows 11
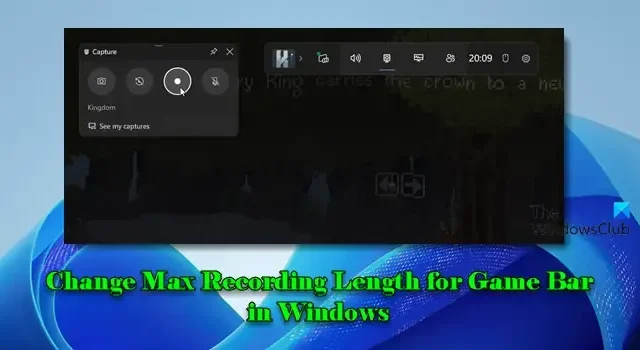
Dans cet article, nous vous montrerons comment modifier la durée d’enregistrement maximale de la barre de jeu sur un PC Windows 11. La barre de jeu est une fonctionnalité intégrée qui vous permet de capturer des vidéos et des captures d’écran pendant que vous jouez à des jeux sur votre PC. Elle facilite la documentation ou le partage de vos expériences de jeu en fournissant les outils nécessaires auxquels vous pouvez accéder sans perturber votre gameplay.
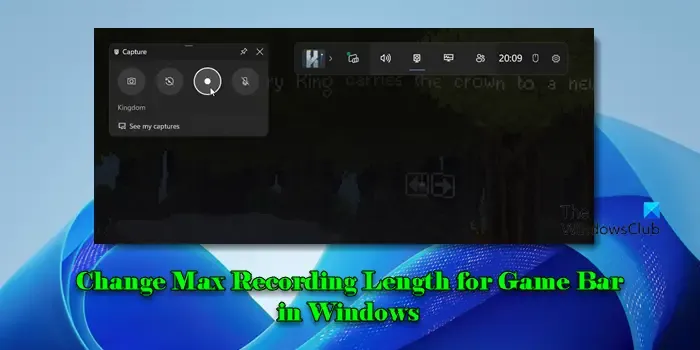
La barre de jeu de Windows 11 propose deux modes d’enregistrement polyvalents : automatique et manuel . Le mode d’enregistrement automatique, appelé enregistrement en arrière-plan, capture en continu les dernières minutes de jeu, vous permettant de sauvegarder les moments clés même si vous n’avez pas commencé l’enregistrement à l’avance. D’autre part, le mode d’enregistrement manuel vous donne un contrôle total sur le moment de démarrage et d’arrêt de l’enregistrement. Vous pouvez lancer une session en appuyant sur Windows + Alt + R , et la barre de jeu enregistrera votre jeu jusqu’à ce que vous décidiez d’arrêter ou jusqu’à ce qu’il atteigne la durée d’enregistrement maximale que vous avez définie, qui peut aller jusqu’à 4 heures.
Modifier la durée maximale d’enregistrement de la barre de jeu dans Windows 11
Par défaut , la durée d’enregistrement maximale enregistre une partie de jeu allant jusqu’à 2 heures . Cependant, cette valeur peut être modifiée dans les paramètres de la barre de jeu, ce qui permet des sessions d’enregistrement plus courtes ou plus longues selon vos besoins. Pour modifier la durée d’enregistrement maximale de la barre de jeu dans Windows 11, vous pouvez suivre l’une de ces 2 méthodes :
1] Modifiez la durée d’enregistrement maximale de la barre de jeu via l’application Paramètres
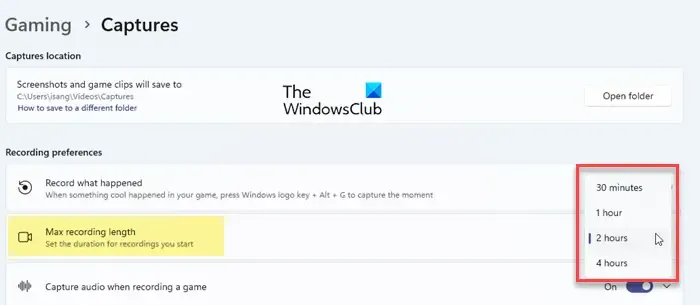
Cliquez sur l’ icône du bouton Démarrer et sélectionnez Paramètres dans le menu qui s’affiche. Dans la fenêtre Paramètres, accédez à Jeux > Captures .
Sous Préférences d’enregistrement , vous verrez une option Durée d’enregistrement maximale (deuxième option en partant du haut). Cette option vous permet de contrôler la durée d’enregistrement de la barre de jeu au cours d’une seule session en vous permettant de définir la durée de vos enregistrements de jeu.
La liste déroulante à côté de l’option Durée d’enregistrement maximale affiche sa valeur par défaut, qui est de 2 heures. Pour modifier cette valeur, cliquez sur la liste déroulante et sélectionnez une autre valeur. Les valeurs disponibles sont 30 minutes, 1 heure et 4 heures .
Une fois votre sélection effectuée, vous pouvez fermer l’application Paramètres.
2] Modifier la durée maximale d’enregistrement de la barre de jeu via l’éditeur de registre
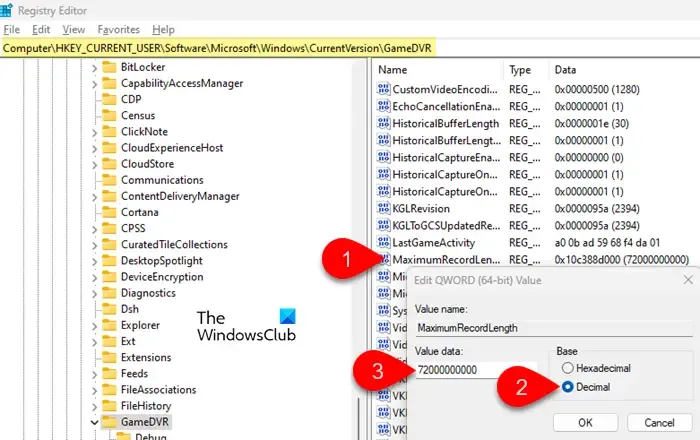
Appuyez sur Win + R pour ouvrir la boîte de dialogue Exécuter . Tapez « regedit » et appuyez sur Entrée . Cliquez sur Oui dans l’invite de contrôle de compte d’utilisateur. Cela ouvrira l’éditeur de registre.
Dans l’éditeur de registre, accédez au chemin suivant :
HKEY_CURRENT_USER\Software\Microsoft\Windows\CurrentVersion\GameDVR
Dans le volet de droite, recherchez une clé nommée MaximumRecordLength . Si elle n’existe pas, vous devrez la créer manuellement. Cliquez avec le bouton droit de la souris sur le volet de droite et sélectionnez Nouveau > Valeur QWORD (64 bits) . Nommez-la MaximumRecordLength .
Double-cliquez maintenant sur MaximumRecordLength. Dans la case « Modifier la valeur QWORD (64 bits) », saisissez la longueur d’enregistrement souhaitée dans le champ Données de la valeur , en conservant la base décimale . Vous pouvez saisir l’une des valeurs suivantes :
- 144000000000 pendant 4 heures
- 72000000000 pendant 2 heures
- 36000000000 pour 1 heure
- 18000000000 pendant 30 minutes
Cliquez sur OK pour enregistrer les modifications et fermer l’éditeur de registre. Redémarrez votre ordinateur pour appliquer les modifications.
La barre de jeu intégrée permet des enregistrements d’une durée maximale de 4 heures. Si vous devez enregistrer pendant une durée plus longue, pensez à utiliser un logiciel d’enregistrement de jeu tiers.
J’espère que vous trouverez cela utile.
Pouvez-vous enregistrer plus de 30 secondes avec la barre de jeu ?
Oui, pour augmenter la durée de l’enregistrement en arrière-plan au-delà des 30 secondes par défaut, ouvrez l’ application Paramètres en appuyant sur Windows + I. Accédez à Jeux > Captures . Assurez-vous que le bouton « Enregistrer ce qui s’est passé » est réglé sur Activé , puis cliquez sur la flèche vers le bas pour plus d’options. Recherchez le menu déroulant Enregistrer le dernier et sélectionnez une durée plus longue. Vous pouvez sélectionner 1 minute, 3 minutes, 5 minutes, 10 minutes ou même jusqu’à 10 minutes, selon vos préférences.
Comment modifier les paramètres d’enregistrement de la barre de jeu ?
Pour modifier les paramètres d’enregistrement de la barre de jeu dans Windows 11/10, ouvrez l’ application Paramètres , accédez à Jeux > Captures et personnalisez diverses options d’enregistrement en fonction de vos besoins. Vous pouvez activer ou désactiver l’enregistrement en arrière-plan et ajuster sa durée, choisir les sources audio à enregistrer (entrée microphone, sons système, etc.), définir la fréquence d’images sur 30 FPS ou 60 FPS, régler la qualité vidéo sur standard ou élevée et choisir d’inclure ou d’exclure le curseur de la souris dans vos enregistrements. Vous pouvez également modifier la durée d’enregistrement maximale pour les enregistrements manuels, en choisissant une valeur comprise entre 30 minutes et 4 heures.



Laisser un commentaire