CDrom.sys est corrompu : comment corriger cette erreur
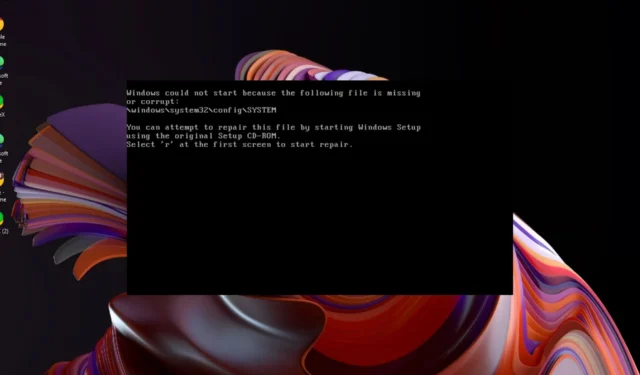
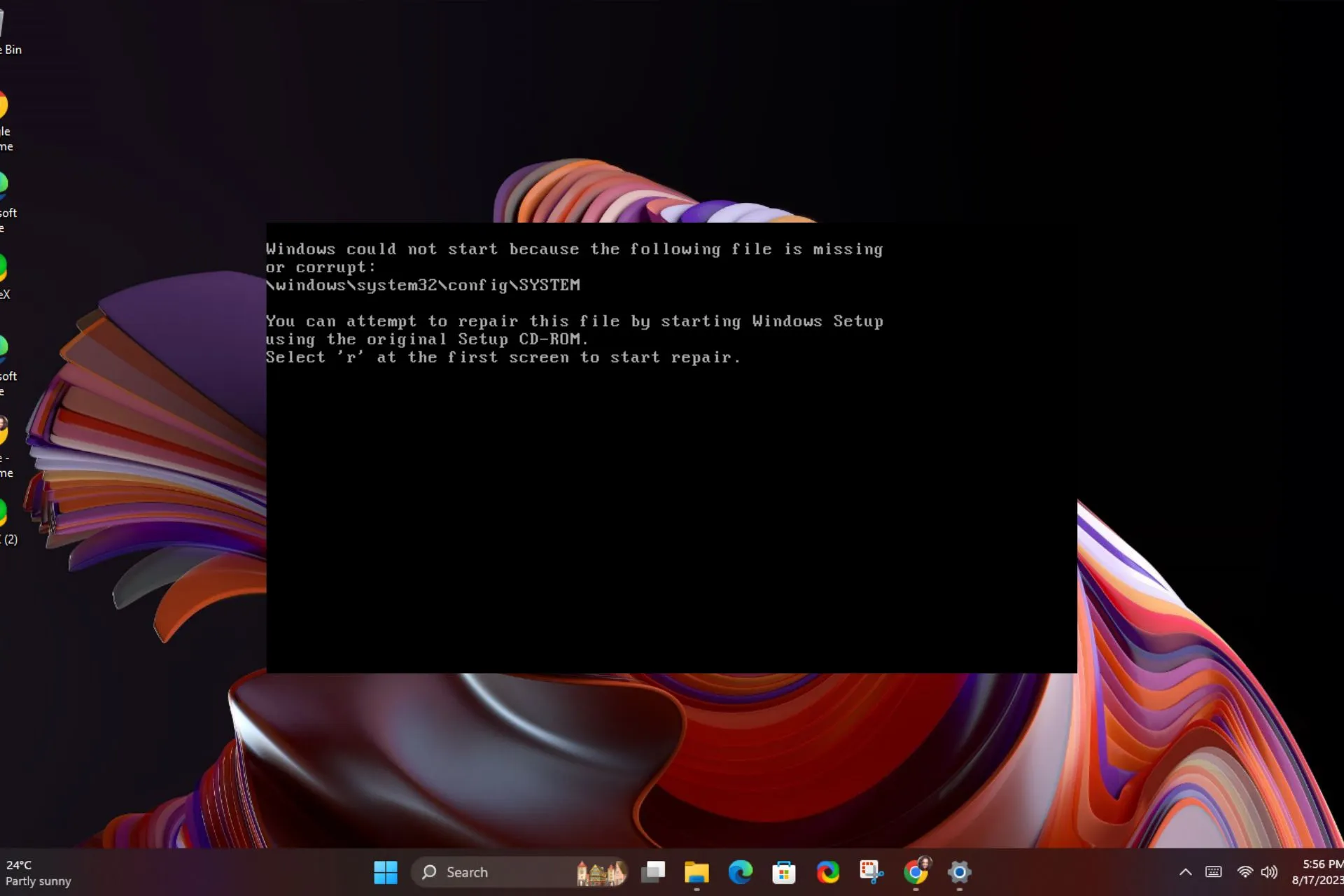
Une erreur CDrom.sys est corrompu peut se produire lorsque vous insérez un CD dans le lecteur de DVD mais que votre système ne parvient pas à communiquer avec les pilotes de CD/DVD.
Lorsque vous utilisez votre lecteur de DVD, vous en aurez besoin pour qu’il soit fonctionnel. Voici donc ce que recommandent les experts de WindowsReport.
Causes de l’erreur CDrom.sys :
- Fichiers de pilote corrompus ou manquants.
- Problèmes d’incompatibilité matérielle entre Windows et votre matériel informatique.
- Le logiciel est en conflit avec d’autres programmes sur votre ordinateur.
- Infections par logiciels malveillants et erreurs de registre.
Comment puis-je corriger l’erreur CDrom.sys est corrompu ?
Pour couvrir vos bases, assurez-vous que les éléments suivants sont vérifiés :
- Vérifiez que vous disposez des dernières mises à jour Windows.
- Désinstallez tous les programmes récemment installés qui pourraient être incompatibles avec votre système.
1. Exécutez l’utilitaire de résolution des problèmes de matériel et de périphérique
- Appuyez sur la touche Windows , tapez cmd, et sélectionnez Exécuter en tant qu’administrateur.
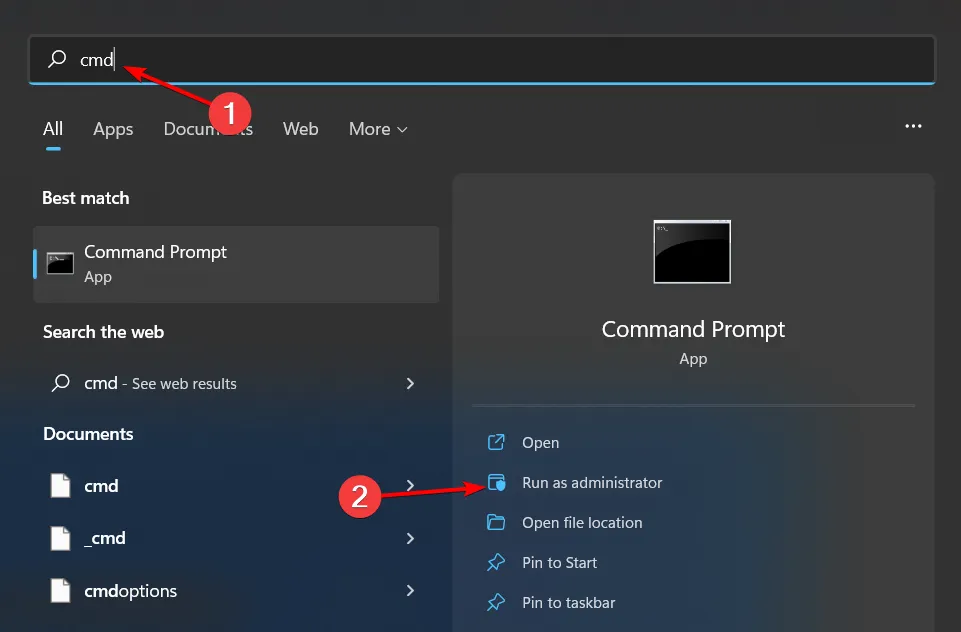
- Tapez la commande suivante et appuyez sur Enter pour ouvrir Dépanneur de matériel et de périphériques :
msdt.exe -id DeviceDiagnostic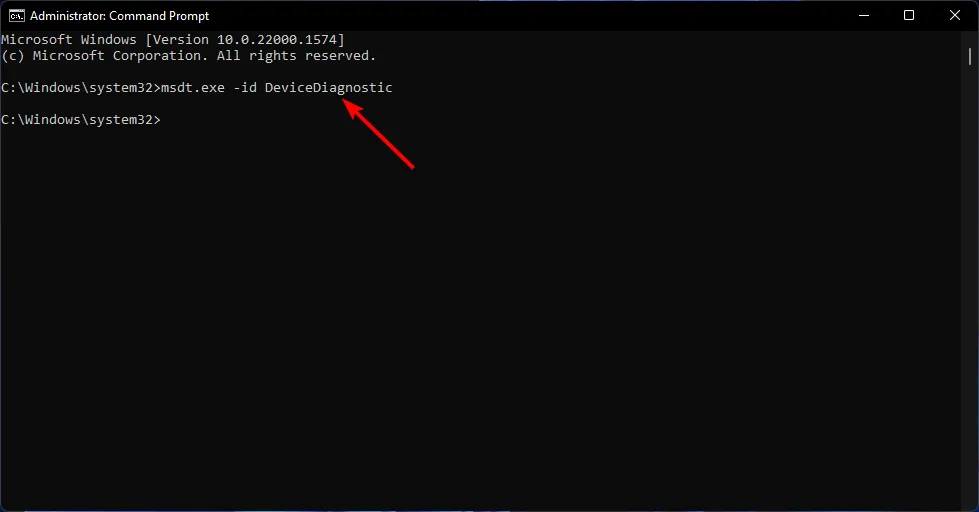
- Cliquez sur Avancé.
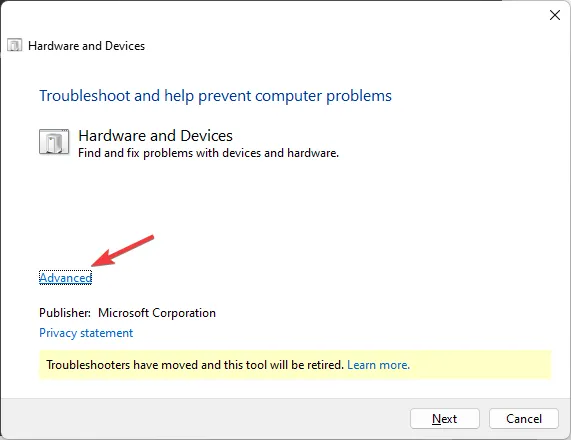
- Cochez Appliquer automatiquement les réparations et cliquez sur Suivant.
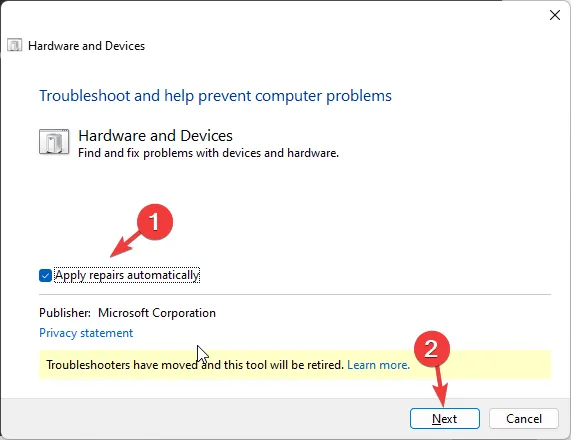
- Sélectionnez l’appareil dans la liste.
- Cliquez sur Appliquer ce correctif.
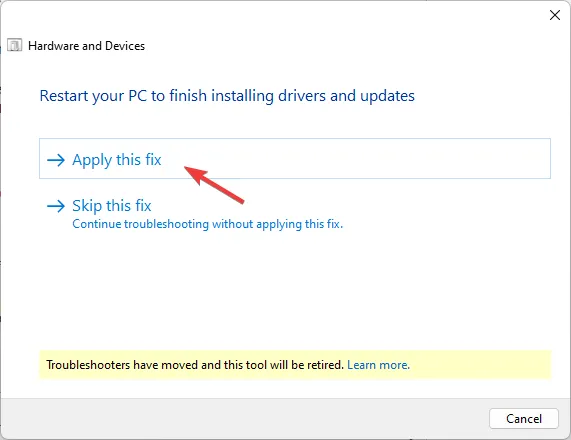
- Sur l’écran Redémarrez votre PC, cliquez sur Suivant. Votre ordinateur va redémarrer, alors assurez-vous avant de cliquer sur Suivant de sauvegarder tout votre travail pour éviter de perdre des données.
Une fois que le message CDrom.sys est corrompu disparaît et que vous êtes prêt à partir, vous souhaiterez peut-être crypter votre CD ou DVD. La plupart des CD et DVD corrompus résultent d’un accès non autorisé au cours duquel les données finissent par être déplacées ou supprimées sans votre autorisation.
2. Mettez à jour le pilote
- Cliquez sur l’icône Rechercher, saisissez Gestionnaire de périphériques dans la barre de recherche, puis cliquez sur Ouvrir.
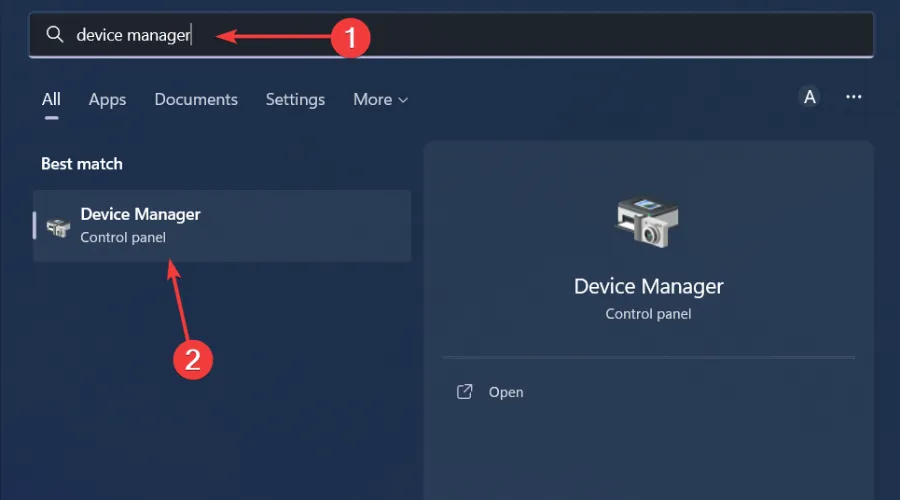
- Accédez à vos lecteurs DVD/CD-ROM et cliquez avec le bouton droit sur le nom de votre pilote. Sélectionnez Mettre à jour le pilote.
- Sélectionnez Rechercher automatiquement les pilotes mis à jour.
Malheureusement, la mise à jour manuelle de vos pilotes ne garantit pas toujours les bons pilotes. Vous risquez toujours de vous retrouver avec les mauvais pilotes ou Windows peut ne pas détecter vos pilotes de DVD du tout. Une méthode plus sûre consiste à suivre la voie automatique.
Outbyte Driver Updater peut le faire pour vous car il peut déjà détecter tous les pilotes manquants, endommagés ou corrompus, recherche les bons à partir de sa vaste base de données, puis fait correspondre votre PC et les remplace.
3. Réinstallez le pilote
- Ouvrez Gestionnaire de périphériques en cliquant avec le bouton droit sur le menu Démarrer et en choisissant Gestionnaire de périphériques.
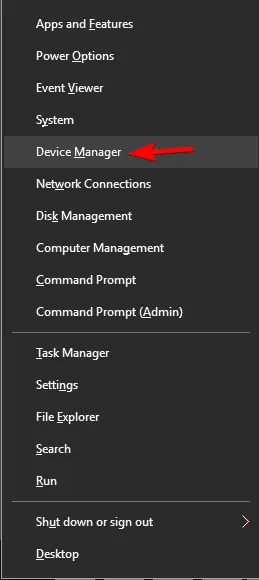
- Localisez votre lecteur de DVD et cliquez dessus avec le bouton droit. Choisissez l’option Désinstaller l’appareil.
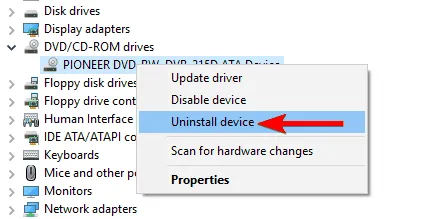
- Dans le menu de confirmation qui apparaît, cliquez sur le bouton Désinstaller.

- Éjectez le lecteur optique de votre ordinateur et redémarrez-le.
- Reconnectez-le et Windows réinstallera automatiquement le pilote.
4. Exécutez les commandes DISM et SFC
- Appuyez sur la touche Windows , tapez cmd, et sélectionnez Exécuter en tant qu’administrateur.
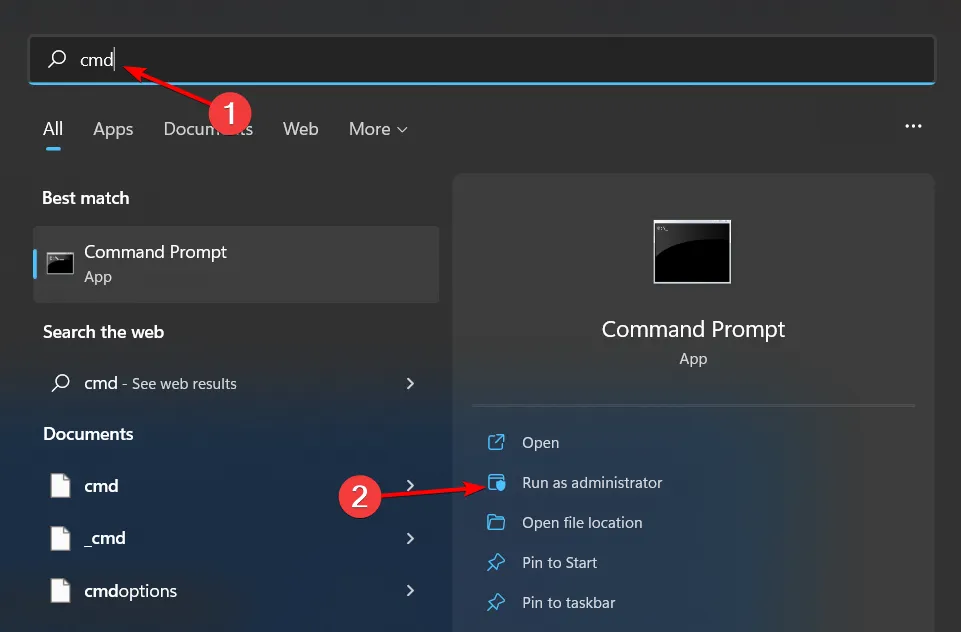
- Tapez les commandes suivantes et appuyez sur Enter après chacune :
dism /online /cleanup-image /restorehealthsfc /scannow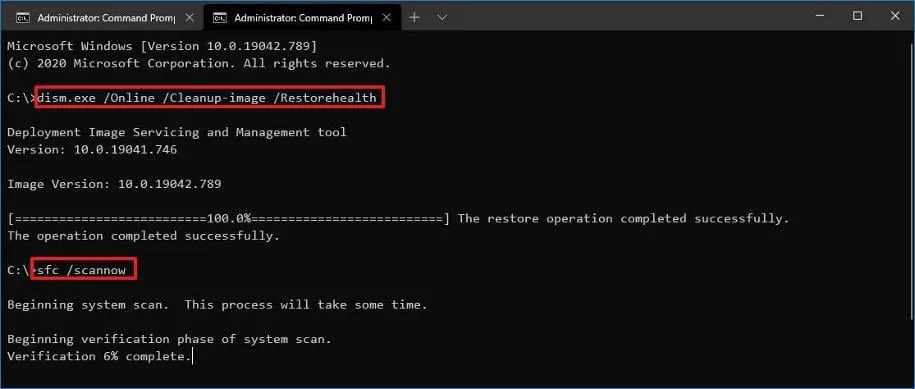
- Redémarrez maintenant votre PC.
5. Exécutez une analyse antivirus
- Appuyez sur le Menu Démarrer, recherchez Sécurité Windows et cliquez sur Ouvrir.
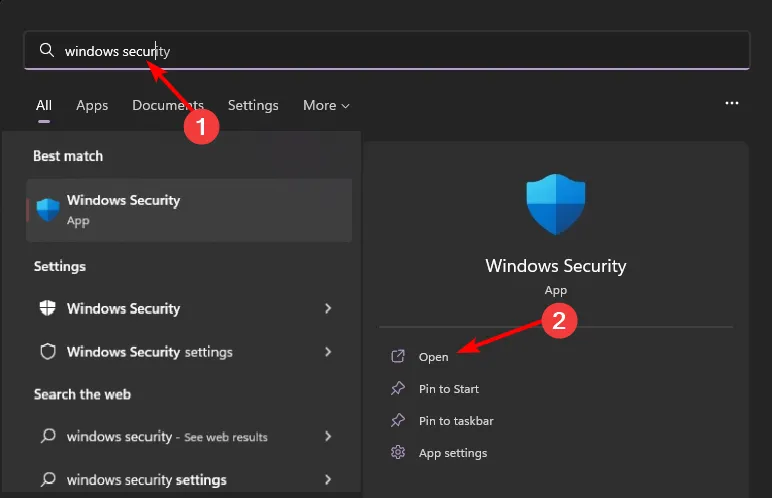
- Sélectionnez Virus et virus. protection contre les menaces.
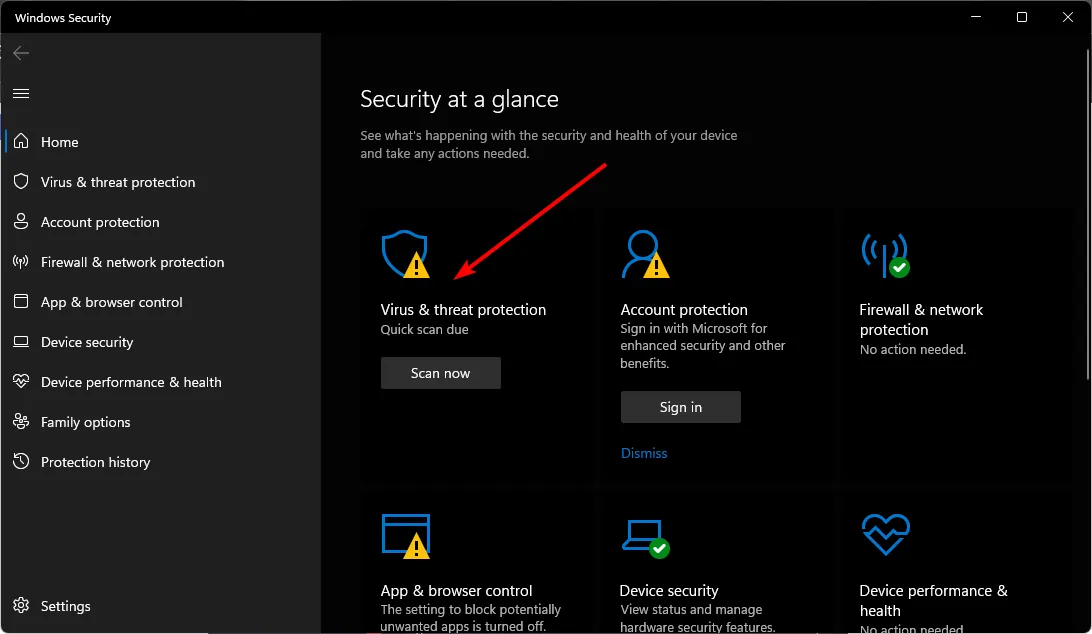
- Ensuite, appuyez sur Analyse rapide sous Menaces actuelles.
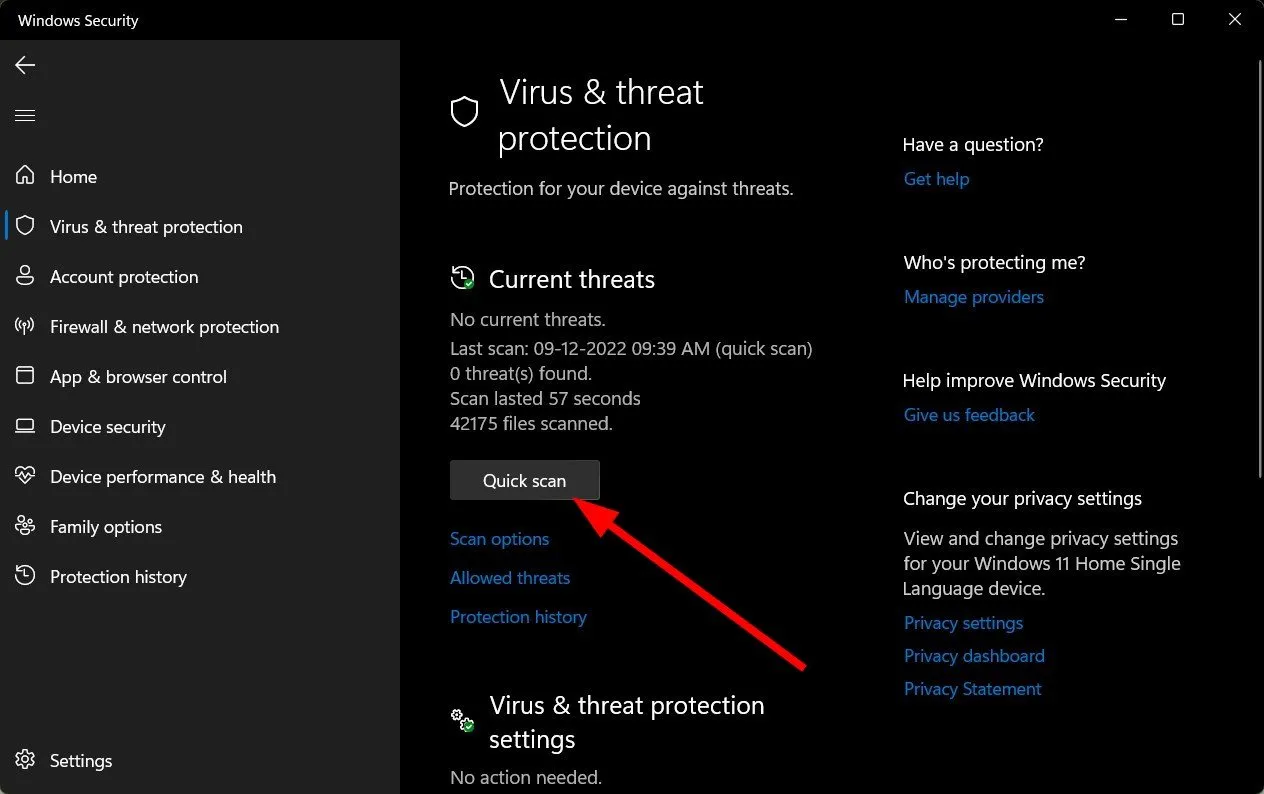
- Si vous ne trouvez aucune menace, procédez à une analyse complète en cliquant sur Options d’analyse juste en dessous de Analyse rapide.
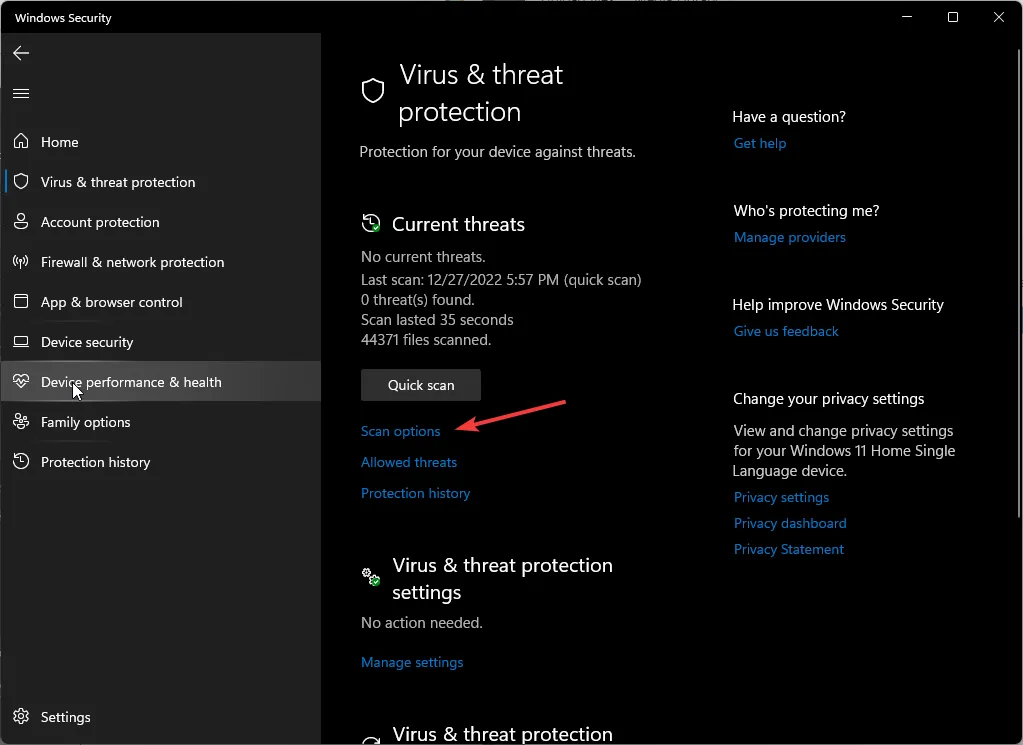
- Cliquez sur Analyse complète pour effectuer une analyse approfondie de votre PC.
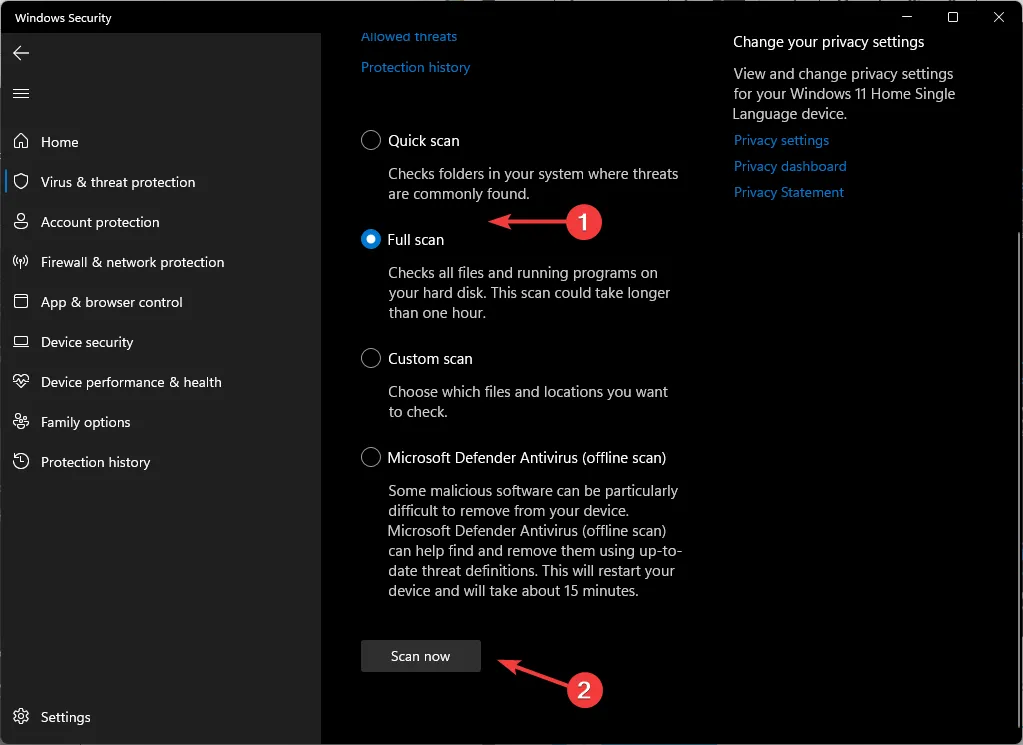
- Attendez la fin du processus et redémarrez votre système.
6. Supprimez et recréez la clé de registre corrompue
6.1 Supprimer la clé de registre corrompue
- Avant de commencer à apporter des modifications, assurez-vous de sauvegardez votre registre ou créez un point de restauration. car certains changements peuvent rendre votre PC instable.
- Appuyez sur les touches Windows + R et tapez regedit. Cliquez sur OK ou appuyez sur Entrée pour démarrer l’Éditeur du Registre.
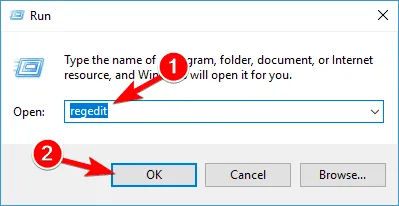
- Lorsque l’Éditeur du Registre démarre, accédez à la clé suivante dans le volet de gauche :
HKEY_LOCAL_MACHINE/SYSTEM/CurrentControlSet/Control/Class{4D36E965-E325-11CE-BFC1-08002BE10318}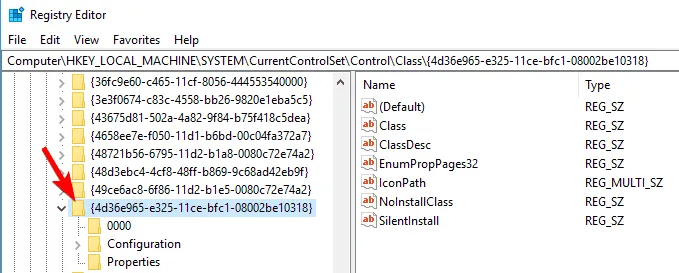
- Dans le volet de droite, localisez l’entrée UpperFilters. Faites un clic droit dessus et choisissez Supprimer.
- Localisez maintenant LowerFilters dans le volet de droite et supprimez-le.
- Après avoir supprimé les entrées LowerFilters et UpperFilters, fermez l’Éditeur du Registre et redémarrez votre ordinateur.
- Si vous ne trouvez pas LowerFilters ou UpperFilters, ne vous inquiétez pas, passez simplement à l’étape suivante de la solution.
6.2 Recréer la clé
- Démarrez Éditeur de registre en appuyant sur les touches Windows + R et en tapant regedit dans la boîte de dialogue Exécuter.
- Lorsque l’Éditeur du Registre démarre, accédez à la clé suivante :
HKEY_LOCAL_MACHINE/SYSTEM/CurrentControlSet/Services/atapi - Cliquez avec le bouton droit sur atapi et choisissez Nouveau > Clé.
- Entrez Controller0 comme nom de la nouvelle clé.
- Cliquez avec le bouton droit sur la touche Controller0 et choisissez Nouveau > Valeur DWORD (32 bits).
- Entrez EnumDevice1 comme nom du nouveau DWORD.
- Double-cliquez sur EnumDevice1 pour ouvrir ses propriétés.
- Lorsque la fenêtre des propriétés s’ouvre, dans la zone Données de la valeur, saisissez 1 et cliquez sur OK pour enregistrer les modifications.
- Quittez l’Éditeur du Registre et redémarrez votre ordinateur.
Les étapes ci-dessus peuvent également s’avérer utiles lorsque votre PC ne parvient pas à reconnaître votre CD-ROM.
7. Effectuer une restauration du système
- Appuyez sur la touche Windows , saisissez Panneau de configuration et cliquez sur Ouvrir.
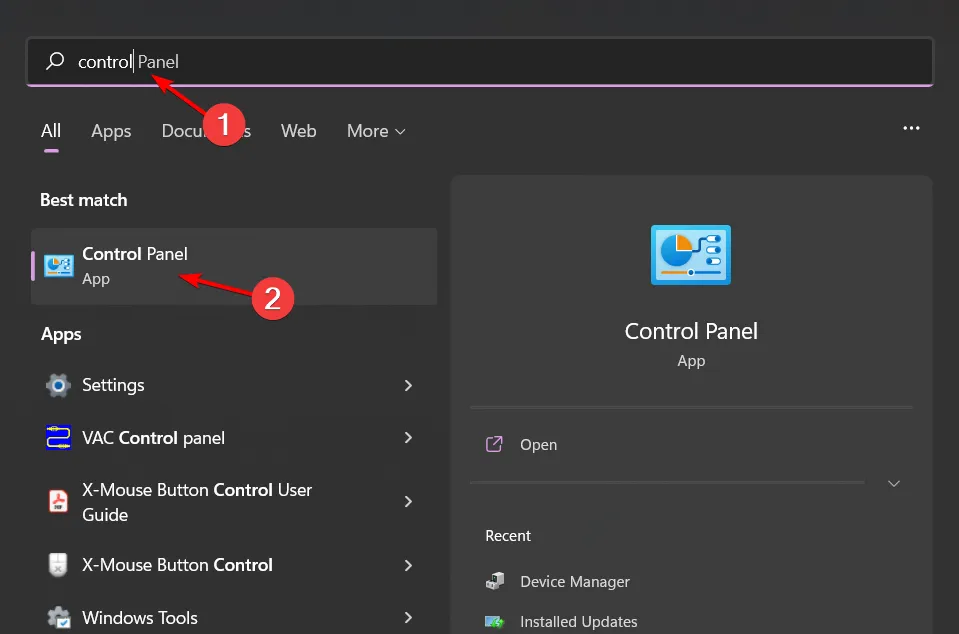
- Sélectionnez Grandes icônes comme Afficher par et cliquez sur Récupération .
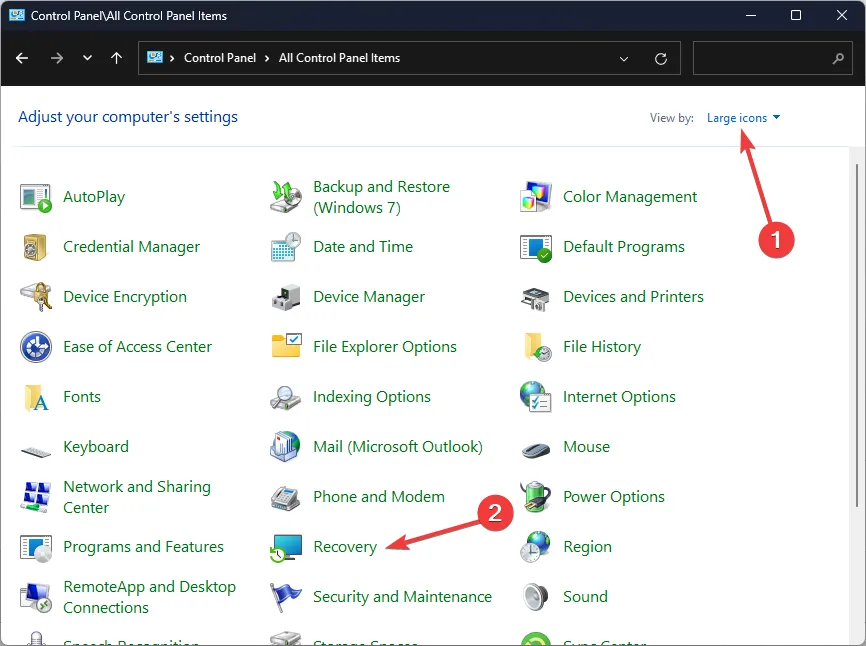
- Cliquez sur Ouvrir la restauration du système.
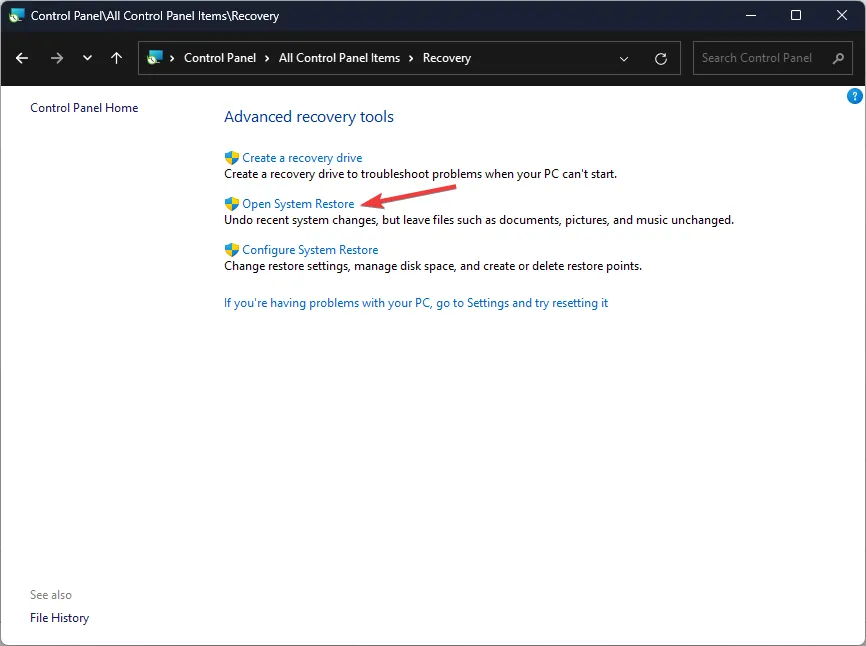
- Sélectionnez Choisissez un autre point de restauration et cliquez sur Suivant.
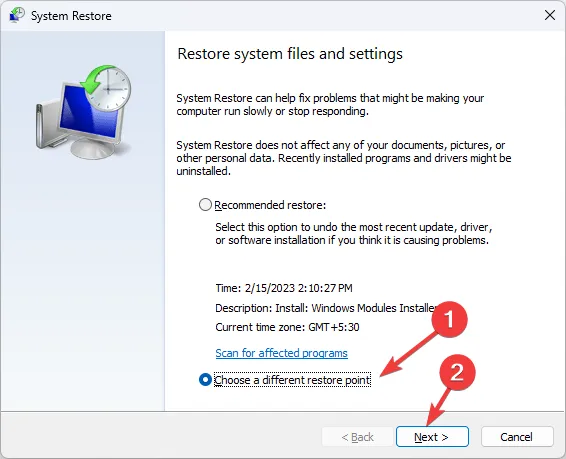
- Sélectionnez maintenant le point de restauration et cliquez sur Suivant.
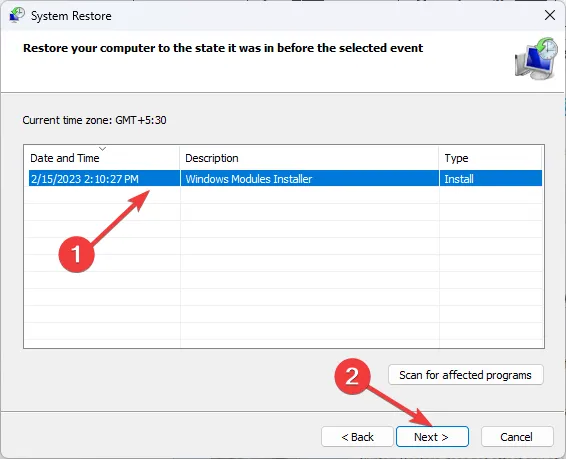
- Cliquez sur Terminer pour restaurer les paramètres précédents et Windows redémarrera.
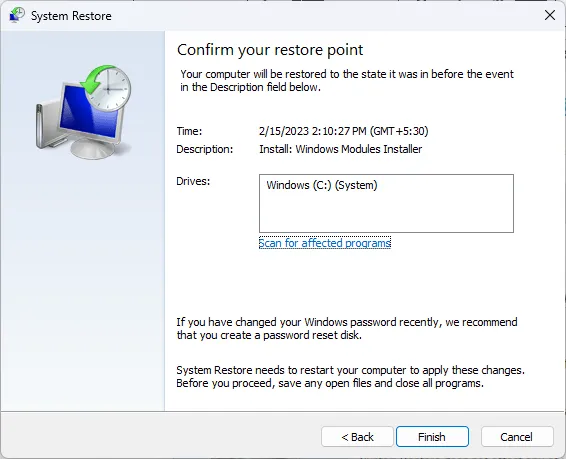
J’espère que vous avez trouvé un correctif pour l’erreur CDrom.sys est corrompu. Il est important de tester régulièrement votre plateau CD/DVD, car si vous restez trop longtemps sans l’utiliser, votre CD risque de rester coincé dans votre ordinateur portable.. une>
D’autres fois, vous constaterez peut-être que votre lecteur de DVD ne lit que les CD, mais il n’y a pas de quoi vous inquiéter car nous avons ce qu’il vous faut.
Nous serions ravis de connaître votre rencontre avec cette erreur s’il ne s’agit pas d’un invité inconnu sur votre PC. Quelles solutions ont fonctionné pour vous et quelles mesures avez-vous prises pour limiter son apparition à l’avenir ? Laissez-nous un commentaire ci-dessous.



Laisser un commentaire