Échec de CcmSetup avec le code d’erreur 0x80004005 [résolu]
![Échec de CcmSetup avec le code d’erreur 0x80004005 [résolu]](https://cdn.thewindowsclub.blog/wp-content/uploads/2024/01/ccmsetup-failed-with-error-code-0x80004005-1-1-640x375.webp)
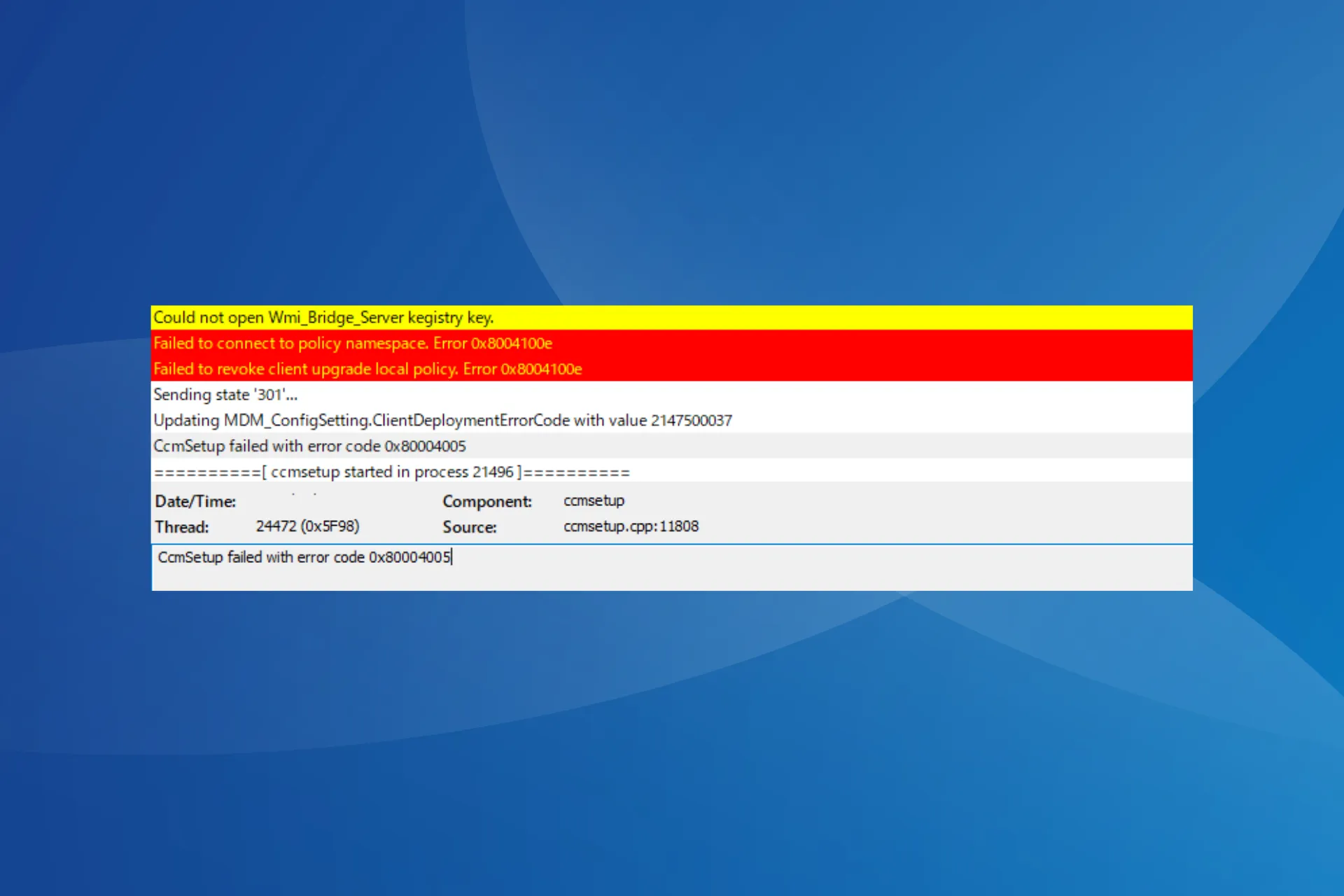
L’échec de CcmSetup avec le code d’erreur 0x80004005 se produit souvent lorsque vous essayez de transmettre des mises à jour aux PC clients d’un domaine. Il est déclenché par des paramètres mal configurés, l’absence de services critiques, lorsque le pare-feu bloque la mise à jour ou si le MP (Management Point) ou le DP (Distribution Point) n’est pas accessible.
Dans notre cas, il s’est avéré que c’était le service de transfert intelligent en arrière-plan qui était à blâmer, mais après avoir examiné d’autres systèmes, nous avons trouvé quelques autres correctifs qui aideront à éliminer l’erreur 0x80004005 SCCM sous Windows !
Comment corriger l’erreur 0x80004005 dans SCCM ?
1. Exécutez le service de transfert intelligent en arrière-plan (BITS)
- Appuyez sur Windows + R pour ouvrir Exécuter, tapez services.msc dans le champ de texte et appuyez sur Enter.
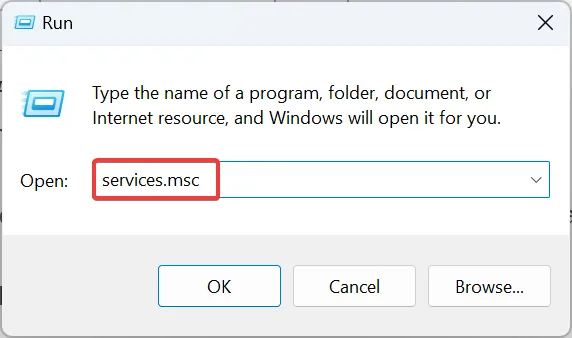
- Cliquez avec le bouton droit sur le service de transfert intelligent en arrière-plan et sélectionnez Propriétés dans le menu contextuel.

- Choisissez Automatique dans le menu déroulant Type de démarrage, puis cliquez sur le bouton Démarrer sous État du service s’il n’est pas en cours d’exécution.

- Enfin, cliquez sur Appliquer et OK puis redémarrez l’appareil.
SCCM utilise le service de transfert intelligent en arrière-plan pour migrer les données entre les serveurs et le périphérique final (client). Lorsqu’il n’est pas en cours d’exécution, vous risquez d’obtenir un échec de CcmSetup avec le code d’erreur 0x80004005. Cela permet également de corriger les erreurs de mise à jour dans Windows 11 .
2. Reconfigurez le DWORD de sélection du premier certificat
- Appuyez sur Windows+ Rpour ouvrir Exécuter, tapez regedit dans le champ de texte et cliquez sur OK.
- Cliquez sur Oui dans l’invite UAC.
- Parcourez le chemin suivant ou collez-le dans la barre d’adresse et appuyez surEnter :
HKEY_LOCAL_MACHINE\SOFTWARE\Microsoft\CCM\Security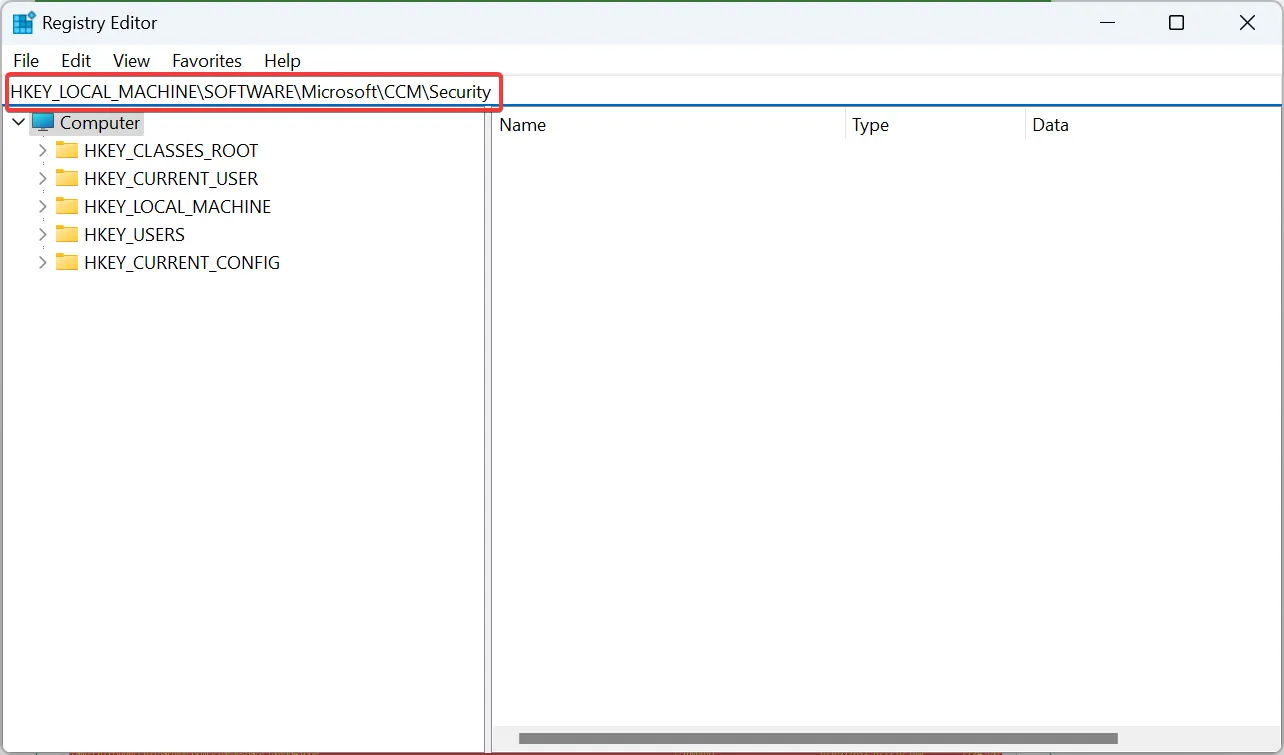
- Cliquez avec le bouton droit sur Sélectionner le premier certificat DWORD et sélectionnez Modifier .
- Entrez 1 dans le champ Données de la valeur et cliquez sur OK pour enregistrer les modifications.
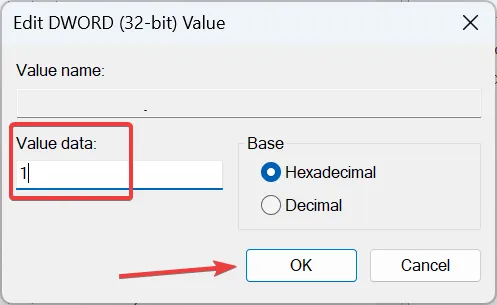
Si vous constatez que le client est sur Internet dans les journaux d’erreurs SCCM, cela peut être corrigé en activant simplement la clé Sélectionner le premier certificat. Si cela fonctionne, utilisez GPO pour effectuer la même modification sur tous les appareils clients en une seule fois !
3. Désactivez le pare-feu
- Appuyez sur Windows+ Spour ouvrir la recherche, tapez Pare-feu Windows Defender dans le champ de texte et cliquez sur le résultat correspondant.
- Cliquez sur Activer ou désactiver le pare-feu Windows Defender en partant de la gauche.
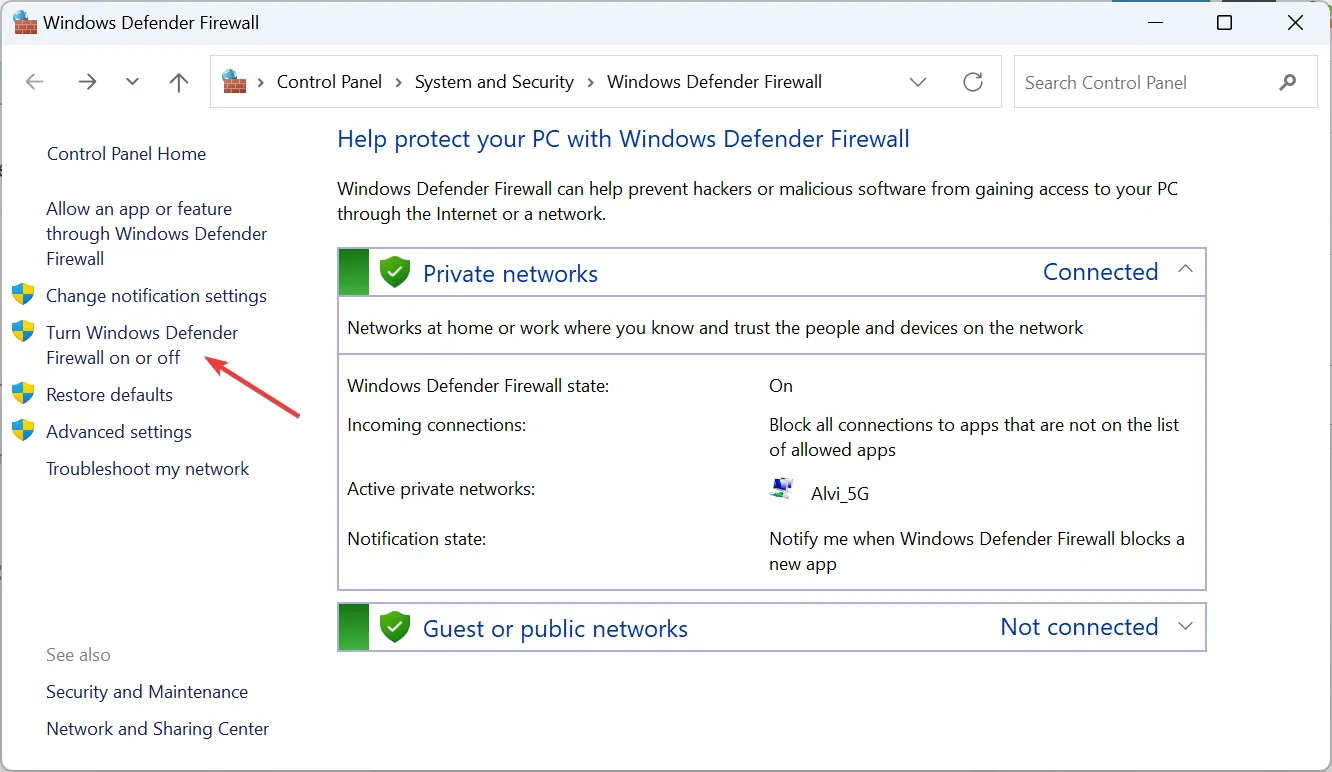
- Sélectionnez Désactiver le pare-feu Windows Defender sous Paramètres du réseau privé et Paramètres du réseau public , puis cliquez sur OK pour enregistrer les modifications.

Nous ne recommandons pas de désactiver le pare-feu Windows Defender pendant une longue période, car cela laisse votre PC sans protection contre les menaces. Si sa désactivation fonctionne, vérifiez si le pare-feu bloque un port et ouvrez-le. D’après notre expérience, vous devrez ouvrir le port 80, mais vérifiez les journaux pour vérifier la même chose !
De plus, si un autre antivirus ou pare-feu est en cours d’exécution, recherchez les problèmes liés à celui-ci.
4. Réinstallez MicrosoftPolicyPlatformSetup
Lors de l’examen de l’échec de CcmSetup avec le code d’erreur 0x80004005 sur différents appareils, nous avons remarqué que des problèmes avec MicrosoftPolicyPlatformSetup.msi étaient également un facteur sous-jacent.
Dans ce cas, vous devez réinstaller MicrosoftPolicyPlatformSetup.msi sur le PC du client. Assurez-vous de le supprimer complètement ainsi que tous les fichiers associés avant de procéder à une nouvelle installation. Un outil de désinstallation de logiciel efficace pourrait s’avérer utile !
5. Réinstallez SCCM
Si les solutions précédentes n’ont pas fonctionné, la meilleure option consiste à réinstaller complètement SCCM. Ceci est essentiel dans les cas où le serveur du point de distribution était auparavant connecté à un autre SCCM et que la désinstallation n’a pas été complètement effectuée.
En conséquence, le même serveur problématique a été installé à partir du nouveau SCCM et vous avez continué à obtenir l’échec de CcmSetup avec le code d’erreur 0x80004005.
Vous pouvez donc soit utiliser ccmsetup.exe /uninstall, soit exécuter le script pour supprimer tous les composants avant de réinstaller SCCM. Une réinstallation permet également de corriger l’ erreur 0x80041013 SCCM .
Vous comprenez maintenant toutes les façons de corriger l’erreur CcmSetup 0x80004005 sur les appareils clients. Comme vous l’avez peut-être deviné, l’erreur est plus liée aux paramètres et à la configuration du système qu’à l’installation de SCCM.
Pour toute question ou pour partager ce qui a fonctionné pour vous, déposez un commentaire ci-dessous.



Laisser un commentaire