La carte n’est pas ajoutée dans Apple Wallet : correctif
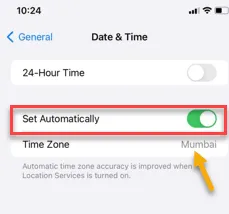
La facilité de paiement s’est considérablement accrue avec l’introduction d’Apple Wallet. Mais si vous ne pouvez pas ajouter votre carte dans Apple Wallet, vous ne pouvez pas effectuer les paiements ou utiliser efficacement Apple Wallet. Vous devez prendre en compte plusieurs éléments lors de l’ajout de la carte dans Apple Wallet. Parcourez ces points et vous pourrez à nouveau ajouter vos cartes à Apple Wallet.
Correctif 1 – Entrez les détails de la carte manuellement
Si vous ne parvenez pas à numériser la carte automatiquement ou si votre iPhone ne parvient pas à reconnaître correctement la carte, vous devez saisir les détails de la carte manuellement. Parfois, les chiffres ou la gravure sur la carte peuvent être difficiles à lire pour l’iPhone.
Étape 1 – Ouvrez Apple Wallet et démarrez le processus d’ajout de la carte.
Étape 2 – Dans la page de fonctionnalité Ajouter une carte, il existe une option « Entrer les détails de la carte manuellement ». Appuyez dessus.
Étape 3 – Sur la page suivante, vous devez saisir manuellement les détails de votre carte. Alors, entrez le numéro de carte, la date d’expiration et tout ce qui est requis dans les champs désignés.
Après avoir configuré la carte, vous pouvez à nouveau l’utiliser depuis Apple Wallet.
Correctif 2 – Vérifiez le pays, la région de la carte
L’ajout de cartes ou l’opération bancaire dans Apple Wallet n’est pas encore pris en charge dans toutes les régions (comme l’Inde). Vous devez donc vous assurer que vous êtes dans le bon fuseau horaire ou que la région est correcte.
Étape 1 – Dans un premier temps, accédez aux paramètres de votre iPhone .
Étape 2 – Plus tard, touchez pour ouvrir l’onglet « Général ».
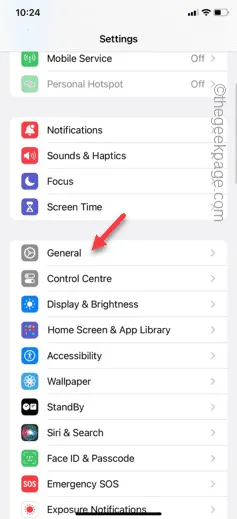
Étape 3 – Dans cet onglet Général, ouvrez les paramètres « Date et heure ».
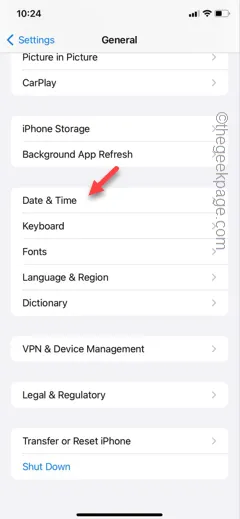
Étape 4 – Sur la page Date et heure, basculez l’ option « Définir automatiquement » sur le mode On .
Vous devez être dans la même région que celle où la carte a été émise. Dans certains pays, vous ne pouvez pas ajouter de cartes à votre Apple Wallet et vous ne pouvez pas contourner cette restriction.
Étape 5 – Alors, définissez correctement la région ici.
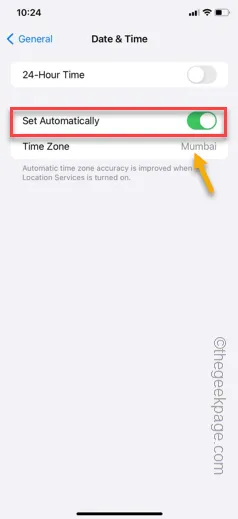
Quittez la page Paramètres après cela.
Plus tard, essayez d’ajouter la carte à votre Apple Wallet et essayez d’effectuer un paiement.
Correctif 3 – Désactivez le portefeuille dans iCloud
Parfois, votre Apple Wallet dans iCloud peut provoquer cette débâcle. Vous devez donc désactiver le portefeuille dans iCloud.
Étape 1 – Accédez aux paramètres de l’iPhone .
Étape 2 – Vous trouverez votre identifiant Apple en haut. Alors, ouvrez -le.
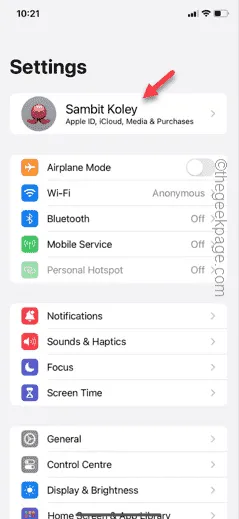
Étape 3 – Ouvrez les paramètres « iCloud ».
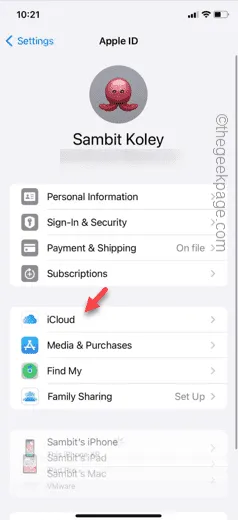
Étape 4 – Dans la section « Applications utilisant iCloud », appuyez sur « Afficher tout ».
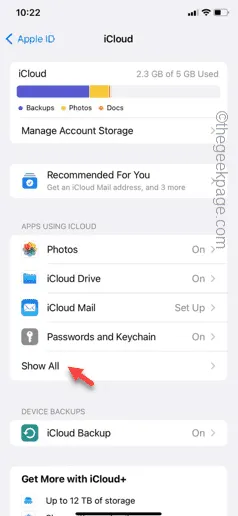
Étape 5 – Faites défiler vers le bas et recherchez le « Portefeuille » à l’intérieur. Éteignez -le là-dedans.
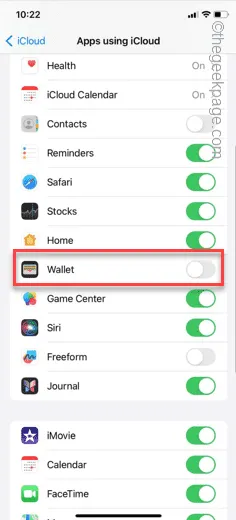
Après avoir désactivé le portefeuille, essayez à nouveau d’ajouter la carte dans l’Apple Wallet.
Cette fois, il sera ajouté sans plus de problèmes.
Correctif 4 – Problème de carte non pris en charge
Il est possible que la carte que vous essayez d’ajouter ne soit pas encore prise en charge. Dans ce cas, il vous affichera cette invite : Votre émetteur n’offre pas encore de support pour cette carte.
C’est généralement le cas lorsque vous essayez d’ajouter une ancienne carte à Apple Wallet. Dans ce cas, vous pouvez contacter l’émetteur de la carte (généralement votre banque) et vous porter garant d’une carte prise en charge par Apple Wallet.
Correctif 5 – Utilisez un autre identifiant Apple et ajoutez la carte
Certains utilisateurs ont résolu ce problème simplement en créant un autre identifiant Apple et en ajoutant la carte utilisant cet identifiant Apple.
Étape 1 – Pour ajouter un autre identifiant Apple, vous devez vous déconnecter de celui existant. Alors, ouvrez les paramètres .
Étape 2 – Ouvrez-y l’ identifiant Apple .
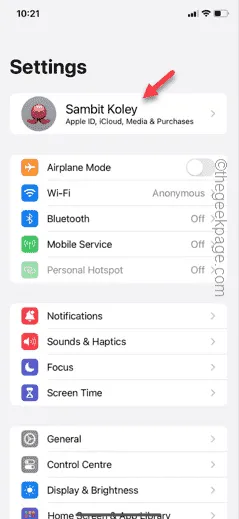
Étape 3 – Recherchez l’option « Déconnexion ».
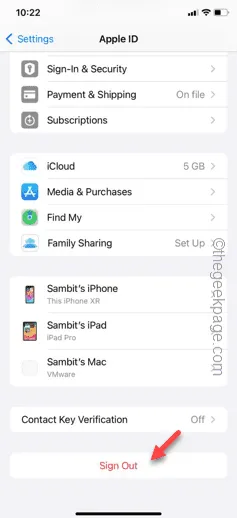
Étape 4 – Vous devez vérifier votre action à l’aide du mot de passe de votre identifiant Apple.
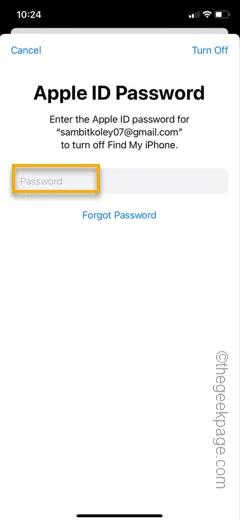
Donnez-lui un peu de temps et vous serez déconnecté de votre identifiant Apple.
Étape 5 – Après cela, revenez à la page Paramètres et utilisez l’option « Se connecter ».
Cette fois, utilisez l’option pour créer un nouvel identifiant Apple . Suivez les étapes, fournissez un nouveau numéro ou une nouvelle adresse e-mail et créez un tout nouvel identifiant Apple.
Vérifiez votre numéro ou votre adresse e-mail à l’aide de l’OTP, puis terminez le processus de connexion. Une fois connecté à l’aide de votre nouvel identifiant Apple, vous pouvez ajouter la carte dans Apple Wallet.
Vous devez effectuer un paiement en utilisant la carte dans Apple Wallet.
J’espère que ces correctifs vous ont aidé à résoudre le problème avec Apple Wallet.
Testez si cela fonctionne !
Laisser un commentaire