Vous ne pouvez pas télécharger de fichiers dans Teams ? Voici les correctifs

Vous ne parvenez pas à télécharger des fichiers sur Microsoft Teams ? Microsoft Teams est l’une des plateformes de communication d’entreprise les plus populaires utilisées par les organisations pour la collaboration en temps réel, les réunions vidéo, la messagerie et bien plus encore. L’une de ses nombreuses fonctionnalités comprend le partage de fichiers. Vous pouvez simplement télécharger et partager des fichiers tels que des documents Word, des feuilles de calcul, des présentations, des PDF, des images, des médias et d’autres fichiers avec vos collègues.
Une erreur s’est produite lors du téléchargement de ce fichier, veuillez réessayer Le téléchargement du fichier a échoué Désolé, une erreur s’est produite
Cette erreur pourrait être facilitée en raison d’un certain nombre de facteurs. Cela pourrait être votre connexion Internet faible, c’est pourquoi vous ne pouvez pas télécharger de fichiers sur Teams. En outre, si les serveurs Sharepoint et OneDrive sont en panne ou si les services Teams sont confrontés à un temps d’arrêt, vous rencontrerez ce problème. Si vous vous êtes connecté à Teams avec un compte personnel, de nombreuses fonctionnalités seront limitées. Certains autres scénarios susceptibles de déclencher ce problème incluent un cache Teams corrompu, des autorisations de partage de fichiers restreintes, une version d’application obsolète, etc.
Maintenant, si vous êtes l’un des utilisateurs concernés qui ne peuvent pas télécharger de fichiers sur Teams, nous vous couvrons. Dans cet article, nous partagerons plusieurs correctifs de travail qui vous aideront à résoudre le problème. Cependant, avant d’utiliser ces correctifs, assurez-vous que vous téléchargez un fichier dans un format pris en charge et que le fichier n’est pas corrompu.
Impossible de télécharger des fichiers dans Teams
Voici les méthodes que vous pouvez utiliser si vous ne parvenez pas à télécharger des fichiers sur un canal sur Microsoft Teams :
- Utilisez des conseils génériques.
- Assurez-vous que votre connexion Internet est stable.
- Vérifiez l’état du serveur de Teams ainsi que Sharepoint et OneDrive.
- Supprimez le cache de l’application Microsoft Teams.
- Connectez-vous avec le compte de votre organisation.
- Essayez de télécharger vos fichiers sous forme de fichier ZIP.
- Vérifiez l’autorisation SharePoint.
- Essayez la version Web de Teams.
- Contactez l’équipe de support Microsoft.
1] Utilisez des conseils génériques
Pour commencer, essayez d’utiliser certaines pratiques de dépannage standard pour résoudre ce problème d’impossibilité de télécharger des fichiers sur Teams. Tout d’abord, ouvrez le Gestionnaire des tâches et fermez toutes les instances en cours d’exécution sur votre PC à l’aide du bouton Fin de tâche. Après cela, redémarrez l’application Teams, puis voyez si le problème est résolu. Si cela ne vous aide pas, redémarrez votre ordinateur pour résoudre le problème.
Vous devez également vous assurer que vous utilisez la dernière version de Microsoft Teams. Avec une version obsolète, vous risquez de rencontrer divers problèmes de performances dans l’application. Les équipes installent généralement automatiquement les mises à jour disponibles. Cependant, si une mise à jour est manquée, vous pouvez mettre à jour manuellement l’application Teams en appuyant sur le bouton de menu Paramètres et plus > option Paramètres. Ensuite, cliquez sur l’option de mise à jour disponible dans la section À propos des équipes. Une fois cela fait, rouvrez Teams et voyez si le problème est résolu.
Si le problème persiste, il peut y avoir une cause sous-jacente à ce problème. Ainsi, vous pouvez utiliser le correctif suivant.
2] Assurez-vous que votre connexion Internet est stable
Vous avez besoin d’une connexion Internet active et fiable pour télécharger vos fichiers sur Teams. Une connexion Internet solide avec une bande passante élevée est recommandée si vous essayez d’envoyer un fichier volumineux sur Teams. Par conséquent, testez votre vitesse Internet et assurez-vous qu’elle est suffisamment bonne pour envoyer des fichiers via Teams. Ou, vous pouvez basculer vers une autre connexion réseau et voir si le problème est résolu.
Vous pouvez également redémarrer votre routeur pour le réinitialiser. c’est une méthode efficace pour effacer le cache du routeur défectueux et résoudre les problèmes de connectivité réseau. Pour ce faire, éteignez votre routeur, débranchez-le et laissez-le pendant une minute. Après cela, rebranchez-le dans l’interrupteur principal et allumez-le. Vous pouvez maintenant vous connecter à Internet et vérifier si vous pouvez télécharger des fichiers sur Teams ou non. En plus de cela, vous pouvez également résoudre les problèmes de WiFi sur votre PC Windows en utilisant différents trucs et astuces.
Si votre connexion Internet ne cause pas le problème, vous pouvez passer au correctif suivant.
3] Vérifiez l’état du serveur de Teams ainsi que Sharepoint et OneDrive
Vous ne pourrez peut-être pas envoyer de fichiers via Teams en raison d’un problème de serveur en cours à la fin de Microsoft Teams. Par conséquent, vérifiez l’état actuel du serveur de Teams et assurez-vous que les services sont opérationnels.
Pour ce faire, vous pouvez utiliser la page État du service Office et vérifier si les services Teams sont en panne ou non. Si les serveurs sont confrontés à des temps d’arrêt ou s’ils sont en maintenance, attendez un certain temps, puis essayez de télécharger les fichiers.
En dehors de cela, vous devez également vérifier si les services Sharepoint et OneDrive sont inaccessibles ou en panne actuellement. Pour le partage de fichiers dans les entreprises, Microsoft utilise les services SharePoint et OneDrive. Vous ne pourrez pas partager de fichiers sur Teams si l’un de ces services n’est pas disponible pour le moment. Par conséquent, vérifiez si les services Sharepoint et OneDrive sont en panne à l’aide d’un outil de surveillance de site Web en ligne tel que DownForEveryoneOrJustMe.com, IsItDownRightNow.com, DownOrIsItJustMe.com, etc.
Si les services Teams et Sharepoint et OneDrive fonctionnent correctement, passez au correctif suivant pour résoudre le problème.
4] Supprimer le cache de l’application Microsoft Teams
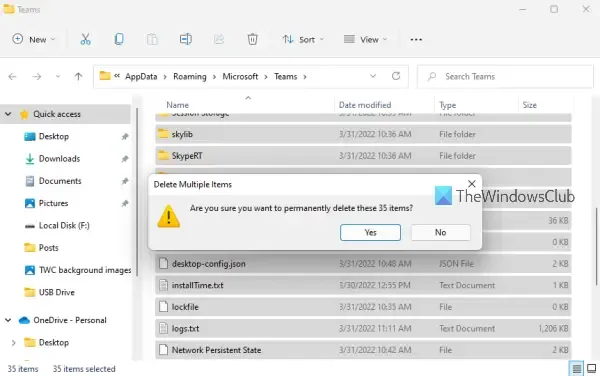
Le cache Microsoft Teams volumineux et corrompu peut causer de nombreux problèmes dans le fonctionnement normal de l’application. Cela peut également vous empêcher de télécharger des fichiers sur un canal sur Teams. Par conséquent, si le scénario est applicable, effacez l’ancien cache Teams pour résoudre le problème.
Vous pouvez utiliser les étapes ci-dessous pour supprimer le cache de Microsoft Teams sur Windows 11/10 :
Si vous rencontrez ce problème dans la version Web de Teams, vous devez vider le cache du navigateur en suivant les étapes ci-dessous :
- Tout d’abord, ouvrez l’application Teams dans votre navigateur Web.
- Maintenant, cliquez sur l’icône de cadenas présente à côté de l’URL Teams dans la barre d’adresse.
- Ensuite, appuyez sur l’ option Paramètres du site , puis appuyez sur le bouton Effacer les données sur la page suivante.
- Après cela, rechargez Microsoft Teams et vérifiez si vous pouvez télécharger des fichiers ou non.
Vous ne parvenez toujours pas à télécharger des fichiers sur Microsoft Teams ? Utilisez la solution suivante.
5] Connectez-vous avec le compte de votre organisation
La prochaine chose que vous pouvez faire est de vous assurer que vous êtes connecté à Teams avec le compte de votre organisation. Vous pouvez rencontrer ce problème avec votre compte personnel car il a des fonctionnalités limitées. Alors, déconnectez-vous de votre compte personnel, puis connectez-vous avec le compte de votre organisation pour vérifier si le problème est résolu. Vous pouvez également essayer simplement de vous déconnecter, puis de vous connecter à Teams pour résoudre le problème.
6] Essayez de télécharger vos fichiers sous forme de fichier ZIP
Si vous rencontrez le problème lors du téléchargement d’un certain type de fichier comme un fichier vidéo, vous pouvez créer une archive ZIP avec vos fichiers, puis essayer de l’envoyer à Teams. Bien que les destinataires ne puissent pas prévisualiser le fichier sur Teams, les fichiers leur parviendront. Ils peuvent télécharger l’archive sur leur PC et visualiser son contenu.
7] Vérifier l’autorisation SharePoint
Votre organisation peut vous refuser l’autorisation de télécharger des fichiers. Par conséquent, vous pouvez essayer de contacter votre administrateur et vérifier avec lui si vous disposez ou non des autorisations de partage de fichiers. Si ce n’est pas le cas, demandez à l’administrateur de vous accorder les autorisations requises.
8] Essayez la version Web de Teams
Si vous ne pouvez pas envoyer de fichiers sur l’application Teams, nous vous suggérons d’utiliser la version Web, et vice-versa. Pour ce faire, ouvrez teams.microsoft.com dans votre navigateur Web, puis connectez-vous avec vos identifiants de connexion. Maintenant, téléchargez vos fichiers et voyez si le problème est résolu ou non.
9] Contactez l’équipe de support Microsoft
Si le problème persiste, vous pouvez contacter l’équipe d’assistance officielle de Microsoft Teams et expliquer votre problème. Ils reviendront avec un guide de dépannage pour résoudre le problème.
Pourquoi ne puis-je pas glisser-déposer dans Teams ?
Vous ne pourrez peut-être pas faire glisser et déposer des fichiers dans Teams en raison d’un conflit avec un logiciel tiers. Ou, le problème peut également être dû à un problème temporaire avec votre profil ou l’application Teams. Essayez donc de redémarrer votre PC, de vous déconnecter puis de vous reconnecter à votre compte, de redémarrer l’explorateur de fichiers ou simplement d’effectuer un démarrage en mode minimal.
Pourquoi ne puis-je pas faire glisser et déposer des pièces jointes dans Outlook ?
Il peut y avoir différentes raisons pour lesquelles le glisser-déposer peut ne pas fonctionner dans Outlook. Cela peut être dû à des dossiers Outlook corrompus, au mode Exchange mis en cache, à un profil Outlook endommagé, etc. Pour résoudre ce problème, vous pouvez réinitialiser les dossiers Outlook, activer/désactiver le mode Exchange mis en cache, créer un nouveau profil Outlook ou utiliser Microsoft Support and Recovery Assistant.



Laisser un commentaire