Impossible d’activer ou de désactiver la protection en temps réel sous Windows 11
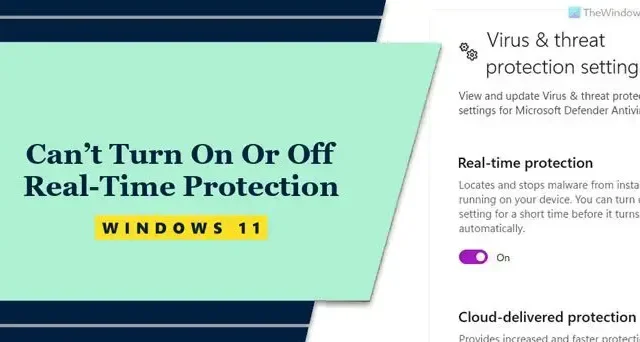
Parfois, vous ne pourrez pas toujours activer ou désactiver la protection en temps réel dans Windows Defender sous Windows 11. Il peut y avoir de nombreuses raisons à cette erreur, nous avons donc regroupé certaines des raisons courantes ainsi que les solutions respectives pour dépanner. le problème ici.

Au cas où vous ne le sauriez pas, la protection en temps réel fait partie intégrante de la sécurité Windows, qui protège votre ordinateur contre divers logiciels malveillants, virus, etc., en temps réel et supprime ou met automatiquement en quarantaine les logiciels malveillants qu’il détecte. Il est possible de l’activer ou de le désactiver depuis l’onglet Virus & panneau de protection contre les menaces dans la sécurité Windows. Cependant, vous constaterez parfois que vous ne pouvez pas activer ou désactiver la protection en temps réel.
Impossible d’activer ou de désactiver la protection en temps réel sous Windows 11
Si vous ne parvenez pas à activer ou désactiver la protection en temps réel dans Windows Defender sous Windows 11, suivez ces solutions :
- Désactivez les logiciels de sécurité tiers
- Vérifier le paramètre de stratégie de groupe
- Vérifier la valeur du registre
- Utiliser le vérificateur de fichiers système
- Utiliser Terminal pour activer ou désactiver la protection
- Réinitialisez Windows Defender aux paramètres par défaut.
Pour en savoir plus sur ces solutions, continuez à lire.
1] Désactivez les logiciels de sécurité tiers
Le logiciel de sécurité intégré ne fonctionne pas de manière native lorsque vous avez installé et activé un antivirus tiers. Certains antivirus tiers permettent aux utilisateurs d’activer ou de désactiver certaines fonctionnalités de sécurité Windows. Si tel est le cas, vous devez désactiver temporairement l’antivirus tiers pour vérifier s’il résout le problème ou non.
2] Vérifier le paramètre de stratégie de groupe
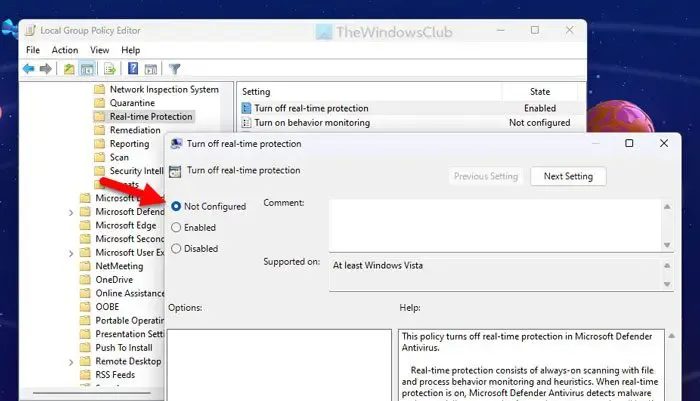
La protection en temps réel peut être activée ou désactivée via l’éditeur de stratégie de groupe local. Si vous l’avez utilisé plus tôt pour l’activer ou le désactiver, vous devez annuler cette modification afin d’avoir la possibilité de faire de même via la sécurité Windows. Pour vérifier le paramètre de stratégie de groupe, procédez comme suit :
- Appuyez sur Win+R pour ouvrir l’invite Exécuter.
- Tapez gpedit.msc et cliquez sur le bouton OK .
- Accédez à ce chemin : Modèles d’administration > Composants Windows > Antivirus Microsoft Defender > Protection en temps réel
- Recherchez le paramètre Désactiver la protection en temps réel.
- Si l’État est défini sur Activé ou < /span>, double-cliquez dessus.Désactivé
- Choisissez l’option Non configuré .
- Cliquez sur le bouton OK .
Enfin, redémarrez votre ordinateur.
3] Vérifiez la valeur du registre
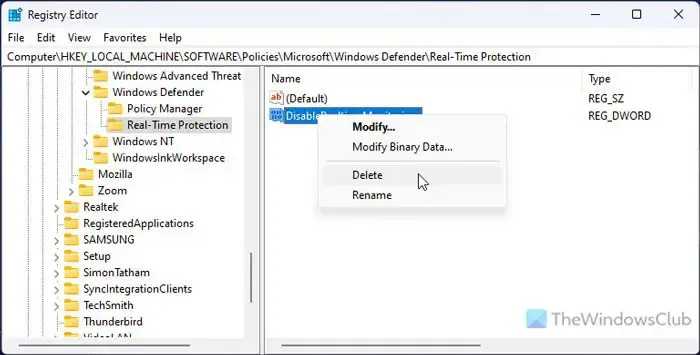
Comme GPEDIT, il est également possible d’activer ou de désactiver ce paramètre à l’aide de l’Éditeur du Registre. Cela dit, il est nécessaire de modifier la valeur du registre ou de l’ajuster de manière à vous permettre d’avoir l’option par défaut dans la sécurité Windows pour activer ou désactiver la protection en temps réel. Par conséquent, suivez ces étapes pour vérifier la valeur du registre :
Ouvrez l’Éditeur du Registre sur votre ordinateur.
Accédez à ce chemin :
HKEY_LOCAL_MACHINE\SOFTWARE\Policies\Microsoft\Windows Defender\Real-Time Protection
Cliquez avec le bouton droit sur DisableRealtimeMonitoring valeur REG_DWORD.
Select the Delete option.
Click the Yes button.
Restart your computer.
However, if you cannot find the path, it implies that you haven’t changed anything using Registry Editor. In that case, you do not need to do anything else.
4] Use System File Checker
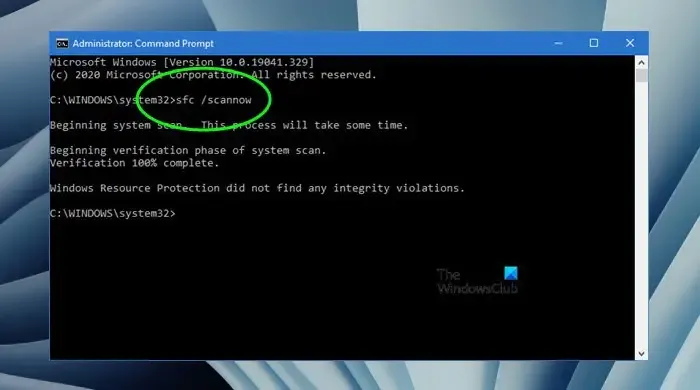
If this problem occurs due to a corrupt system file, it is possible to resolve the issue by running the System File Checker or performing an SFC scan.
5] Use Terminal to turn Protection on or off
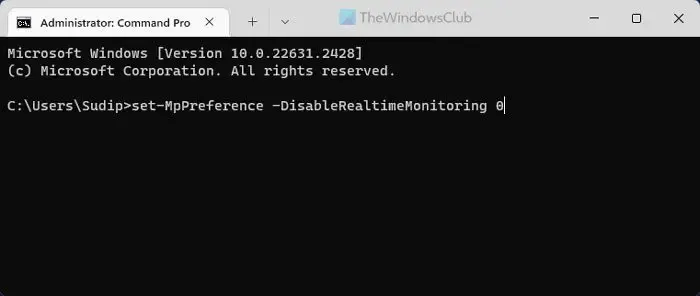
It is probably the last option you can use if you need to enable or disable it quickly. As it overwrites all the existing settings, you can use the Terminal to get the job done in a moment.
To get started, open Windows Terminal as administrator first.
To turn on Real-time protection, enter this command:
set-MpPreference -DisableRealtimeMonitoring 0
To turn off Real-time protection, enter this command:
set-MpPreference -DisableRealtimeMonitoring 1
I hope this works for you.
6] Reset Windows Defender to default settings
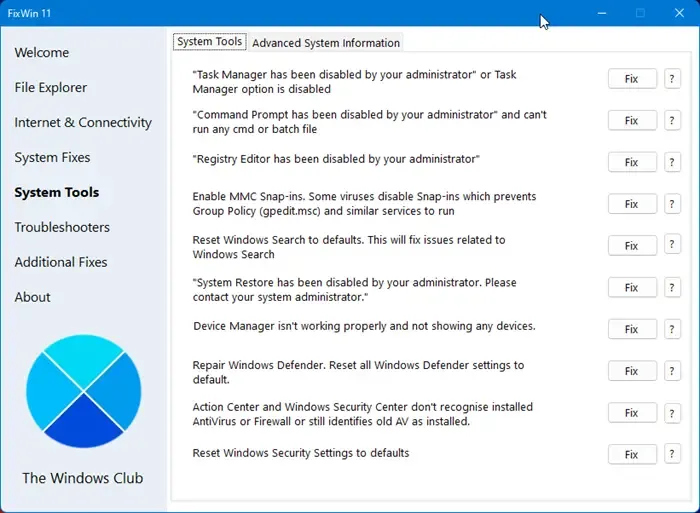
You can use our freeware FixWin to reset Windows Defender to default settings. See if this helps.
That’s all.
Why can’t I turn off real-time protection on Windows 11?
The most common reason why you can’t turn off or on Real-time protection on Windows 11 is because you already have a third-party antivirus installed on your computer. If that’s not the reason, you might want to check the Local Group Policy Editor setting that can force-enable/disable Real-time protection. On the other hand, the same thing can be done with Registry value as well.
How do I force shut off Real-time protection on Windows 11?
To force shut off Real-time protection on Windows 11, you need to use the Local Group Policy Editor. Open it and navigate to Real-time protection in Computer Configuration. Double-click on the Turn off real-time protection and select the Enabled option. Click the OK button and restart your computer.



Laisser un commentaire