Impossible de partager l’écran Google Meet dans Arc Browser : 5 solutions simples
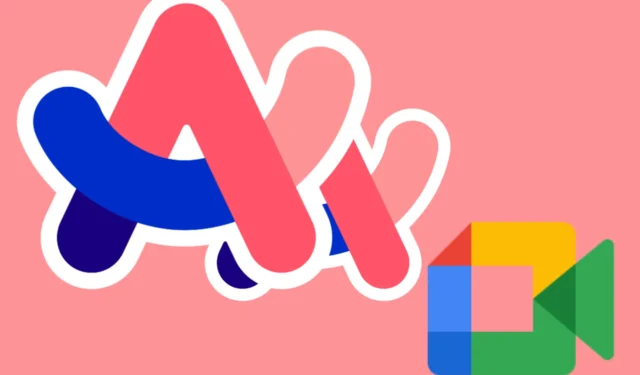
La navigation dans Google Meet dans Arc Browser peut parfois s’avérer délicate, notamment en ce qui concerne le partage d’écran. Voici un guide rapide pour vous aider à utiliser Google Meet dans Arc Browser sans problème.
Que puis-je faire si je ne parviens pas à partager l’écran Google Meet dans Arc ?
1. Redémarrez le navigateur Arc
- Fermez tous les onglets du navigateur Arc.
- Quittez complètement le navigateur Arc.
- Rouvrez le navigateur Arc.
- Lancez Google Meet et essayez à nouveau le partage d’écran.
Le redémarrage du navigateur peut souvent résoudre des problèmes et des problèmes temporaires, améliorant ainsi les performances de partage d’écran.
2. Désactivez tous les plugins Chrome installés
- Ouvrez le navigateur Arc.
- Cliquez sur le bouton de menu et sélectionnez Extensions dans le menu.
- Localisez tous les plugins installés, en particulier ceux liés aux cookies ou au blocage des publicités.
- Basculez le commutateur pour désactiver ces plugins.
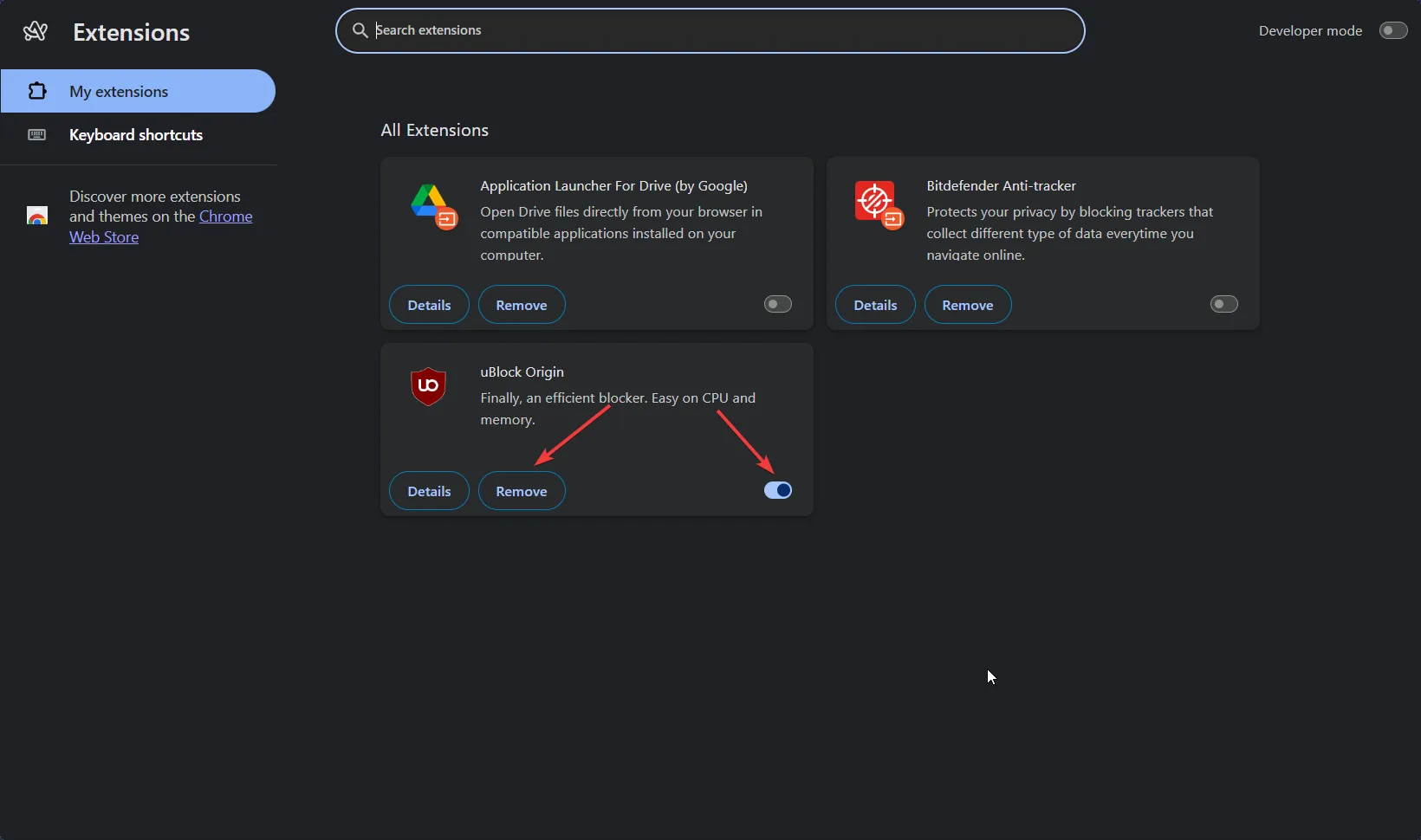
- Redémarrez le navigateur Arc et essayez à nouveau le partage d’écran sur Google Meet.
La désactivation des bloqueurs de cookies ou des plugins similaires peut aider, car ils peuvent interférer avec les fonctionnalités du navigateur liées au partage d’écran.
3. Essayez un autre navigateur
- Téléchargez et installez un autre navigateur si vous ne l’avez pas encore.
- Ouvrez Google Meet à l’aide du navigateur nouvellement installé.
- Partagez votre écran via Google Meet.
Parfois, le passage à un autre navigateur peut résoudre les problèmes de compatibilité et améliorer les performances de partage d’écran.
Dans ce cas, Opera One est un excellent choix. Ce navigateur est correctement optimisé et est doté de nombreux outils intégrés qui vous permettront d’exécuter Google Meet sans problème.
4. Mettez à jour ou réinstallez le navigateur
- Assurez-vous que le navigateur Arc est à jour avec la dernière version .
- Si le problème persiste, essayez de réinstaller le navigateur.
- Téléchargez la dernière version depuis le site officiel du navigateur.
- Installez et redémarrez votre ordinateur.
5. Utilisez le mode Image dans l’image sur Google Meet
- Démarrez ou rejoignez une session Google Meet.
- Cliquez sur le menu à trois points en bas de l’écran Google Meet.
- Sélectionnez Ouvrir l’image dans l’image .
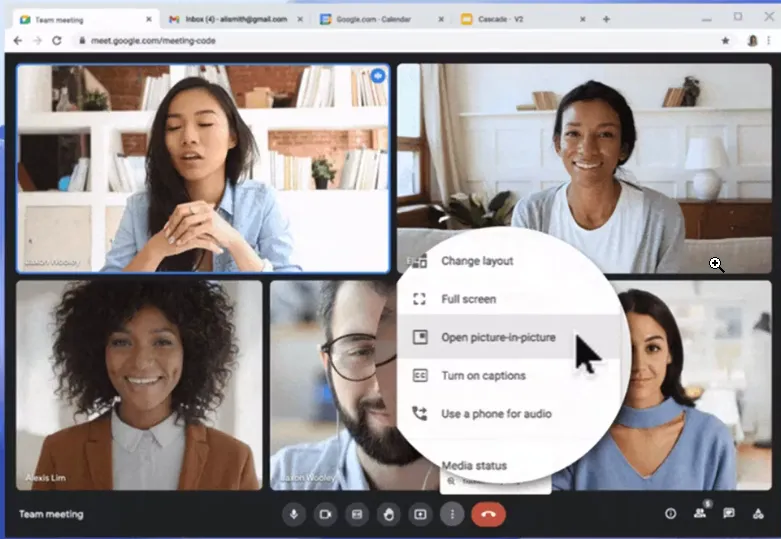
- Déplacez et redimensionnez la petite fenêtre flottante Meet pour la garder visible lorsque vous naviguez vers d’autres applications.
L’utilisation du mode image dans l’image peut vous aider à rester impliqué dans la réunion tout en naviguant entre différents contenus, vous assurant ainsi de ne manquer aucune réaction ou interaction.
En suivant ces étapes, vous pouvez améliorer votre expérience Google Meet dans le navigateur Arc. Pour référence ultérieure, la mise à jour régulière de votre logiciel et la désactivation des plugins inutiles peuvent aider à éviter des problèmes similaires. Bonne réunion !



Laisser un commentaire