Vous ne pouvez pas partager ou collaborer dans l’application Notes sur iPhone ? 6 façons d’y remédier !
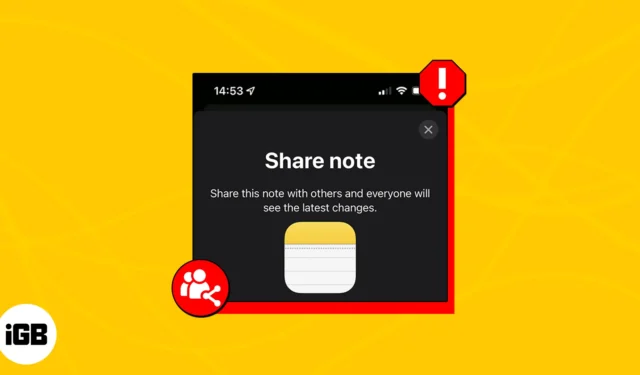
Avec l’iPhone, vous n’avez plus besoin d’utiliser des traitements de texte en ligne ou des applications de brainstorming pour collaborer avec d’autres. Avec Apple Notes, vous pouvez facilement envoyer une copie de vos notes à des amis ou les inviter à collaborer avec vous.
Cependant, certains utilisateurs ont signalé avoir reçu une erreur « Collaboration non disponible » lorsqu’ils ont essayé de partager ou de recevoir des notes partagées de leurs amis. Si vous rencontrez le même problème sur votre iPhone, voici quelques conseils de dépannage pour reprendre la collaboration sur Notes en un rien de temps.
1. Mettez à jour votre système d’exploitation
Tout d’abord, assurez-vous que votre appareil Apple fonctionne sur le dernier système d’exploitation. Cela vaut pour tous les appareils qui collaboreront sur la même note. Pour mettre à jour vers la dernière version du logiciel :
- Accédez à Paramètres → Général → Mise à jour du logiciel.
- Appuyez sur Télécharger et installer si une mise à jour est disponible.
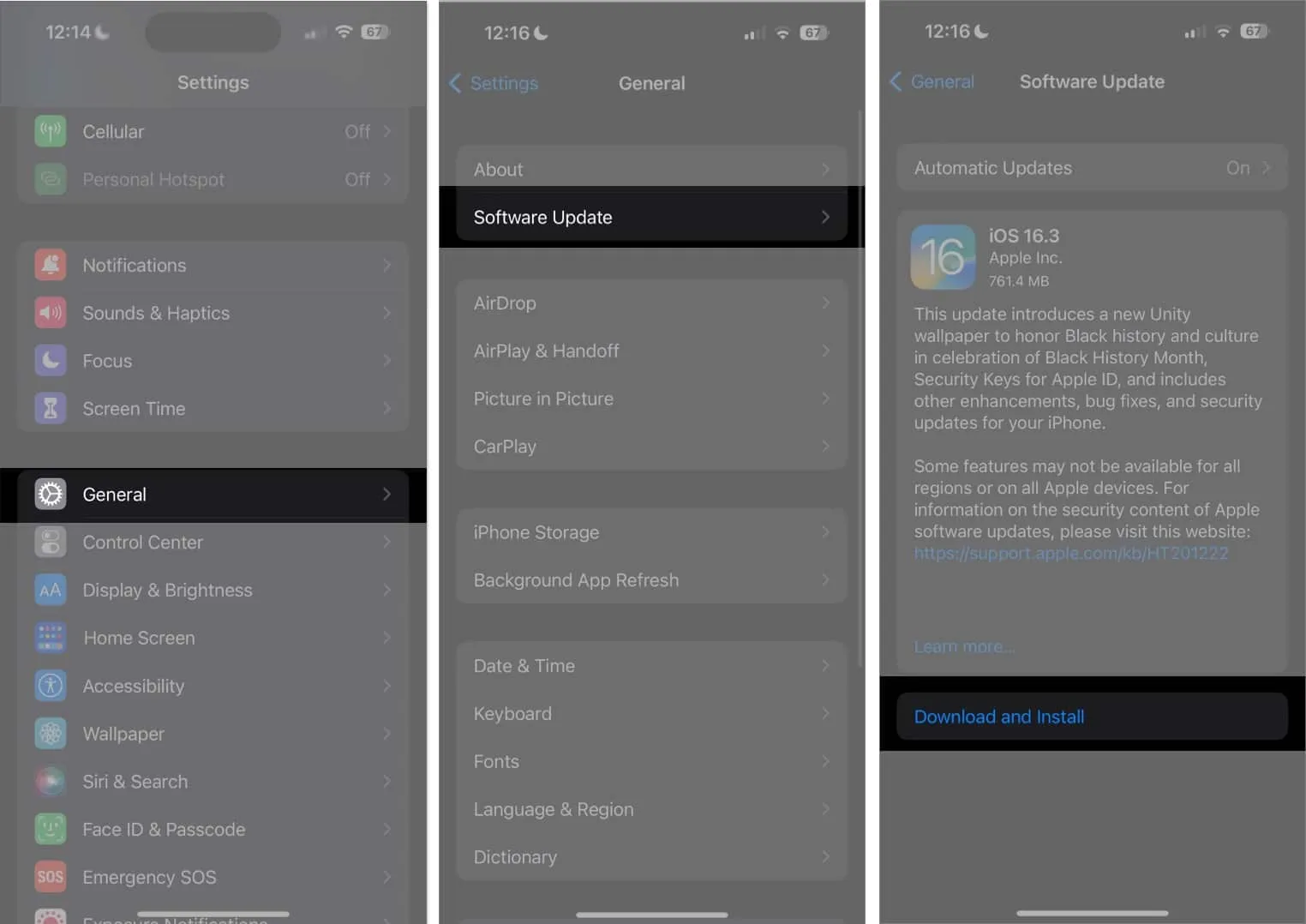
2. Assurez-vous d’être connecté sur iCloud
iCloud active la fonctionnalité de collaboration et de partage d’Apple Note, il est donc logique que tous les utilisateurs qui souhaitent collaborer dans une note soient connectés à iCloud. Vérifier:
- Allez dans Paramètres .
- Appuyez sur votre nom (identifiant Apple) → sélectionnez iCloud .

- Sélectionnez iCloud Drive → Activer la synchronisation de cet iPhone pour vous assurer que toutes vos notes sont synchronisées avec iCloud.
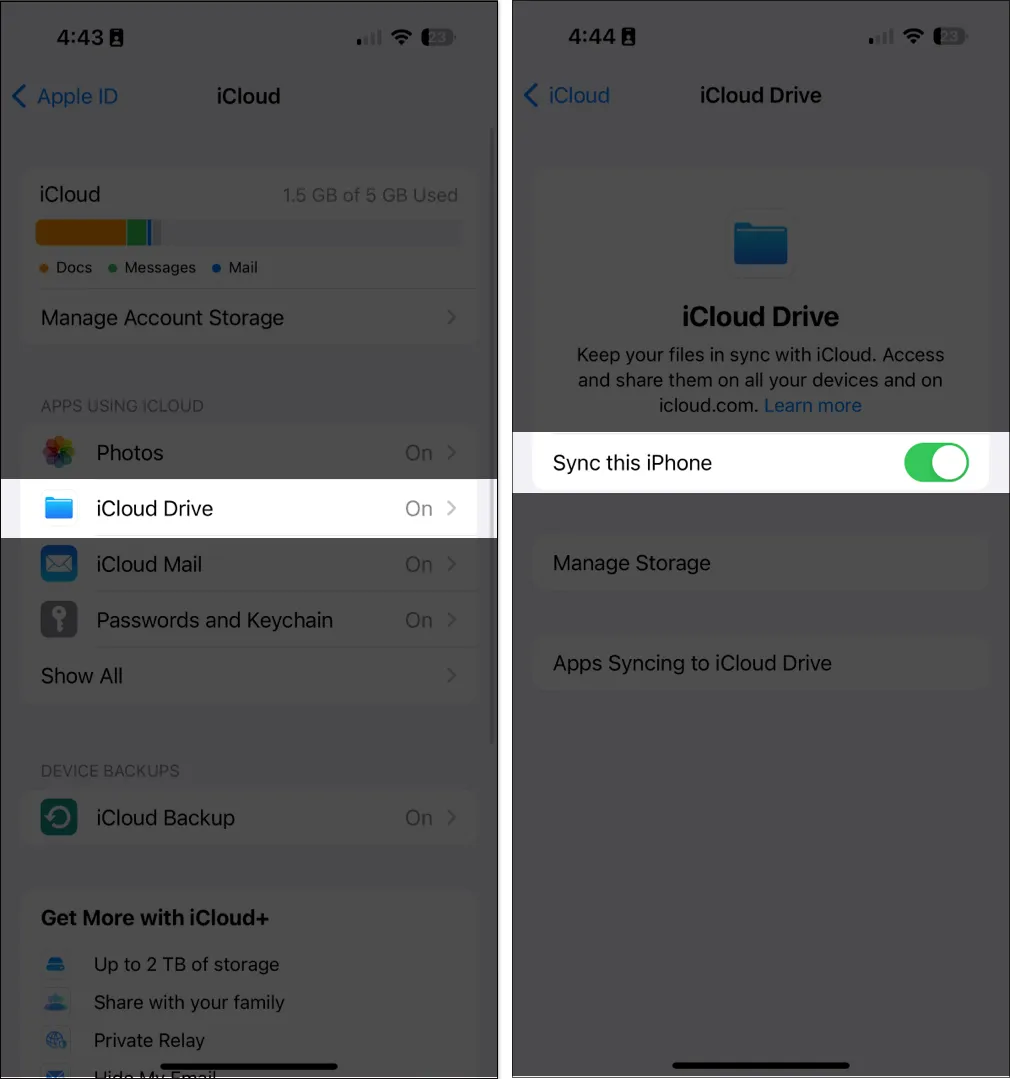
- Appuyez sur iCloud en haut à gauche pour revenir en arrière → Choisissez Afficher tout pour révéler toutes les applications qui utilisent iCloud.
- Recherchez les remarques . Activez ensuite Synchroniser cet iPhone .
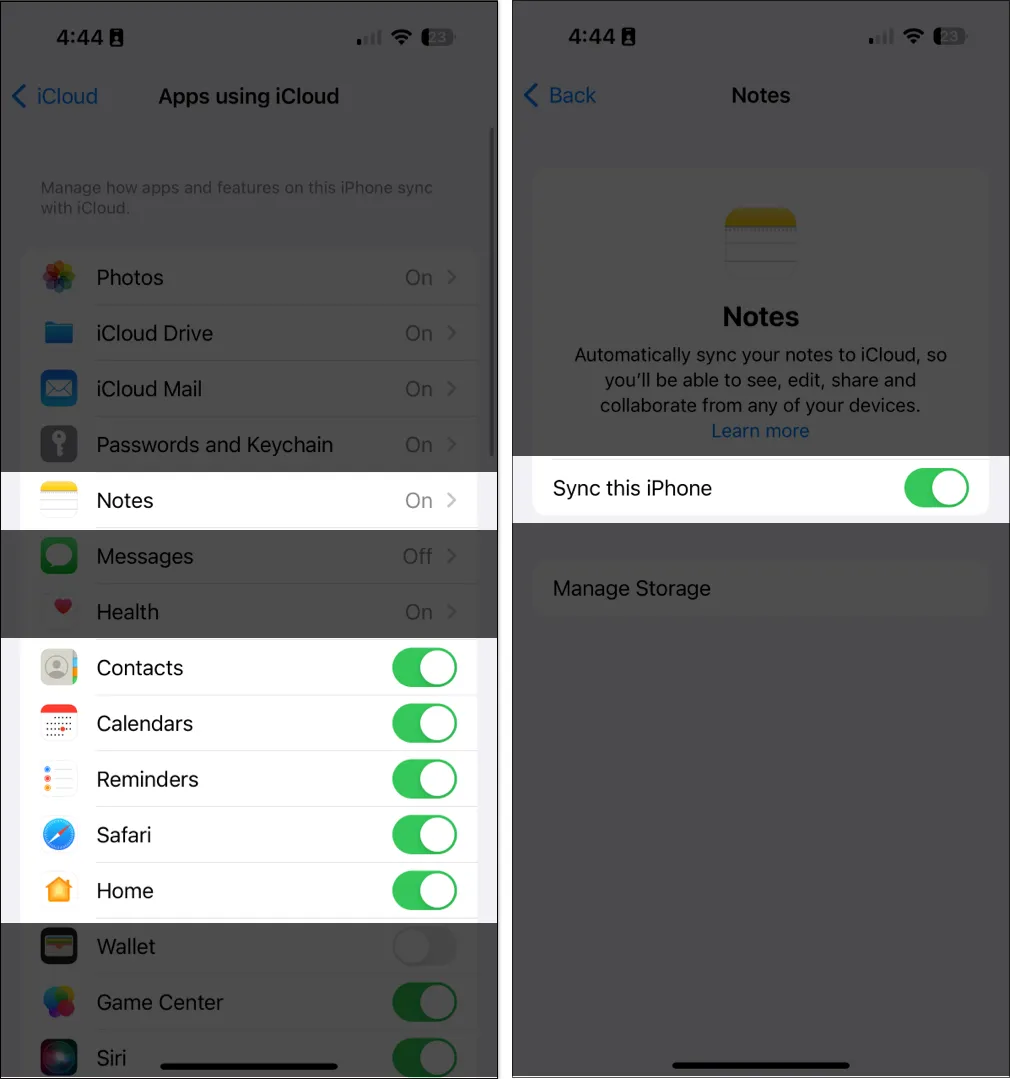
Si vous possédez plusieurs appareils Apple, assurez-vous d’être connecté à iCloud avec le même identifiant Apple.
Ensuite, avant de partager une note, vérifiez si la note que vous souhaitez partager apparaît sous le dossier iCloud. Si ce n’est pas le cas, déplacez-le dans n’importe quel dossier sous l’onglet iCloud. Pour ce faire, accédez à l’aperçu de la note, balayez vers la gauche et appuyez sur le dossier en violet pour le déplacer vers un autre dossier trouvé sous l’onglet iCloud.
3. Assurez-vous de partager avec un autre compte Apple
Il est important de noter que vous ne pouvez pas partager de notes avec un appareil non Apple. Si vous partagez avec un utilisateur Apple, vous pouvez partager des notes via des applications telles que Messages et Mail ou des applications tierces telles que Messenger.
- Ouvrez la note .
- Appuyez sur le bouton Partager .
- Choisissez parmi Envoyer une copie ou Collaborer , puis sélectionnez l’application via laquelle vous souhaitez envoyer la note.

4. Vérifiez si vous disposez de suffisamment de stockage iCloud
Vous devez disposer de suffisamment de stockage iCloud disponible sur votre appareil pour collaborer avec d’autres. Il en va de même pour la personne avec qui vous souhaitez partager votre note.
Si vous ne disposez pas de suffisamment d’espace de stockage sur votre appareil ou votre compte iCloud, vous ne verrez peut-être pas les modifications apportées aux notes partagées.
Lisez notre article pour mettre à niveau votre iCloud vers iCloud+ pour un stockage supplémentaire.
5. Vérifiez si la note est protégée par un mot de passe
Vous ne pourrez pas partager de notes verrouillées sur des appareils Apple.
Si vous souhaitez partager ou collaborer sur une note verrouillée, vous devez d’abord supprimer le mot de passe de la note. Pour faire ça:
- Sélectionnez une note verrouillée .
- Appuyez sur Afficher la note .
- Déverrouillez la note avec votre mot de passe ou Face ID .
- Appuyez sur le bouton Plus (…) → Supprimer .

6. Vérifiez si la note contient des dessins
Si les notes avec lesquelles vous prévoyez de collaborer contiennent des dessins réalisés avant iOS 13, vous devez d’abord mettre à jour les dessins.
Pour ce faire, appuyez sur un dessin → Mettre à jour le dessin .
Si vous utilisez des appareils exécutant iOS 12 ou une version antérieure, vous pourrez peut-être toujours afficher les dessins, mais vous ne pourrez pas les modifier.
Emballer…
Espérons que les correctifs ci-dessus vous aideront à partager ou à collaborer à nouveau sur des notes avec vos amis. Commentez ci-dessous quelle méthode a fonctionné pour vous!
- 29 astuces pour utiliser l’application Notes sur iPhone comme un pro !
- Comment créer et utiliser des notes rapides sur iPhone
- 18 conseils pour utiliser efficacement l’application Apple Notes sur Mac
Rachel
Rachel aime tout ce qui touche Apple, des iPhones aux montres Apple en passant par les MacBook. Elle est également rédactrice médicale et ghostwriter pour diverses publications.



Laisser un commentaire