Impossible d’imprimer depuis Google Chrome sur PC [Corrigé]
![Impossible d’imprimer depuis Google Chrome sur PC [Corrigé]](https://cdn.thewindowsclub.blog/wp-content/uploads/2023/01/cant-print-from-chrome-640x375.webp)
Vous ne parvenez pas à imprimer une page Web dans Google Chrome ? De nombreux utilisateurs se sont plaints que Chrome ne les laisse pas imprimer quoi que ce soit à partir du navigateur. Même après avoir configuré les configurations d’imprimante correctes, la fonction d’impression de Chrome ne fonctionne pas .
Comment activer l’impression sur Google Chrome ?
Pour imprimer une page Web ou un fichier ouvert à partir de Google Chrome, ouvrez la page Web/le fichier cible, puis appuyez sur la touche de raccourci Ctrl + P. Après cela, dans la boîte de dialogue Imprimer ouverte, choisissez l’imprimante et configurez d’autres paramètres d’impression tels que les pages, la mise en page, la couleur, l’orientation, etc. Ensuite, il vous suffit d’appuyer sur le bouton Imprimer pour lancer l’impression à partir de Google Chrome. Vous pouvez également cliquer avec le bouton droit sur la page et choisir l’option Imprimer pour le faire.
Cependant, comme l’ont signalé plusieurs utilisateurs, ils ne peuvent tout simplement pas imprimer à partir de Chrome. Le problème d’impression dans Chrome peut être le résultat de divers facteurs. Cela peut être dû à des pilotes d’imprimante défectueux, à des données de navigateur corrompues, à des interférences antivirus, à des paramètres de navigateur corrompus, etc. Suivez ce message et appliquez le correctif discuté pour résoudre le problème.
Impossible d’imprimer depuis Google Chrome sur PC
Si vous ne parvenez pas à imprimer une page Web dans Google Chrome, nous vous suggérons tout d’abord de vérifier la connexion de votre imprimante et de vous assurer qu’elle fonctionne correctement. Vous pouvez ensuite utiliser les méthodes suivantes pour résoudre le problème sur votre PC Windows :
- Utilisez la touche de raccourci Imprimer comme solution de contournement.
- Exécutez l’outil de dépannage de l’imprimante.
- Supprimez toutes les imprimantes inutilisées.
- Effacez vos données de navigation.
- Redémarrez les services du spouleur d’imprimante.
- Mettez à jour ou réinstallez les pilotes d’imprimante.
- Désactivez temporairement votre antivirus.
- Réinitialisez votre navigateur Chrome.
- Désinstallez et réinstallez Chrome.
- Utilisez un autre navigateur Web.
1] Utilisez le raccourci clavier Imprimer comme solution de contournement
La première chose que vous pouvez faire est d’utiliser le raccourci clavier par défaut pour imprimer dans Google Chrome. Il s’agit d’une solution de contournement qui pourrait résoudre le problème pour vous. Alors, appuyez sur la combinaison de touches Ctrl + Maj + P sur votre clavier et voyez si vous pouvez imprimer à partir de Chrome ou non. S’il y a un problème temporaire ou mineur à l’origine du problème, cela résoudra le problème. Cependant, si le problème est dû à une raison sous-jacente, vous pouvez passer au correctif suivant pour résoudre le problème.
2] Exécutez l’outil de dépannage de l’imprimante
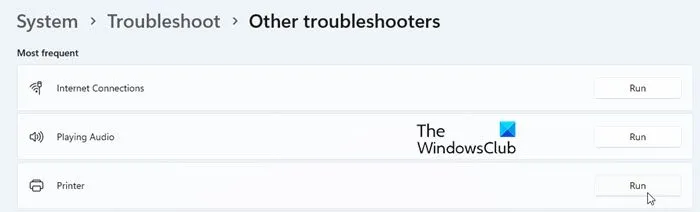
Avant d’essayer certaines pratiques de dépannage avancées, nous vous recommandons d’exécuter l’outil de dépannage de l’imprimante. Il résoudra les problèmes de vos imprimantes et les réparera automatiquement. Et cela pourrait également résoudre le problème « impossible d’imprimer à partir de Chrome » pour vous. Voici les étapes à suivre pour utiliser l’utilitaire de résolution des problèmes d’imprimante sous Windows 11/10 :
- Tout d’abord, lancez l’application Paramètres à l’aide de la touche de raccourci Windows + I.
- Ensuite, allez dans l’onglet Système et cliquez sur l’option Dépannage.
- Maintenant, appuyez sur le bouton Autre dépanneur.
- Ensuite, localisez le dépanneur de l’imprimante et appuyez sur le bouton Exécuter.
- Laissez l’outil de dépannage de l’imprimante s’exécuter et corrigez les problèmes d’imprimante sur votre PC.
- Lorsque vous avez terminé, vous pouvez essayer d’imprimer à partir de Google Chrome.
Si cela ne résout pas le problème pour vous, passez à la solution potentielle suivante.
3] Supprimez toutes les imprimantes inutilisées
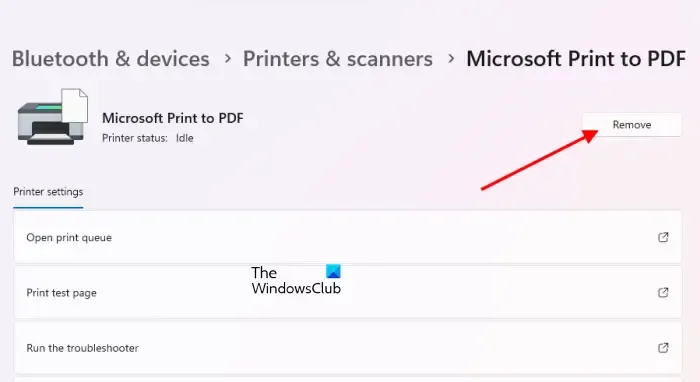
Vous pouvez rencontrer des problèmes d’impression dans Chrome lorsque plusieurs imprimantes sont ajoutées à votre ordinateur. Donc, dans ce cas, vous pouvez essayer de supprimer certaines imprimantes que vous n’utilisez plus, puis vérifier si le problème est résolu ou non.
Pour supprimer les imprimantes inutilisées sous Windows 11, vous pouvez suivre les étapes suivantes :
- Tout d’abord, ouvrez l’application Paramètres à l’aide de Win + I, puis accédez à l’ onglet Bluetooth et appareils .
- Maintenant, cliquez sur l’ option Imprimantes et scanners . Vous verrez toutes les imprimantes ajoutées sur la page ouverte.
- Ensuite, sélectionnez une imprimante inutilisée, puis appuyez sur le bouton Supprimer pour supprimer cette imprimante spécifique.
- Répétez les étapes ci-dessus pour toutes vos imprimantes inutilisées.
- Lorsque vous avez terminé d’effacer la liste de vos imprimantes, ouvrez Chrome et voyez si vous pouvez imprimer avec votre imprimante ou non.
Si cela ne vous aide pas, vous pouvez utiliser la solution suivante.
4] Effacez vos données de navigation
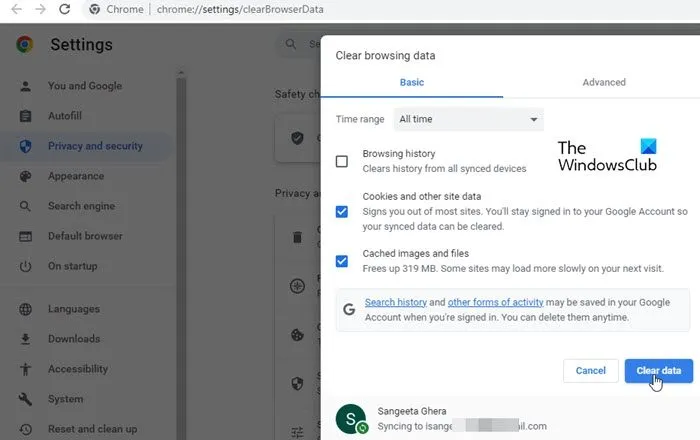
Les données de navigation obsolètes et volumineuses dans Google Chrome peuvent entraîner plusieurs problèmes de performances. Vous pouvez également rencontrer des problèmes d’impression en raison de certains caches et cookies corrompus. Ainsi, si le scénario s’applique, vous pouvez supprimer vos données de navigation et voir ensuite si le problème est résolu ou non. Voici les étapes à suivre :
- Tout d’abord, ouvrez votre navigateur Google Chrome, appuyez sur l’option de menu à trois points et appuyez sur l’option Plus d’outils > Effacer les données de navigation . Vous pouvez également utiliser la touche de raccourci Ctrl + Maj + Suppr pour supprimer les données de navigation.
- Après cela, dans la boîte de dialogue ouverte, choisissez Tout le temps comme plage de temps.
- Maintenant, vous devez cocher les cases des données que vous souhaitez effacer. Alors, cochez les images et fichiers mis en cache, les cookies et autres données de site et d’autres cases à cocher selon vos besoins.
- Ensuite, appuyez sur le bouton Effacer les données et vos données de navigation seront effacées en quelques secondes.
- Lorsque le processus est terminé, relancez le navigateur Chrome et vérifiez si le problème a disparu.
5] Redémarrez les services du spouleur d’imprimante
Le service Spouleur d’imprimante gère les travaux d’impression de plusieurs utilisateurs et récupère la sortie de l’imprimante. Si ce service est bloqué dans les limbes ou s’il y a un problème avec le service, vous ne pourrez pas imprimer à partir de Chrome. Par conséquent, si le scénario est applicable, vous pouvez arrêter le service du spouleur d’imprimante, puis le redémarrer pour vérifier si le problème est résolu. Voici les étapes exactes pour le faire :
- Tout d’abord, ouvrez la boîte de commande Exécuter en utilisant Win + R et entrez services.msc pour ouvrir l’application Services.
- Maintenant, faites défiler vers le bas pour localiser le service Printer Spooler; sélectionnez simplement ce service.
- Ensuite, cliquez sur l’ option Redémarrer pour redémarrer ce service.
- Une fois terminé, vous pouvez rouvrir Chrome et vérifier si vous pouvez imprimer maintenant ou non.
6] Mettre à jour ou réinstaller les pilotes d’imprimante
Vous rencontrez peut-être des problèmes d’impression dans Chrome en raison de pilotes d’imprimante obsolètes. Par conséquent, vous pouvez mettre à jour le pilote d’imprimante vers sa dernière version et voir si le problème est résolu. Pour ce faire, vous pouvez télécharger les derniers logiciels et pilotes d’imprimante à partir du site Web officiel du fabricant de votre imprimante, puis les installer sur votre système. Par exemple, si vous avez une imprimante Canon, accédez à son site Web officiel via la recherche Google, puis téléchargez la dernière version du pilote d’imprimante et du logiciel.
Si cela ne résout pas le problème, vous pouvez réinstaller les pilotes d’imprimante en supprimant votre imprimante et les logiciels supplémentaires. Pour ce faire, ouvrez Paramètres, accédez à Bluetooth et périphériques > Imprimantes et scanners, sélectionnez votre imprimante et appuyez sur le bouton Supprimer. Ensuite, accédez à l’onglet Applications dans Paramètres et désinstallez le logiciel et les applications de l’imprimante. Une fois cela fait, redémarrez votre ordinateur, ajoutez votre imprimante, puis téléchargez et installez les pilotes et logiciels d’imprimante à partir du site Web officiel.
Espérons que le problème devrait être résolu maintenant.
7] Désactivez temporairement votre antivirus
Le problème en question peut être déclenché en raison d’interférences de votre antivirus. Par conséquent, vous pouvez désactiver votre antivirus, puis essayer d’imprimer à partir de Chrome. Vérifiez si le problème est résolu. Sinon, il existe quelques autres correctifs que vous pouvez utiliser pour résoudre le problème.
8] Réinitialisez votre navigateur Chrome
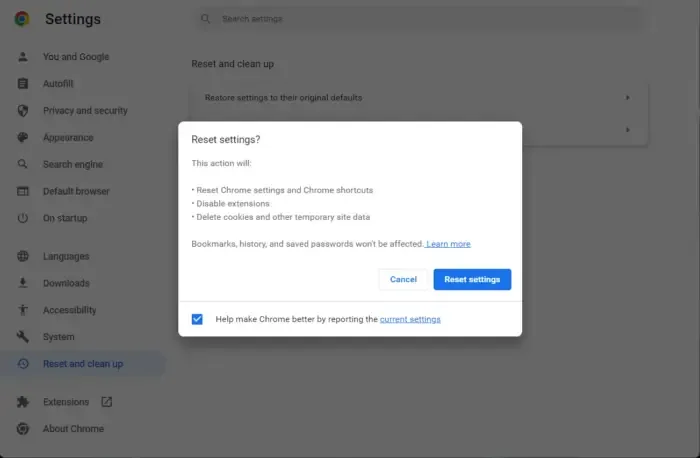
Le prochain correctif que vous pouvez utiliser pour résoudre le problème consiste à réinitialiser votre navigateur Chrome à son état par défaut. Il est tout à fait possible que certains paramètres et données corrompus de votre navigateur vous empêchent d’imprimer dans Chrome. Par conséquent, si le scénario est applicable, vous pouvez restaurer les paramètres par défaut dans votre navigateur Chrome. Voici comment:
- Tout d’abord, ouvrez Chrome et cliquez sur le menu à trois points, puis sélectionnez l’option Paramètres.
- Après cela, accédez à l’ onglet Réinitialiser et nettoyer dans le volet de gauche et appuyez sur l’ option Restaurer les paramètres à leurs valeurs par défaut d’origine .
- Ensuite, suivez les instructions à l’écran pour terminer le processus.
- Une fois terminé, rouvrez le navigateur Chrome et vous devriez maintenant pouvoir imprimer à partir du navigateur.
11] Désinstaller et réinstaller Chrome
Le dernier recours pour résoudre ce problème consiste à réinstaller Chrome sur votre PC. Il se peut que les fichiers d’installation de Chrome soient corrompus, c’est pourquoi vous ne pouvez pas imprimer à partir de Chrome. Par conséquent, la suppression complète de la version actuelle de Chrome de votre PC, puis l’installation d’une nouvelle copie du navigateur devraient vous aider à résoudre le problème.
Pour désinstaller Chrome, ouvrez l’application Paramètres à l’aide de Win+I et accédez à l’onglet Applications. Après cela, cliquez sur l’option Applications installées et sélectionnez le bouton de menu à trois points présent à côté de Google Chrome. Maintenant, choisissez l’option Désinstaller pour supprimer Chrome. Une fois cela fait, redémarrez votre ordinateur et téléchargez la dernière version de Chrome. Installez-le, puis ouvrez-le pour vérifier si vous pouvez maintenant imprimer des pages Web.
10] Utiliser un autre navigateur Web
Si vous ne parvenez toujours pas à imprimer à partir de Chrome, nous vous suggérons de passer à un autre navigateur Web pour imprimer des pages ou des fichiers. Il existe de nombreux bons navigateurs Web gratuits pour Windows que vous pouvez utiliser. Certains utilisateurs ont recommandé d’utiliser le navigateur Opera pour les tâches d’impression. Vous pouvez également utiliser des navigateurs Web tels que Mozilla Firefox, Edge, etc.



Laisser un commentaire