Impossible de lire ou d’insérer une vidéo dans Google Slides [Réparer]
![Impossible de lire ou d’insérer une vidéo dans Google Slides [Réparer]](https://cdn.thewindowsclub.blog/wp-content/uploads/2023/09/cant-play-or-insert-video-in-google-slides-1-640x300.webp)
Si vous ne parvenez pas à lire ou à insérer/ajouter une vidéo dans vos présentations Google Slides , ce guide vous aidera à résoudre le problème.
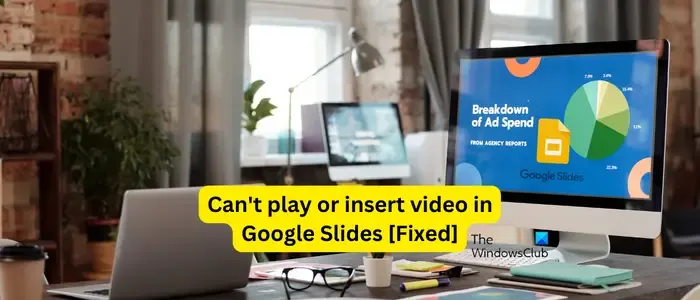
Comment activer la vidéo sur Google Slides ?
Vous pouvez insérer une vidéo dans Google Slides à l’aide de son menu Insertion. Tout d’abord, allez dans le menu Insertion et choisissez l’option Vidéo. Ensuite, vous pouvez ajouter une vidéo depuis YouTube ou votre Google Drive. Si vous souhaitez insérer une vidéo depuis Google Drive, téléchargez la vidéo sur Google Drive, puis insérez-la dans vos Google Slides.
Impossible de lire la vidéo dans Google Slides
Si vous ne parvenez pas à lire une vidéo dans vos Google Slides, voici les méthodes que vous pouvez utiliser pour résoudre le problème :
- Liste de contrôle initiale.
- Effacez le cache et les cookies de votre navigateur Web.
- Enregistrez-vous dans une fenêtre de navigation privée.
- Essayez un autre navigateur Web.
- Désactivez l’accélération matérielle.
1] Liste de contrôle initiale
La première chose à faire si vous ne parvenez pas à lire une vidéo dans Google Slides est de vous assurer que votre connexion Internet fonctionne correctement. En dehors de cela, si vous utilisez une version obsolète de votre navigateur Web, cela entraînera probablement de tels problèmes de performances. Assurez-vous donc que votre navigateur Web est mis à jour avec sa dernière version .
2] Effacez le cache et les cookies de votre navigateur Web
Un cache de navigateur et des cookies corrompus et obsolètes peuvent vous empêcher de lire une vidéo dans Google Slides. Par conséquent, si le scénario est applicable, vous pouvez vider le cache et les cookies de votre navigateur et vérifier si le problème est résolu. Ici, nous allons vous montrer les étapes pour supprimer le cache du navigateur et les cookies dans Google Chrome et Microsoft Edge .
Google Chrome:
- Tout d’abord, ouvrez le navigateur Chrome et appuyez sur la touche de raccourci Ctrl+Maj+Supprimer pour ouvrir l’ option Effacer les données de navigation .
- Maintenant, définissez la plage de temps sur Tout le temps dans ses options déroulantes.
- Après cela, cochez les cases Cookies et autres données du site et Images et fichiers mis en cache.
- Une fois terminé, appuyez sur le bouton Effacer les données et toutes les données du cache et des cookies seront supprimées.
- Enfin, vous pouvez ouvrir Google Slides et vérifier si vous pouvez ou non lire des vidéos dans les présentations.
MicrosoftEdge :
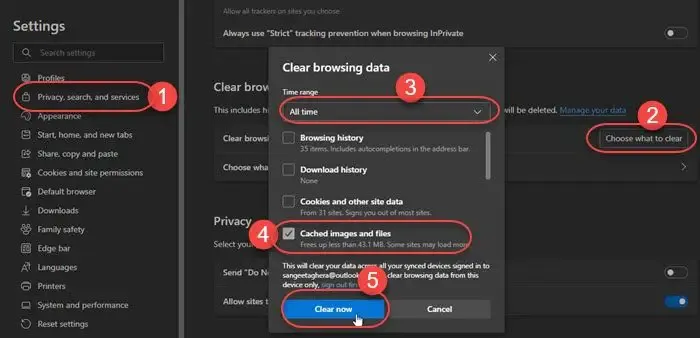
- Tout d’abord, cliquez sur le bouton Paramètres et plus dans Edge et choisissez l’ option Historique .
- Dans le panneau Historique qui apparaît, cliquez sur le bouton Effacer les données de navigation .
- Maintenant, choisissez la plage de temps comme Tout le temps et cochez les cases appelées Mettre en cache les images et les fichiers et Cookies et autres données du site .
- Enfin, appuyez sur le bouton Effacer maintenant , puis rouvrez Google Slides pour vérifier si le problème est résolu.
3] Enregistrez-vous dans une fenêtre de navigation privée
Vous pouvez également vérifier si le problème persiste ou non dans une fenêtre de navigation privée. Certains compléments ou extensions externes peuvent interférer avec Google Slides et provoquer le problème. Ainsi, vous pouvez lancer une fenêtre de navigation privée et ouvrir Google Slides pour déterminer si vous pouvez ou non lire des vidéos dans des présentations.
Dans Google Chrome et Edge, vous pouvez appuyer sur CTL+SHIFT+N pour ouvrir une fenêtre Incognito ou InPrivate . Pour Firefox, vous devez appuyer sur CTL+SHIFT+P pour ouvrir une fenêtre privée. Vérifiez si le problème est résolu. Si oui, vous pouvez désactiver les extensions suspectes de votre navigateur pour résoudre le problème.
Google Chrome:
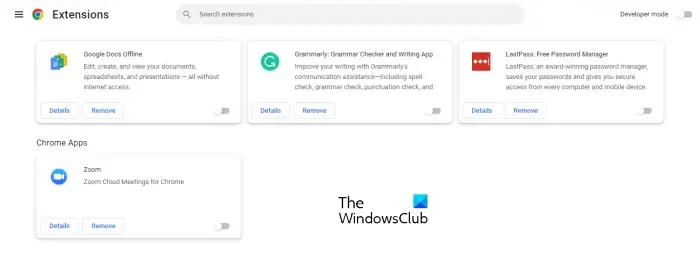
- Tout d’abord, ouvrez le navigateur et appuyez sur le bouton de menu à trois points dans le coin supérieur droit de la fenêtre.
- Maintenant, accédez à l’ option Extensions et sélectionnez l’ option Gérer les extensions .
- Après cela, recherchez les extensions problématiques et désactivez la bascule qui leur est associée.
- Pour désinstaller définitivement les extensions, vous pouvez cliquer sur le bouton Supprimer .
MicrosoftEdge :

- Tout d’abord, tapez edge://extensions/ dans la barre d’adresse d’Edge et appuyez sur Entrée.
- Sur la page ouverte, désactivez ou supprimez une extension problématique.
4] Essayez un autre navigateur Web
Si vous ne parvenez toujours pas à lire une vidéo dans Google Slides, passez à un autre navigateur Web. Il existe de nombreux bons navigateurs Web gratuits parmi lesquels vous pouvez choisir.
5] Désactiver l’accélération matérielle
Si vous avez activé l’accélération matérielle dans votre navigateur Web, cela peut provoquer ce problème. L’accélération matérielle est utile pour utiliser au maximum les capacités de votre GPU. Cependant, cela peut entraîner une instabilité du navigateur et d’autres problèmes de performances. Essayez donc de désactiver l’accélération matérielle et vérifiez si le problème est résolu.
Google Chrome:
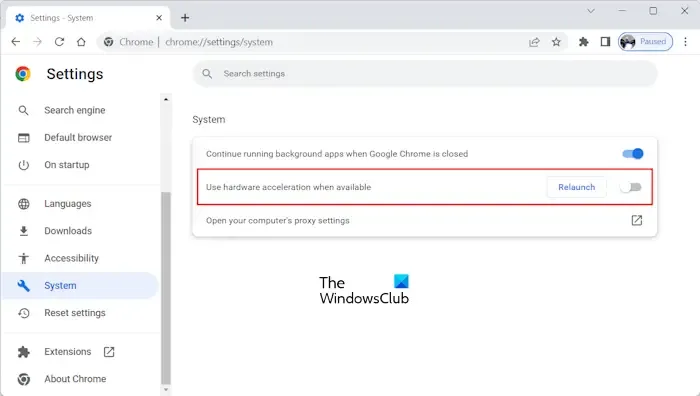
- Tout d’abord, ouvrez Chrome, cliquez sur le bouton de menu à trois points et sélectionnez l’option Paramètres.
- Maintenant, allez dans l’onglet Système.
- Ensuite, désactivez la bascule associée à l’ option Utiliser l’accélération matérielle lorsqu’elle est disponible .
- Après cela, redémarrez Chrome et ouvrez Google Slides pour vérifier si le problème est résolu.
MicrosoftEdge :
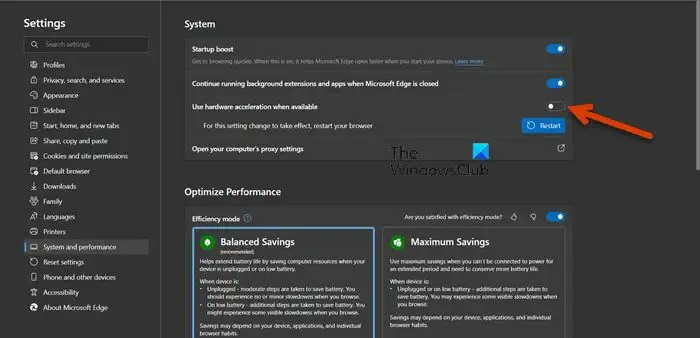
- Tout d’abord, ouvrez Edge et cliquez sur l’ option Paramètres et plus > Paramètres .
- Maintenant, accédez à l’ onglet Système et performances dans le volet de gauche.
- Ensuite, désactivez l’ option Utiliser l’accélération matérielle lorsqu’elle est disponible .
Impossible d’insérer une vidéo dans Google Slides
Si vous ne parvenez pas à insérer ou ajouter une vidéo dans vos présentations Google Slides, il se peut que la vidéo que vous essayez de télécharger ou d’ajouter soit corrompue. De plus, le format du fichier vidéo peut ne pas être pris en charge par Google Slides, provoquant ce problème. Une autre cause de ce problème pourrait être les paramètres d’accès basés sur l’âge configurés par votre administrateur, qui vous empêchent d’ajouter des vidéos YouTube à vos diapositives.
Désormais, si vous rencontrez ce problème, vous pouvez utiliser les solutions mentionnées ci-dessus pour résoudre le problème. Si le problème persiste, suivez les correctifs ci-dessous :
- Assurez-vous que la vidéo n’est pas corrompue.
- Assurez-vous que la vidéo est dans un format pris en charge.
- Modifiez vos paramètres d’accès basés sur l’âge de l’administrateur Google.
- Contactez l’assistance Google.
1] Assurez-vous que la vidéo n’est pas corrompue
Si vous essayez de télécharger une vidéo sur Google Drive, puis de l’ajouter à Google Slides, vous devez vous assurer que le fichier vidéo n’est pas endommagé ou cassé. Essayez de lire le fichier et voyez s’il y a un problème avec le fichier. Si tel est le cas, vous pouvez réparer le fichier vidéo corrompu et vérifier si cela aide.
2] Assurez-vous que la vidéo est dans un format pris en charge
La prochaine chose à faire est de vérifier le format du fichier vidéo que vous essayez d’ajouter à vos Google Slides. Certains formats de fichiers vidéo pris en charge par Google Slides sont les suivants :
- mp4,
- WebM,
- OGG,
- WMV,
- 3GP,
- AVI,
- MPEG,
- FLV,
- MTS et
- MOV.
Si votre fichier vidéo est dans un format non pris en charge, il ne sera pas ajouté à vos présentations dans Google Slides.
3] Modifiez vos paramètres d’accès basés sur l’âge de l’administrateur Google
Si vous rencontrez ce problème sur votre compte professionnel, vous devez contacter votre administrateur. Les paramètres d’accès basés sur l’âge de votre G-Suite peuvent vous empêcher d’ajouter des vidéos YouTube à Google Slides. Les comptes d’utilisateurs désignés comme étant âgés de moins de 18 ans ne pourront pas insérer de vidéos YouTube. Ainsi, vous pouvez contacter votre administrateur et lui demander de modifier les paramètres d’accès en fonction de l’âge.
La fonctionnalité est uniquement disponible pour les éditions Google Workspace for Education. Voici comment modifier ces paramètres :
Tout d’abord, connectez-vous à votre console d’administration Google et accédez aux Paramètres du compte > Paramètres d’accès basés sur l’âge .
Ensuite, pour l’ option Choisir une étiquette d’âge appropriée , sélectionnez Certains ou tous les utilisateurs ont moins de 18 ans ou Tous les utilisateurs ont 18 ans ou plus . Enfin, appuyez sur le bouton Enregistrer.
4]Contactez l’assistance Google
Si vous rencontrez un problème avec votre compte habituel, vous pouvez contacter l’assistance Google et générer un ticket décrivant votre problème. Ils devraient pouvoir résoudre le problème.



Laisser un commentaire