Vous ne pouvez pas coller dans Paint sous Windows 11 ? Voici comment résoudre ce problème
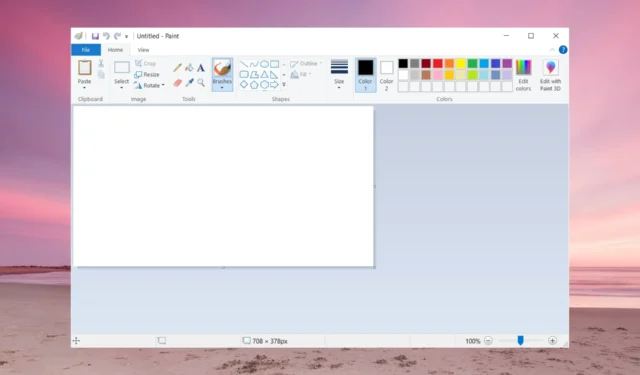
Certains de nos collègues de Windows Report ont également découvert que parfois, vous ne pouvez pas coller Paint sous Windows 11. L’équipe du logiciel WR a reproduit la situation et nous avons proposé des solutions testées pour y remédier.
Pourquoi ne puis-je pas coller d’images dans Paint ? Si vous ne pouvez pas coller dans Microsoft Paint, cela signifie que les informations du presse-papiers ne peuvent pas être insérées dans Paint. Voici quelques raisons possibles pour lesquelles cela se produit :
- L’application Microsoft Paint est corrompue
- La carte graphique est réglée sur 16 couleurs
- Si vous avez créé un écran d’impression, le presse-papiers n’a pas copié l’image
- Le copier/coller ne fonctionne pas du tout.
Que puis-je faire si l’icône Coller est manquante dans Paint sous Windows 11 ?
1. Utilisez une autre option de collage
- Si l’icône Coller est manquante ou grisée, essayez d’utiliser le raccourci Coller : Ctrl+ V.
- Une autre solution consiste à cliquer avec le bouton droit sur un espace vide dans Paint et à sélectionner Coller dans le menu contextuel.
Si ces méthodes ne fonctionnent pas, vérifiez si la capture d’écran se trouve dans le presse-papiers. Pour ce faire, appuyez sur Win+ Vet cliquez simplement sur l’image du presse-papiers pour la coller.
Si l’image ne se trouve pas dans le presse-papiers, essayez à nouveau de sous-titrer l’image en appuyant sur Alt+ PrtScou simplement sur le bouton Impr écran et vérifiez à nouveau si elle se trouve dans le presse-papiers.
Espérons que cela expliquera comment coller un écran d’impression sur Paint dans Windows 11. Si le problème persiste, suivez les solutions ci-dessous.
2. Réparation et/ou réparation de peinture
- Cliquez sur le bouton Démarrer et sélectionnez Paramètres.
- Accédez à Applications et sélectionnez Applications installées.
- Localisez Paint, cliquez sur le bouton à trois points à sa droite et sélectionnez Options avancées .
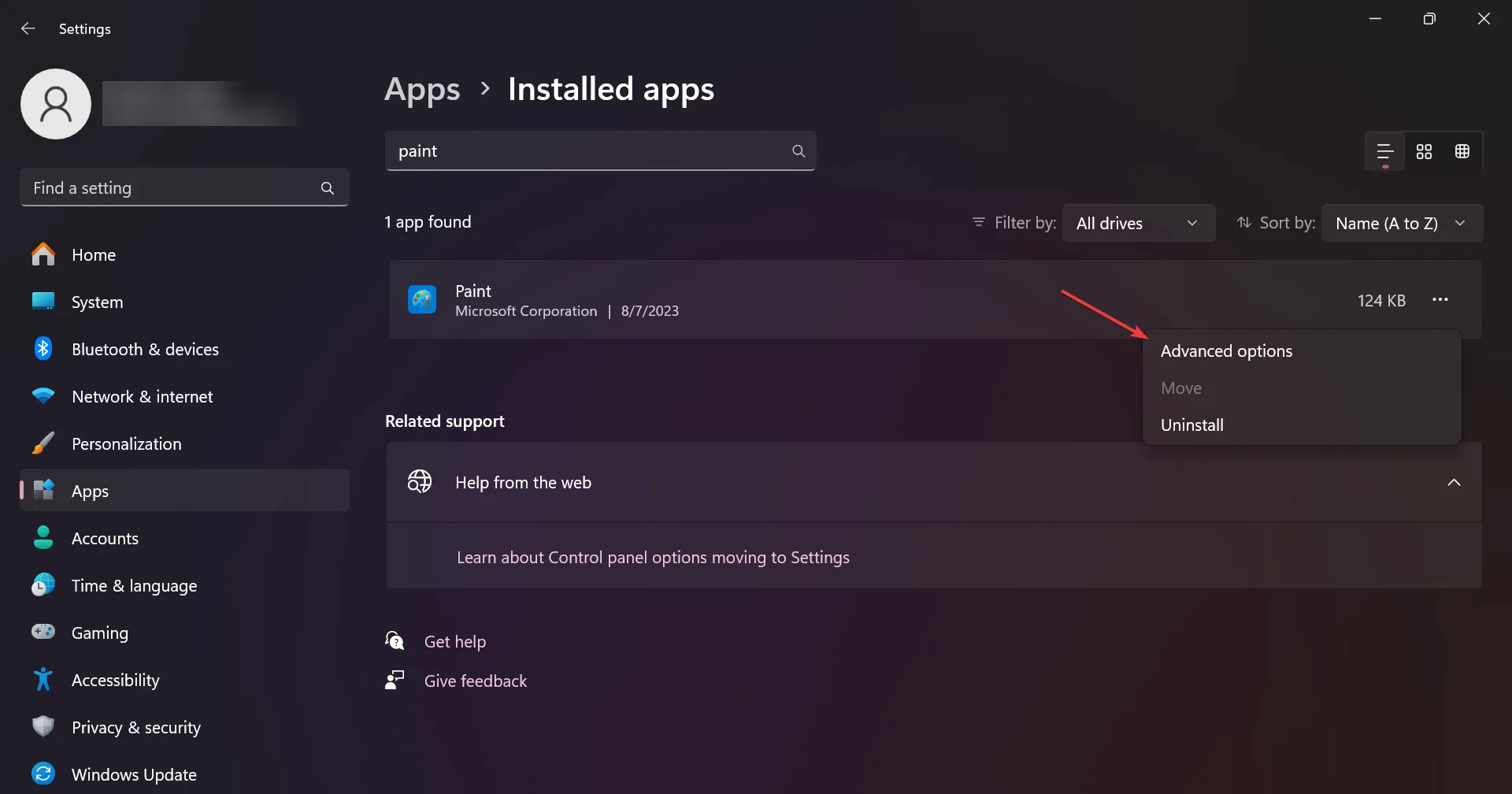
- Faites défiler vers le bas et cliquez d’abord sur Réparer dans la section Réinitialiser. Voyez si le problème a été résolu. Sinon, revenez à la fenêtre et cliquez sur le bouton Réinitialiser ci-dessous.
3. Réinstallez Paint
- Cliquez sur le bouton Démarrer et sélectionnez Paramètres.
- Accédez à Applications et sélectionnez Applications installées.
- Localisez Paint, cliquez sur le bouton à trois points à sa droite et sélectionnez Désinstaller .

- Maintenant, installez une nouvelle copie de Paint.
4. Assurez-vous que le presse-papiers est activé
- Cliquez sur Démarrer et accédez à Paramètres.
- Ensuite, allez dans Système et sélectionnez Presse-papiers.
- Ici, vérifiez si l’ historique du Presse-papiers est activé. Sinon, faites-le.

L’une des principales raisons pour lesquelles vous ne pouvez pas coller une image dans Paint est que le presse-papiers n’est pas activé et que l’image que vous essayez de copier ou que vous avez sous-titrée ne s’affiche pas.
Si l’outil Presse-papiers n’est pas votre favori, il existe des clients de presse-papiers tiers qui pourraient mieux vous convenir.
5. Essayez de coller l’image dans un autre éditeur d’images
Si aucune des solutions ci-dessus n’a fonctionné, vous pouvez essayer de coller l’image dans un autre éditeur d’images tel que Paint 3D . Cependant, nos lecteurs se sont également plaints du fait que Paint 3D ne pouvait pas coller parce que quelque chose s’était mal passé.
Donc, pour faire une brève récapitulation, essayez de coller l’image à l’aide du raccourci Ctrl + V, assurez-vous que l’image est stockée dans les éléments du presse-papiers et réparez ou réinstallez Paint pour résoudre ce problème. L’équipe du logiciel WR a réparé tous nos ordinateurs à l’aide de ces solutions, alors essayez-les.
Si vous avez d’autres questions ou connaissez une solution qui a fonctionné pour vous, faites-le nous savoir dans la section commentaires.



Laisser un commentaire